
Az SQL Server telepítése
Az SQL Server egy RDBMS, amely relációs adatbázis-kezelő rendszer, amelyet a Microsoft fejlesztett ki. Az SQL szerver célja az adatok tárolása, kezelése és elérése az alkalmazások által meghatározott vagy megkövetelt módon. Az SQL Server tárolható és hozzáférhető ugyanazon a számítógépen, vagy egy hálózat másik számítógépén is.
A Microsoft webhelyéről ingyenesen letölthetjük és telepíthetjük a Microsoft SQL Server alkalmazást. A Microsoft SQL Server elérhető a különböző operációs rendszerekhez. Telepítjük a Microsoft SQL Server alkalmazást az ablak operációs rendszeréhez. Tehát ehhez letöltjük és telepítjük a Microsoft SQL Server Management Studio Express szoftvert.
A Microsoft SQL Server Management Studio 2017 (SSMS) letöltése
Az SSMS egy olyan eszköz, amelyet az SQL példányának konfigurálására, figyelésére és adminisztrálására használnak, valamint az SSMS által az adatrétegű komponensekhez használt alkalmazások figyelésére, telepítésére és frissítésére az alkalmazásokhoz, sőt még a szkriptek és lekérdezések létrehozásának és futtatásának fontos felhasználásához is. Töltse le most a Microsoft SQL Server Management Studio 2017 programot
https://docs.microsoft.com/en-us/sql/ssms/download-sql-server-management-studio-ssms?view=sql-server-2017
Ezen a linken keresztül letöltheti az SSMS 17.0 verziót. Az SQL Server Management Studio legújabb verziója a 18.0, azaz a Microsoft SQL Server Management Studio 2018. Most az alábbi kép, amely a Microsoft SQL Server Management Studio 2017 letöltési oldalát mutatja -
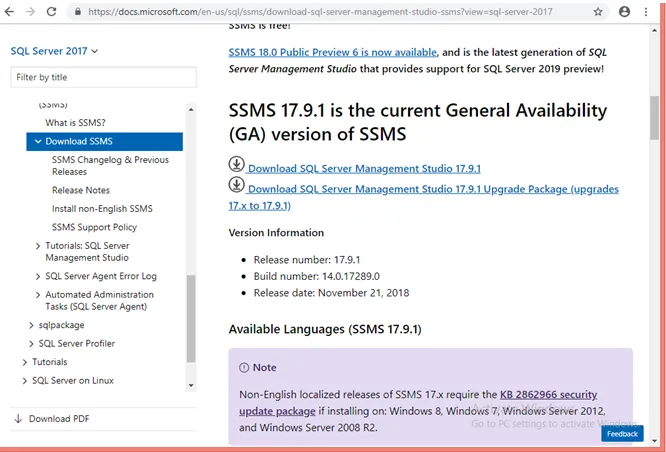
Most nézzük meg, hogyan kell telepíteni a Microsoft SQL Server Management Studio terméket.
Az SQL Server telepítésének lépései?
Beszéljük meg az SQL Server telepítéséhez szükséges lépéseket.
Miután letöltötte az „SSMS-Setup-ENU.exe” szoftvert, megnyílik egy másik ablak az SQL Server Management Studio 2017 exe mentéséhez, és a fájl mentése gombra kattintva elindítja a letöltést.

1. lépés: Ezután a telepítéshez keresse meg azt a mappát, ahol az „SSMS-Setup-ENU.exe” található, majd kattintson duplán az exe fájlra a telepítés megkezdéséhez.
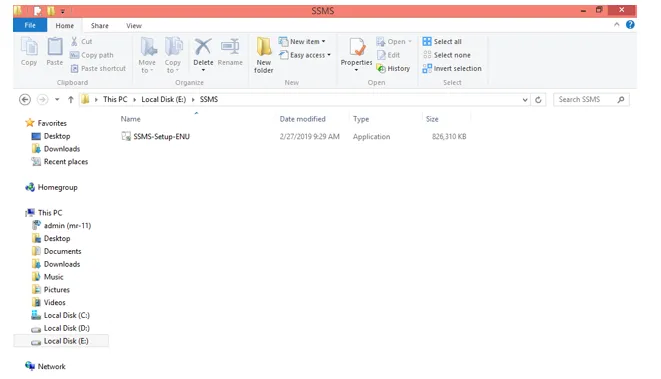
2. lépés: Ezt követően a rendszer a telepítés folytatásához megkérdezi az Engedélyre kattintás engedélyét
3. lépés: Ezután megjelenik a Telepítés ablak. A telepítés megkezdéséhez kattintson a Telepítés elemre.
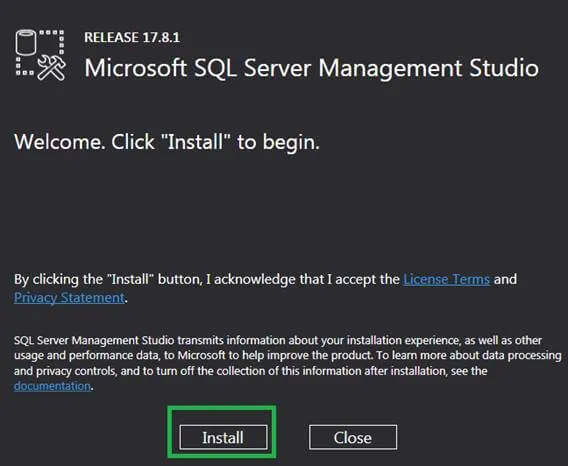
ezután elindul a telepítés, majd elindul a Csomagok betöltése.
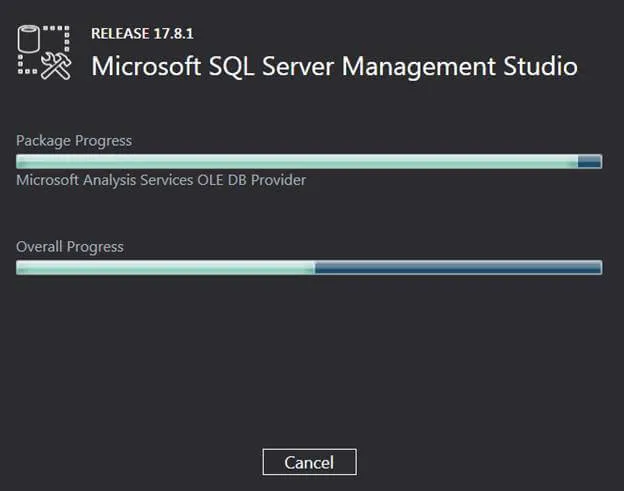
4. lépés: Amikor az SQL Server telepítése befejeződött, kérje meg az ablak bezárását, tehát kattintson a bezárás gombra, és indítsa újra a számítógépet.
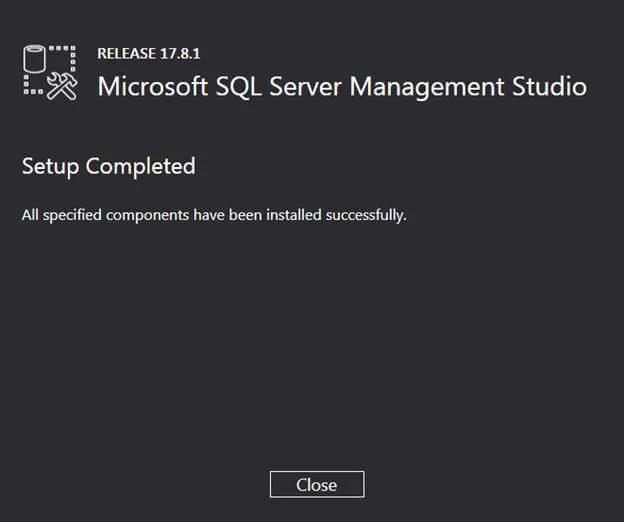
5. lépés: Most, hogy elinduljon a Microsoft SQL Server 2017 eszközzel, kattintson a Start gombra, és keresse meg a Microsoft SQL Server management studio 17 szoftvert, miután rákattintott rá, és elindul.
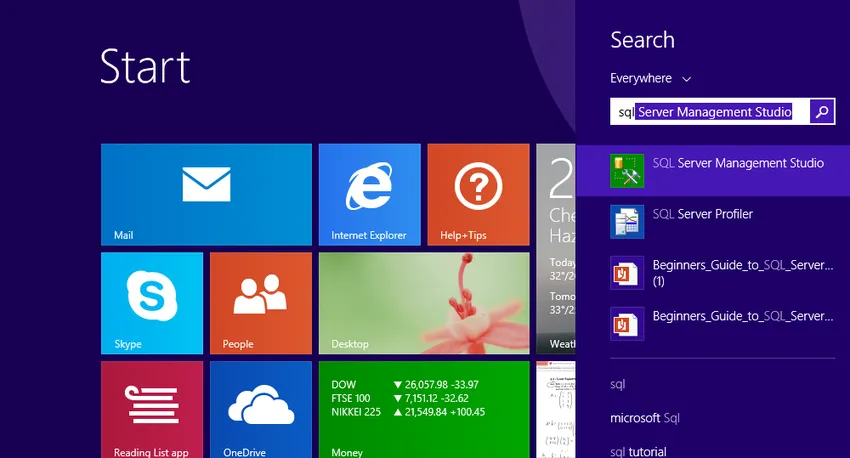
6. lépés: Az SQL Server Management Studio 17 elindítása után az SQL Server Management Studio 17 első megnyitásához néhány percig tart, de a következő alkalommal nem.
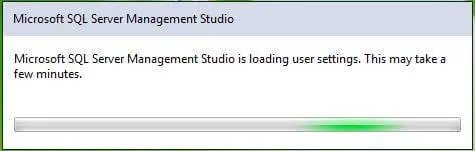
És végül az „SQL Server Management Studio 2017” megnyitása után a következő ablak jelenik meg, és kéri a kiszolgáló csatlakoztatását. Kattintson a Csatlakozás elemre, és kezdje el használni az „SQL Server Management Studio 2017” alkalmazást.
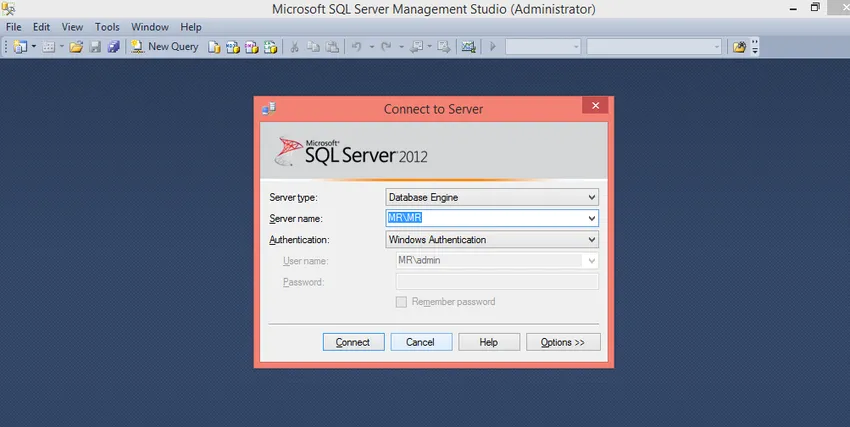
Az SQL Server Management Studio telepítése befejeződött, most megvitatjuk az SQL Server Management Studio szolgáltatását és összetevőit, valamint annak használatát. Az SQL Server Management Studio egy integrált környezeti eszköz az SQL létrehozására és kezelésére, valamint az SQL Server, az SQL Data Warehouse összes elemének és akár az üzleti intelligencia fejlesztésére is. Az SQL Server Management Studio számos olyan grafikus parancsot tartalmaz, amelyek segítenek az SQL Server elérésében, valamint az SQL szerver objektumok létrehozásában és kezelésében.
Az SQL Server Management Studio összetevői
Most tárgyaljuk az SQL Server Management Studio összetevőit, hogy megismerkedjünk az SQL Server Management Studio eszközzel:
- Object Explorer: Az Object Explorer az összes SQL Server objektum, például az adatbázis, a táblázat, a nézet, az index és az összes létrehozására, kezelésére és megtekintésére szolgál.
- Template Explorer: A Template Explorer az előre definiált lekérdezések létrehozására és kezelésére szolgál. Az előre definiált lekérdezések segítenek felgyorsítani a lekérdezések fejlesztését, mivel azt csak testre kell szabni.
- Megoldáskezelő: A Megoldáskezelő a beépített és megnyitott projektek megtekintésére, valamint az adminisztrációs feladatokhoz szükséges lekérdezések és szkriptek kezelésére szolgál.
- Vizuális adatbázis eszközök: Az SQL Server Management Studio vizuális tervező eszközöket tartalmaz.
- Lekérdezés és szövegszerkesztők: A Lekérdezés és a Szövegszerkesztők lekérdezések és szkriptek írására és végrehajtására szolgáltak. A lekérdezés megírása után hajtsa végre a tetején lévő végrehajtó gomb segítségével.
A Lekérdezés és a Szövegszerkesztők lekérdezések és szkriptek írására és végrehajtására szolgáltak. A lekérdezés megírása után hajtsa végre a tetején lévő végrehajtó gomb segítségével.
A lekérdezések listája
tárgyaljuk néhány kérdést, amelyeket létrehozhatunk és futtathatunk az SQL Server Management Studio alkalmazásban.
1. Hozzon létre egy adatbázist
Az SQL Server Management Studio alkalmazásban az Adventure munka az SQL Server példányának minta-adatbázisa. A AdventureWorks 2012-es verziója óta nem történt jelentős változás. Az AdventureWorks különféle verziói között az egyetlen különbség az adatbázis neve.
Most hozzon létre egy Employee nevű adatbázist a két módszer egyikével:
- Kattintson a jobb gombbal az Object Explorer adatbázis mappájára, majd válassza ki az új adatbázist, az új ablak megnyílik, majd írja be az Alkalmazott mezőt az adatbázisnévhez, majd kattintson az OK gombra. Az adatbázis alkalmazottja létrehozásra kerül, ez látható az Object Explorerben.
- Egy másik módszer az, ha a jobb egérgombbal kattint a kiszolgálópéldányra az Object Explorer alkalmazásban, majd válassza az Új lekérdezés lehetőséget, vagy kattintson az eszköz tetején található Új lekérdezés parancsra. Az új lekérdezési ablak megnyílik és beillesztheti a következő T-SQL kódrészletet:
USE master
GO
IF NOT EXISTS (
SELECT name
FROM sys.databases
WHERE name = N'Employee'
)
CREATE DATABASE Employee
GO
Most hajtsa végre a lekérdezést a teljes lekérdezés kiválasztásával, majd kattintson a Végrehajtás elemre, vagy válassza ki a teljes lekérdezést, és nyomja meg az F5 billentyűzetet. A lekérdezés végrehajtása után létrejön az új adatbázis Employee, amely megjelenik az Object Explorer adatbázisok listájában. Kattintson a jobb gombbal az Adatbázisok csomópontra, majd válassza a Frissítés lehetőséget , ha nem jelenik meg.
2. Készítsen egy táblát az új adatbázisban
Ezután hozzon létre egy táblát az újonnan létrehozott Munkavállalói adatbázisban. Táblázat létrehozásához a Munkavállalói adatbázisban kapcsolja át a kapcsolat kontextusát az Munkavállalói adatbázisra, mivel a lekérdezés-szerkesztő továbbra is a törzs adatbázisban van, a következő utasítások végrehajtásával:
- - Hozzon létre egy új táblát, melynek neve „Empdetails” az „emp” sémában
- - Hozza létre a táblát a megadott sémában
CREATE TABLE emp. Empdetails
(
Emp-Id INT NOT NULL PRIMARY KEY, -- creating a primary key column
Emp-name (NVARCHAR)(20) NOT NULL,
Emp-location (NVARCHAR)(20) NOT NULL,
Email (NVARCHAR)(20) NOT NULL
);
GO
A lekérdezés végrehajtása után létrejön az új Empdetails tábla, amely megjelenik az Object Explorer táblázatainak listájában, az Alkalmazottak adatbázisában.
3. Helyezze be az adatokat egy új táblázatba
- - Helyezze be az adatokat a táblázatba
insert into emp.Empdetails(Emp-Id, Emp-name, Emp-location, Email)
values(101, 'john', 'Bangalore', ' ')
A lekérdezés végrehajtása után az új sor beillesztésre kerül az Empdetails táblába.
4. Válassza ki az adatokat a táblázatból
- Hozza létre a táblát a megadott sémában
select * from emp. Empdetails
A lekérdezés végrehajtása után az összes oszlop az összes oszloppal lehívásra kerül az Empdetails táblából.
Ajánlott cikkek
Ez egy útmutató az SQL Server telepítéséhez. Itt tárgyaltuk az SQL Server telepítésének különféle lépéseit és az SQL szerver menedzsment egyik elemét. A következő cikkeket is megnézheti további információkért -
- Hogyan lehet telepíteni a Python-t?
- Hogyan telepíthetem a Linuxot?
- A MongoDB telepítésének lépései
- A Github telepítése