Ebben az oktatóanyagban megismerjük az egyszerű ismétlődő minták készítésének és használatának alapjait a Photoshopban. Most megvizsgáljuk a lényeges lépéseket a dolgok elindításához, ám ha egyszer megérti, hogy az ismétlődő minták hogyan működnek és mennyire könnyű őket létrehozni, önmagában gyorsan felfedezheti, hogy kreatív potenciáljuk gyakorlatilag nincs korlátozva a tervei, függetlenül attól, hogy egy egyszerű háttérképet készít a scrapbookhoz vagy a weboldalhoz, vagy egy összetettebb effektus részeként használja őket.
Ez az oktatóanyag az ismétlődő mintákkal való munka három fő részét fogja leírni. Először egyetlen csempét tervezünk, amely végül ismétlődő mintává válik. Ezután megtanuljuk, hogyan lehet a mozaikot tényleges mintázatként menteni a Photoshop-ban. Végül, az új mintánk létrehozásával megtanuljuk, hogyan kell kiválasztani a mintát, és megismételni azt egy egész rétegen! A következő oktatóanyagok sorozatában tovább folytatjuk a minták ismétlését színek és színátmenetek hozzáadásával, keverési módok használatával, hogy több mintát összekeverjünk, mintákat hozzunk létre egyedi alakzatokból és így tovább!
Itt fogom használni a Photoshop CS5 szoftvert, de a lépések a Photoshop legújabb verzióira vonatkoznak.
1. lépés: Hozzon létre egy új dokumentumot
Kezdjük egy minta létrehozásával a mintához. Ehhez szükség van egy új üres dokumentumra, tehát lépjen a képernyő teteje mentén található menüsor File menüjére, és válassza az Új lehetőséget :
 Lépjen a Fájl> Új elemre.
Lépjen a Fájl> Új elemre.
Megnyílik az Új dokumentum párbeszédpanel. Adjon meg 100 pixelt a szélességhez és a magassághoz egyaránt . A dokumentum mérete határozza meg a mozaik méretét, amely befolyásolja a minta ismétlődésének gyakoriságát a dokumentumban (mivel egy kisebb mozaiknak több ismétlésre van szüksége ahhoz, hogy ugyanazt a helyet kitöltse, mint egy nagyobb mozaiknak). Ebben az esetben létrehozunk egy 100 px x 100 px csempét. Kísérletezni kell a különböző méretekkel, amikor később saját mintákat készít.
A felbontásomat 72 pixel / inch-re hagyom. Állítsa a háttértartalmat átlátszóra, hogy új dokumentumunk átlátszó háttérrel rendelkezzen:
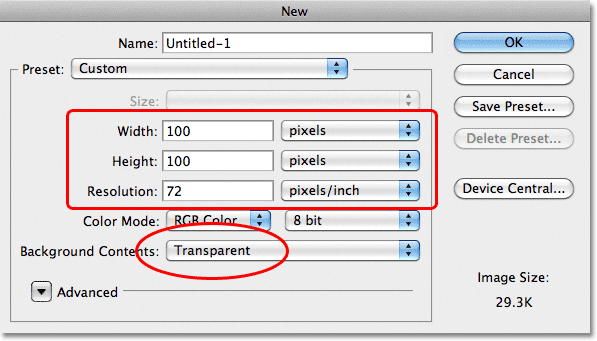 Írja be a dokumentum szélességét és magasságát, és ellenőrizze, hogy a Háttér tartalma átlátszó értékre van-e állítva.
Írja be a dokumentum szélességét és magasságát, és ellenőrizze, hogy a Háttér tartalma átlátszó értékre van-e állítva.
Ha befejezte a párbeszédpanelt, kattintson az OK gombra. Az új dokumentum megjelenik a képernyőn. A dokumentumot kitöltő sakktáblázat a Photoshop módja annak, hogy megmondja nekünk, hogy a háttér átlátszó. Mivel a dokumentum meglehetősen kicsi, mindössze 100 px x 100 px, a Ctrl (Win) / Command (Mac) gomb lenyomva tartásával és a pluszjel ( + ) néhányszor megnyomásával nagyítom. Itt a dokumentumot 500% -ra nagyítják:
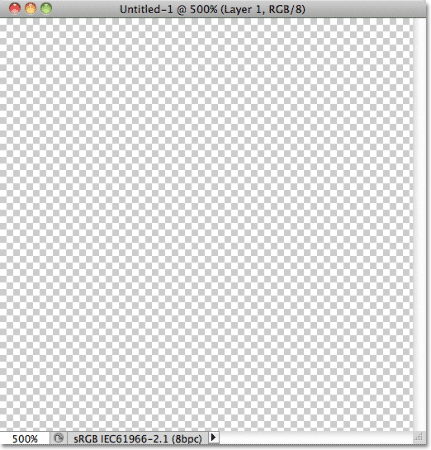 Az új üres dokumentum, nagyítva 500% -ra.
Az új üres dokumentum, nagyítva 500% -ra.
2. lépés: Útmutatók hozzáadása a dokumentum közepén
Tudnunk kell a dokumentum pontos központját, és megtalálhatjuk azt a Photoshop útmutatásainak segítségével. Menjen a képernyő tetején lévő Nézet menübe, és válassza az Új útmutató lehetőséget :
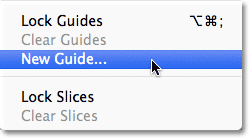 Lépjen a Nézet> Új útmutató elemre.
Lépjen a Nézet> Új útmutató elemre.
Ez megnyitja az Új útmutató párbeszédpanelt. Válassza a Vízszintes beállítást a tájoláshoz, majd írja be a pozíció 50% -át . Kattintson az OK gombra a párbeszédpanel bezárásához, és egy vízszintes útmutató jelenik meg a dokumentum közepén:
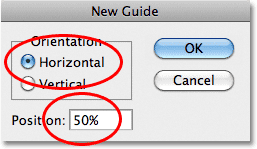 Válassza a Vízszintes lehetőséget, és írja be a Pozíció 50% -át.
Válassza a Vízszintes lehetőséget, és írja be a Pozíció 50% -át.
Menjen vissza a Nézet menübe, és válassza ismét az Új útmutató lehetőséget . Ezúttal az Új útmutató párbeszédpanelen válassza a Függőleges beállítást a Tájoláshoz, majd adja meg ismét az 50% -ot a Pozíció :
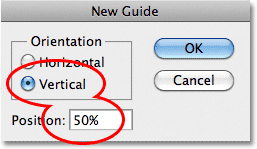 Válassza a Függőleges lehetőséget, és írja be a Pozíció 50% -át.
Válassza a Függőleges lehetőséget, és írja be a Pozíció 50% -át.
Kattintson az OK gombra, hogy bezárja a párbeszédpanelt, és most már rendelkeznie kell egy függőleges és vízszintes útmutatóval, amely fut a dokumentum közepén. A pont, ahol találkoznak, a pontos központ. Az alapértelmezett útmutató szín cián, tehát kissé nehezen láthatók a képernyőképeken:
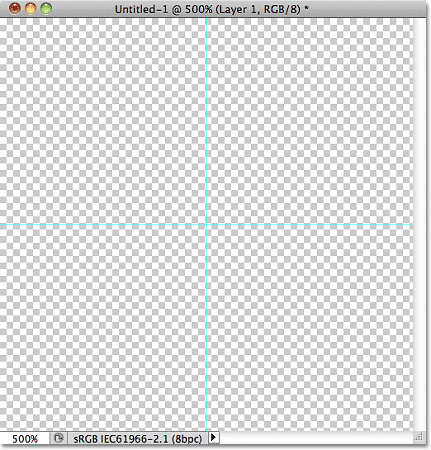 Függőleges és vízszintes útmutató vezet a dokumentum közepén.
Függőleges és vízszintes útmutató vezet a dokumentum közepén.
Az útmutató színének megváltoztatása (opcionális)
Ha nehézségekbe ütközik az útmutatók megvilágítása miatt, megváltoztathatja azok színét a Photoshop Preferences menüpontjában. PC-n menjen a Szerkesztés menübe, válassza a Beállítások menüt, majd válassza az Útmutatók, Rács és szeletek menüpontot. Mac számítógépen lépjen a Photoshop menübe, válassza a Beállítások menüt, majd válassza az Útmutatók, Rács és szeletek lehetőséget :
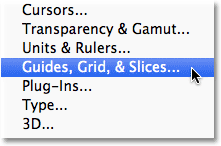 Válassza a Vezetők, rács és szeletek preferenciáit.
Válassza a Vezetők, rács és szeletek preferenciáit.
Ez megnyitja a Photoshop Preferenciák párbeszédpanelét, amely az Útmutatók, Rács és szeletek beállításokra van állítva. A lista tetején az első lehetőség a Guide Color . Mint már említettem, alapértelmezés szerint ciánra van állítva. Kattintson a cián szóra, és válasszon egy másik színt a listából. A szín előnézetét láthatja a dokumentumablakban. Az enyémet világosvörösre változtatom:
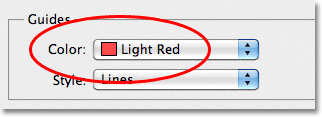 A világos vörös szín kiválasztása az útmutató színéhez.
A világos vörös szín kiválasztása az útmutató színéhez.
Ha befejezte a Beállítások párbeszédpanelt, kattintson az OK gombra. A dokumentumablakban lévő útmutatók most új színnel jelennek meg (vegye figyelembe, hogy a Photoshop továbbra is megjeleníti az új színű útmutatókat, amíg vissza nem tér a Preferenciákhoz, és nem változtatja meg a színt ciánkékre, vagy nem választ egy másik színt):
 Az útmutatók most új színben jelennek meg, így könnyebben láthatók.
Az útmutatók most új színben jelennek meg, így könnyebben láthatók.
3. lépés: Rajzoljon egy alakot a dokumentum közepére
Készíthet nagyon bonyolult mintákat a Photoshop alkalmazásban, vagy lehetnek olyan egyszerűek, mint például egy ismétlődő pont vagy kör. Rajzoljunk egy kört a dokumentum közepére. Először válassza az Elliptikus jelölő eszköz lehetőséget az Eszközök panelen. Alapértelmezés szerint a Rectangular Marquee Tool mögé rejtőzik, tehát kattintson a Téglalap alakú Marquee eszközre, és tartsa lenyomva az egérgombot egy-két másodpercig, amíg megjelenik a kiugró menü, majd válassza a listából az Elliptikus Marquee eszközt:
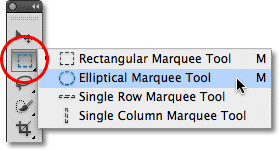 Kattintson és tartsa lenyomva a Téglalap alakú sáv eszközt, majd válassza az elliptikus sáv eszközt.
Kattintson és tartsa lenyomva a Téglalap alakú sáv eszközt, majd válassza az elliptikus sáv eszközt.
Ha az elliptikus sátor eszközt választotta, mozgassa a keresztezőt közvetlenül a dokumentum közepén lévő vezetők metszéspontja felett. Tartsa lenyomva a Shift + Alt (Win) / Shift + Option (Mac) billentyűket, kattintson a dokumentum közepére, majd az egérgombbal tartva tartva húzza ki a körkörös választást. A Shift billentyű lenyomva tartásával húzza a kiválasztás alakját tökéletes körbe, míg az Alt (Win) / Option (Mac) gomb megszólítja a Photoshopot, hogy rajzolja a választási körvonalat a középpontból. Ha kész, a kiválasztási vázlatnak hasonlónak kell lennie (ne aggódjon a pontos méretért, amíg közel van):
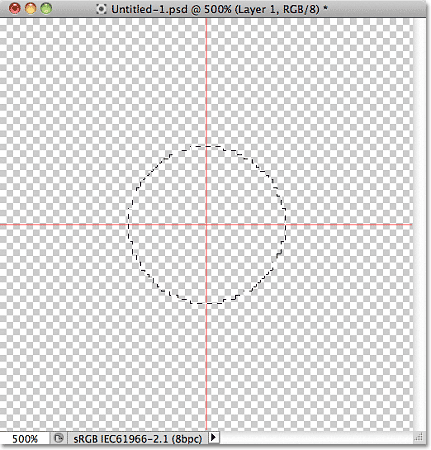 Tartsa lenyomva a Shift + Alt (Win) / Shift + Option (Mac) billentyűket, és húzza ki egy kör alakú kiválasztási vázlatot a központból.
Tartsa lenyomva a Shift + Alt (Win) / Shift + Option (Mac) billentyűket, és húzza ki egy kör alakú kiválasztási vázlatot a központból.
4. lépés: Töltse ki a választást feketével
Menjen fel a képernyő tetején található Szerkesztés menübe, és válassza a Kitöltés :
 Lépjen a Szerkesztés> Kitöltés elemre.
Lépjen a Szerkesztés> Kitöltés elemre.
Megnyílik a Kitöltés párbeszédpanel, ahol kiválaszthatunk egy színt, amellyel kitölti a választást. Állítsa a párbeszédpanel tetején található Használat lehetőséget Feketere :
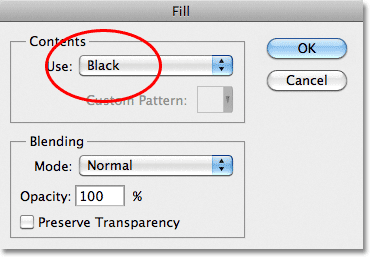 Állítsa a Használat beállítást Fekete értékre.
Állítsa a Használat beállítást Fekete értékre.
Kattintson az OK gombra a párbeszédpanel bezárásához. A Photoshop fekete körben kitölti a kör alakú választást. A Ctrl + D (Win) / Command + D (Mac) billentyűkombinációval gyorsan eltávolíthatja a kiválasztási körvonalat az alakból (fel is léphet a képernyő tetején lévő Kiválasztás menübe, és kiválaszthatja a Kijelölés megszüntetését, de a gyorsbillentyű gyorsabb ). Ne feledje, hogy a dokumentumom továbbra is 500% -ra van nagyítva, ezért a kör szélei blokkosnak tűnnek:
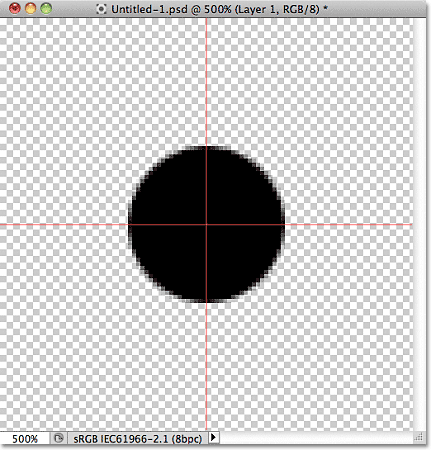 A választást feketével töltötték meg.
A választást feketével töltötték meg.
Rövid kódok, műveletek és szűrők beépülő modul: Hiba a rövid kódban (hirdetések-alapok-középső)
5. lépés: Másolja a réteget
Ha csak ezt a kört adjuk hozzá a csempe középpontjába, menthetjük a csempét mintázatként, de tegyük egy kicsit érdekesebbnek a megjelenését, mielőtt ezt megtennénk. Először készítsen egy másolatot a rétegről úgy, hogy felmegy a Réteg menüre a képernyő tetején, válassza az Új lehetőséget, majd válassza a Réteg másolás lehetőséget . Vagy ha inkább a billentyűparancsokat szeretné, nyomja meg a Ctrl + J (Win) / Command + J (Mac) billentyűket:
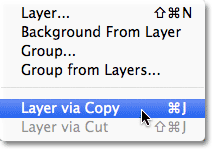 Lépjen a Réteg> Új> Réteg másolással lehetőségre.
Lépjen a Réteg> Új> Réteg másolással lehetőségre.
A dokumentumablakban még semmi nem történik meg, de a réteg egy példánya, amelyet a Photoshop "1. réteg másolatnak" nevez, megjelenik az eredeti felett a Rétegek panelen:
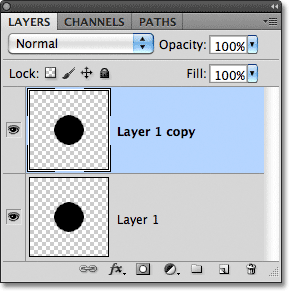 A Rétegek panel az 1. réteg másolatát mutatja az eredeti felett.
A Rétegek panel az 1. réteg másolatát mutatja az eredeti felett.
6. lépés: Alkalmazza az ofszet szűrőt
Az ismétlődő mintákként felhasználható csempék tervezésekor szűrőt szinte minden alkalommal használ, és ez az Ofszet, amelyet elérhet úgy, hogy felmegy a képernyő tetején található Szűrő menüre, majd az Egyéb, majd az Eltolás választásra:
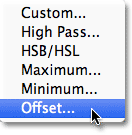 Lépjen a Szűrő> Egyéb> Eltolás menüpontra.
Lépjen a Szűrő> Egyéb> Eltolás menüpontra.
Megnyitja az Offset filter párbeszédpanelt. Az Ofszet szűrő egy réteg tartalmát meghatározott pixelszámmal mozgatja, vagy eltolja vízszintesen, függőlegesen vagy mindkettővel. Ha olyan egyszerű ismétlődő mintákat hoz létre, mint amilyeneket itt tervezünk, akkor a dokumentum szélességének felét be kell írnia a Vízszintes beviteli mezőbe, a dokumentum magasságának felét pedig a Függőleges beviteli mezőbe. Esetünkben 100 px x 100 px dokumentummal dolgozunk, tehát állítsa a Vízszintes beállítást 50 pixelre, a függőleges beállítást pedig 50 pixelre. A párbeszédpanel alján, a Meghatározatlan területek szakaszban, ellenőrizze, hogy a Körbekerítés lehetőség van-e kiválasztva:
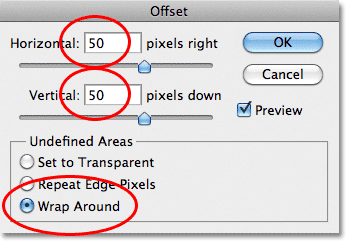 Állítsa a vízszintes és függőleges beállításokat a dokumentum méretének felére, és ellenőrizze, hogy a Wrap Around be van-e jelölve.
Állítsa a vízszintes és függőleges beállításokat a dokumentum méretének felére, és ellenőrizze, hogy a Wrap Around be van-e jelölve.
Kattintson az OK gombra a párbeszédpanel bezárásához. A dokumentum ablakban azt látjuk, hogy az Ofszet szűrő elkészítette a kör másolatát, amelyet az előző lépésben készítettünk, és négy egyenlő részre osztja, és a dokumentum sarkaiba helyezi. A középpontban maradó kör az eredeti kör, amelyet az 1. rétegen rajzoltunk:
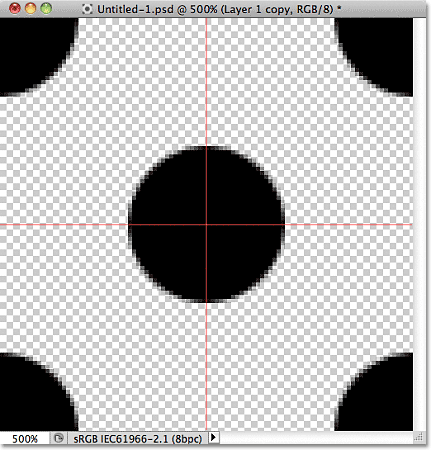 A kép az ofszet szűrő futtatása után.
A kép az ofszet szűrő futtatása után.
7. lépés: Adja meg a csempe mintáját
Ha a csempét tervezzük, mentsük el azt mint tényleges mintát, a Photoshop folyamata "mintázat meghatározására" hivatkozik. Menjen fel a képernyő tetején található Szerkesztés menübe, és válassza a Minta meghatározása lehetőséget :
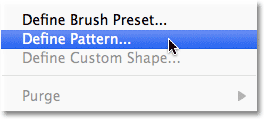 Lépjen a Szerkesztés> Minta meghatározása elemre.
Lépjen a Szerkesztés> Minta meghatározása elemre.
A Photoshop felbukkan egy párbeszédpanelt, amelyben megkérdezi az új minta megnevezését. Jó ötlet, ha a minta megnevezésébe beilleszti a burkolólap méretét is, ha több hasonló méretű, különböző méretű lapot tervez. Ebben az esetben nevezze el a csempét "Circles 100x100" -nak. Ha befejezte a párbeszédpanelt, kattintson az OK gombra. A csempét mintázatként mentette el!
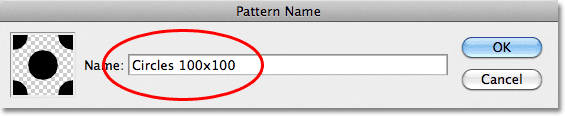 Nevezze el a mintát "Circles 100x100".
Nevezze el a mintát "Circles 100x100".
8. lépés: Hozzon létre egy új dokumentumot
Megterveztük a lapkát, és mintázatként definiáltuk, ami azt jelenti, hogy most felhasználhatjuk egy egész réteg kitöltésére! Készítsünk egy új dokumentumot a működéshez. Csakúgy, mint az 1. lépésben, lépjünk fel a Fájl menübe, és válasszuk az Új lehetőséget . Amikor megjelenik az Új dokumentum párbeszédpanel, írjon be 1000 pixelt a szélességhez és a magassághoz egyaránt . Hagyja a felbontást 72 pixel / inch-re állítva, és ezúttal állítsa a Háttér tartalma fehérre, hogy az új dokumentum háttere szilárd fehér legyen. Ha befejezte a párbeszédpanelt, kattintson az OK gombra. Az új dokumentum megjelenik a képernyőn:
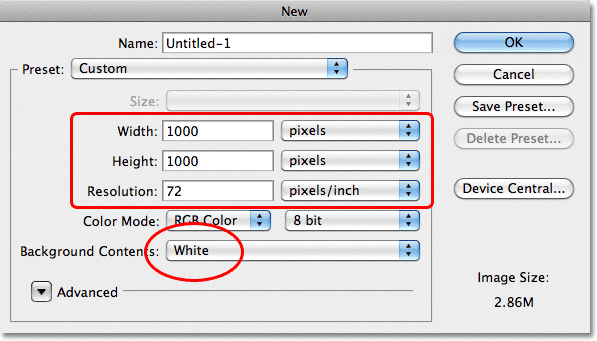 Hozzon létre egy új, 1000 px x 1000 px dokumentumot, fehér háttérrel.
Hozzon létre egy új, 1000 px x 1000 px dokumentumot, fehér háttérrel.
9. lépés: Adj hozzá egy új réteget
Egyszerűen kitölthetjük a dokumentum háttérrétegét mintázatunkkal, de ez komolyan korlátozná annak lehetőségeit. Amint azt a következő oktatóanyagban láthatjuk, amikor színek és színátmenetek hozzáadását vizsgáljuk a mintákhoz, sokkal jobb módszer a munka elvégzéséhez, ha az ismétlődő mintát a saját rétegére helyezi. Kattintson az Új réteg ikonra a Rétegek panel alján:
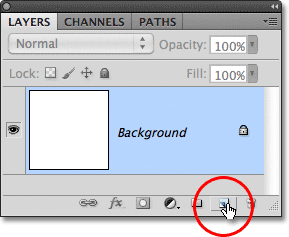 Kattintson az Új réteg ikonra.
Kattintson az Új réteg ikonra.
Egy új, az 1. réteg nevű üres réteg jelenik meg a háttérréteg felett:
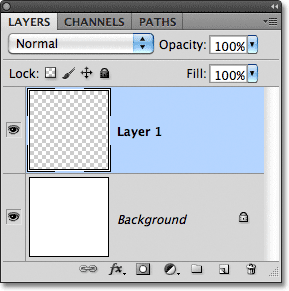 Megjelenik az új réteg.
Megjelenik az új réteg.
10. lépés: Töltse ki az új réteget a mintával
Az új réteg felvételével töltsük meg mintánkat! Menjen fel a Szerkesztés menübe, és válassza a Kitöltés :
 Lépjen a Szerkesztés> Kitöltés elemre.
Lépjen a Szerkesztés> Kitöltés elemre.
Általában a Photoshop Fill parancsát használják egy réteg vagy kiválasztás egyszínű kitöltésére, ugyanúgy, mint a 4. lépésben, amikor kitöltöttük a kör alakú választást feketével. De a Fill parancsot is használhatjuk valamely mintával való kitöltésre, és ezt úgy tehetjük meg, hogy először a párbeszédpanel tetején található Use ( Használat) beállítást mintaként állítjuk be:
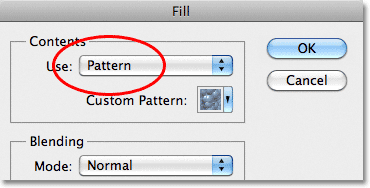 Változtassa a Használat opciót Minta értékre.
Változtassa a Használat opciót Minta értékre.
Ha a Minta van kiválasztva, egy második lehetőség, az Egyedi minta, közvetlenül megjelenik alatta, ahol kiválasztjuk a használni kívánt mintát. Kattintson a minta előnézeti miniatűrjére :
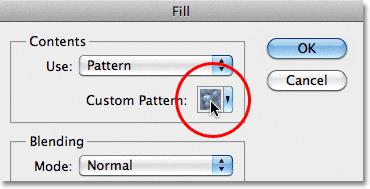 Kattintson közvetlenül az Egyedi minta miniatűrre.
Kattintson közvetlenül az Egyedi minta miniatűrre.
Megnyílik a Mintaválasztó, amely kis miniatűröket jelenít meg az összes mintából, amelyeket jelenleg választanunk kell. Az általunk létrehozott körmintázat lesz a lista utolsó miniatűrje. Ha engedélyezte az eszközöket a Photoshop Preferenciáiban (alapértelmezés szerint engedélyezve vannak), akkor a minta neve akkor jelenik meg, amikor az egérmutatót a miniatűr fölé viszi. Kattintson duplán rá, hogy kiválassza és kilépjen a Mintaválasztóból:
 Válassza ki a "Körök 100x100" mintát a Mintaválasztóban.
Válassza ki a "Körök 100x100" mintát a Mintaválasztóban.
Miután kiválasztotta a mintát, csak annyit kell tennie, hogy az OK gombra kattintva bezárja a Kitöltés párbeszédpanelt. A Photoshop kitölti a körben a dokumentum üres rétegét a dokumentumban, annyiszor megismételve a lapkát, amennyire szükséges:
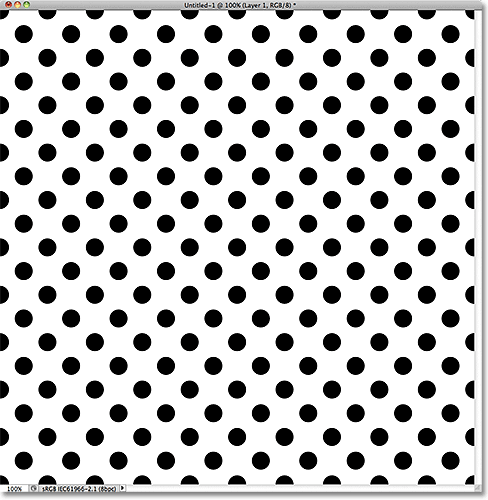 Az 1. réteg meg van töltve az ismétlődő körmintával.
Az 1. réteg meg van töltve az ismétlődő körmintával.
Hová menj tovább …
És ez tényleg minden van rajta! Fekete-fehér körmintázatunk nyilvánvalóan nem fog sok díjat nyerni nekünk, de az első oktatóanyag elvesztése szempontjából fontos a következő lépések: Fill parancs egy teljes réteg kitöltéséhez a mintával. Következő lépésként tovább fogjuk kezdeni a dolgokat azzal, hogy megtanuljuk, hogyan kell színeket és színátmeneteket hozzáadni mintáinkhoz ! Vagy keresse fel a Photoshop alapjai szakaszt, ahol többet megtudhat a Photoshop alapjairól!