Eddig a Photoshop különféle szelekciós eszközein keresztül tett utunkban megvizsgáltuk, hogy a téglalap alakú sáv eszköz lehetővé teszi-e az egyszerű téglalap vagy négyzet alakú szelekciók készítését, és hogy az elliptikus sáv eszköz kibővíti kiválasztási képességeinket az izgalmas világba. ovális és körök. De mi van, ha ki kell választanunk egy fényképen valami olyasmit, amely kissé összetettebb, például valaki szeme, ruhadarab, esetleg autó vagy üveg? Valami, aminek még mindig egyértelműen meghatározott formája van, de meghaladja a Photoshop geometriai alapú Marquee Tools képességeit.
Ha fejlettebb Photoshop-felhasználó, akkor valószínűleg egyenesen a Pen Tool-hoz fog fordulni, amely a professzionális minőségű, forma-alapú kiválasztáshoz használt eszköz. De ha van egy jó minőségű egér (vagy még jobb, ha van egy tolltabletta), megfelelő rajzkészség és kis türelem, előfordulhat, hogy a Lasso eszköz, a Photoshop egyik alapvető kiválasztási eszközének egyike, amire szüksége van.
Ez az oktatóprogram a Hogyan válasszuk ki a Photoshop sorozatot, a szakaszból származik.
A Photoshop valójában háromféle lasso változatot ad nekünk, amelyekkel dolgozhatunk. Amit ebben az oktatóanyagban megvizsgálunk, a szokásos Lasso eszköz, amelyhez az Eszközök panelen található ikonjára kattintva férhet hozzá. Ez az eszköz úgy néz ki, mint egy olyan lasso, amelyet egy rodeónál lengő cowboynak találna:
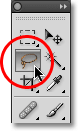
A szokásos Lasso eszköz kiválasztása.
A Lasso eszköz gyorsabb kiválasztásához egyszerűen nyomja meg az L betűt a billentyűzeten. Két másik típusú lasszószerszám is létezik - a Sokszögű Lasso eszköz és a Mágneses Lasso eszköz, amelyek mindkettő az Eszközök panelen található, a standard Lasso eszköz mögött rejtőzik. Ezeket az eszközöket külön oktatóprogramokban fogjuk megtekinteni, de az egyik eléréséhez egyszerűen kattintson és tartsa lenyomva az egérgombot a szokásos Lasso eszközön, amíg meg nem jelenik egy kis kiugró menü, majd válassza ki a menü bármelyik eszközét:
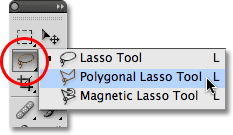
A lasso szerszámok mindhárom típusa különféle módon adhat nekünk a választások rajzolásához.
Mindhárom lasso eszköz megosztja az L betűt mint billentyűparancsot a kiválasztásukhoz, tehát attól függően, hogy miként állítják be a dolgokat a Photoshop Preferenciáiban, az L betű ismételt megnyomásával vagy a Shift + L megnyomásával lépkedhet a három eszközön. Az Elliptikus Marquee eszköz bemutatójában az Eszközök közötti váltás preferenciáiban tárgyaltuk, hogyan lehet megváltoztatni a beállítást.
Rövid kódok, műveletek és szűrők beépülő modul: Hiba a rövid kódban (ads-basics-middle-2)
Szabadkézi választások rajzolása
A Photoshop összes választóeszköze közül a Lasso eszköz valószínűleg a legkönnyebben használható és érthető, mert egyszerűen szabadkézi választást húz a kiválasztani kívánt objektum vagy terület köré, hasonló módon, ahogy valamit körvonalaz egy darab papír tollal vagy ceruzával. Ha a Lasso eszközt kiválasztja, az egérmutatója kis lasso ikonként jelenik meg, és egyszerűen rákattint arra a helyre a dokumentumban, ahol meg szeretné kezdeni a kiválasztást, majd továbbra is tartja lenyomva az egérgombot, és húzza, hogy rajzoljon egy szabad formájú kiválasztási vázlatot :
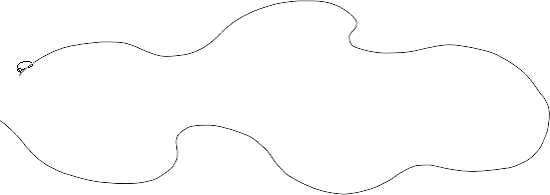
A kiválasztási vázlat rajzolása a Lasso eszköz segítségével olyan, mintha egy tollat vagy ceruzát rajzolna papírra.
A kiválasztás befejezéséhez egyszerűen térjen vissza a kezdő helyre, és engedje el az egérgombot. Nem feltétlenül vissza kell küldenie ugyanazt a helyet, ahonnan kezdte, de ha nem, a Photoshop automatikusan bezárja a választást az Ön számára, egyenes vonal húzásával attól a ponttól, ahol az egérgombot elengedte, a kezdőponthoz., így a legtöbb esetben befejezni szeretné, ahol kezdte:
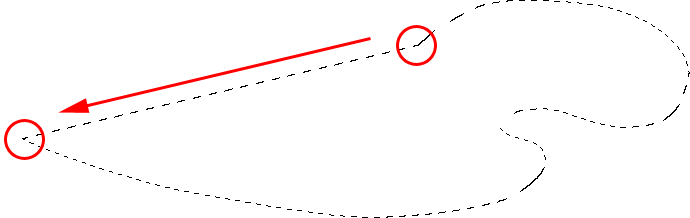
A Photoshop automatikusan bezárja a választást egyenes vonallal, ha nem húzza vissza a kezdőponthoz.
Alulbecsülhető lenne azt mondani, hogy a Lasso eszköz nem a legpontosabb a Photoshop kiválasztási eszközei közül, de hasznossága jelentősen javul, ha a Photoshop képes hozzáadni és kivonni a kiválasztásokat. Úgy gondolom, hogy a Lasso eszközzel való együttműködés legjobb módja az, ha a kezdeti kijelölést az általam kiválasztott objektum vagy terület köré húzza, figyelmen kívül hagyva az általam tett hibákat, majd visszatérve és rögzítve a problémás területeket összeadva vagy kivonva. a kiválasztásból, szükség szerint.
Itt van egy fénykép, amelyet jelenleg a képernyőn nyitottam meg, és két ember kezet rázott. Válasszuk ki a kézfogást, és más képbe helyezzük:

A Lasso eszköz jó választás az ilyen szabad formájú objektumok kiválasztására.
A választás megkezdéséhez először megkapom a Lasso eszközt az Eszközök panelen, ahogy korábban láttuk. Ezután a bal oldali személy hüvelyének tetején valahol rákattintottam, hogy megkezdjem a kiválasztást, bár valójában nincs különbség abban, hogy a tárgy mentén mikor kezdik el a kiválasztást a Lasso eszköz segítségével. Miután rákattintottam a kiindulási pontra, továbbra is lenyomva tartom az egérgombot, miközben húzom, hogy rajzoljon körvonalat a szükséges fénykép körüli területre. Már látom, hogy hibákat tettem, de ezeket egyelőre figyelmen kívül hagyom és folytatom:

Ne aggódjon az eredeti kiválasztással kapcsolatos hibák miatt. Később kijavíthatja őket.
Ha a kiválasztás rajzolása közben a képet a dokumentumablakban kell görgetnie, tartsa lenyomva a szóközt, amely ideiglenesen átvált a Photoshop kézi eszközére, görgessen a képen, szükség szerint engedje el a szóközt, és folytassa a kijelölés rajzolását. .
Annak biztosítása érdekében, hogy az összes képpontot kiválasztom a fénykép széle mentén, megnyomom az F betűt a billentyűzeten, hogy a teljes képernyős üzemmódba váltson a menüsávval, és a választási körvonalat áthúzom a szürke táblára. a képet körülvevő. Ne aggódjon a táblák kiválasztása miatt, mivel a Photoshop csak magának a képnek a gondozása, nem pedig a táblák területe:
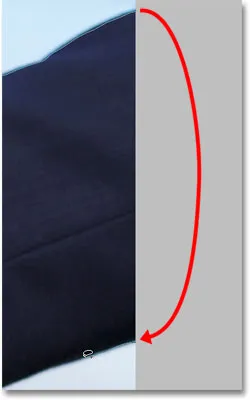
Rendben, ha húzza a Lasso eszközt a táblára, amikor pixeleket kell választania a fénykép szélén.
Ha vissza akar térni a dokumentumablak-nézet módba, nyomja meg még néhányszor az F betűt a Photoshop képernyő üzemmódjainak átjárásához. Addig húzom a kiválasztandó területet, amíg vissza nem érzem a kiindulási pontomat, és az első kiválasztásomat a Lasso eszköz segítségével befejezem, egyszerűen elengedom az egérgombomat. A kiválasztott terület körül most megjelenik egy animált vázlat, közismert néven ismert: "hangyák vonzása":

A kezdeti kiválasztás befejeződött, de nagyon sok problématerületet meg kell javítani.
Mivel a Lasso eszköz alapvetően kézi kiválasztó eszköz, amely nagymértékben függ a saját rajzkészségétől, valamint az egér pontosságától és teljesítményétől, valószínűleg egy olyan kezdeti kiválasztási vázlatot készít, amely jóval elmarad a tökéletestől, mivel az enyém megtette. De ne aggódjon, mivel könnyedén visszatérhetünk és kijavíthatjuk a problémás területeket, amelyeket a következő lépésekben fogunk megtenni!
Hozzáadás a kezdeti kiválasztáshoz
A kiválasztási vázlat esetleges problémás területeinek ellenőrzéséhez általában segít a kép nagyításában. A nagyításhoz tartsa lenyomva a Ctrl + szóközt (Win) / Command + szóköz (Mac), hogy ideiglenesen átvált a Photoshop Zoom eszközre, majd kattintson duplán a dokumentum ablakába a nagyításhoz (későbbi kicsinyítéshez nyomja meg és tartsa lenyomva) Alt + szóköz (Win) / Opció-szóköz (Mac) és kattintson a dokumentumablakon belül). A nagyítás után tartsa lenyomva a szóközt, hogy ideiglenesen átváltjon a Kéziszerszámra, majd kattintson a problémára, és húzza a képet a kiválasztási körvonala mentén.
Itt találkoztam olyan területtel, ahol hiányzott a kezem széle:
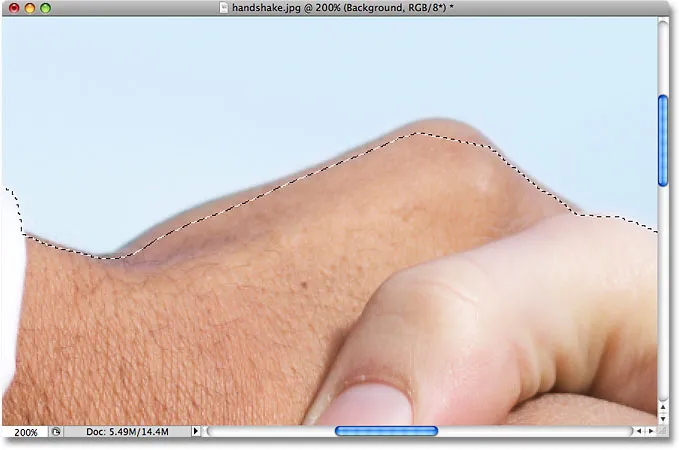
Az egyik a kezdeti kiválasztással kapcsolatos problémás területek közül.
Nem kell újrakezdenie. Ezt könnyen meg tudom javítani, ha egyszerűen hozzáadom a meglévő választást. Ellenőrizze, hogy továbbra is kiválasztotta-e a Lasso eszközt, majd a választáshoz való hozzáadáshoz tartsa lenyomva a Shift billentyűt. A kurzorikon jobb alsó sarkában megjelenik egy kicsi pluszjel (+), amely tudatja velünk, hogy most a Hozzáadás a kiválasztáshoz módba van állítva . Ha a Shift billentyűt lenyomva tartja, kattintson a meglévő kiválasztás valamelyik oldalára, majd húzza rajta kívül és a hozzáadni kívánt terület szélén. Amikor befejezte az új terület hozzáadását, húzza vissza a meglévő kiválasztás belsejébe:
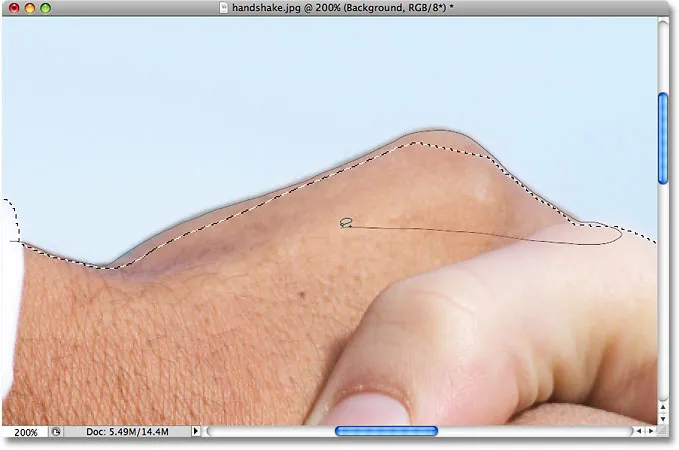
Tartsa lenyomva a Shift billentyűt, és húzza a területet, amelyet hozzá kíván adni a meglévő kiválasztáshoz.
Húzza vissza arra a helyre, ahol eredetileg kattintott, majd engedje el az egérgombot a befejezéshez. Most hozzá lett adva az a személy kezének a területe, amelyről eredetileg hiányoztam:
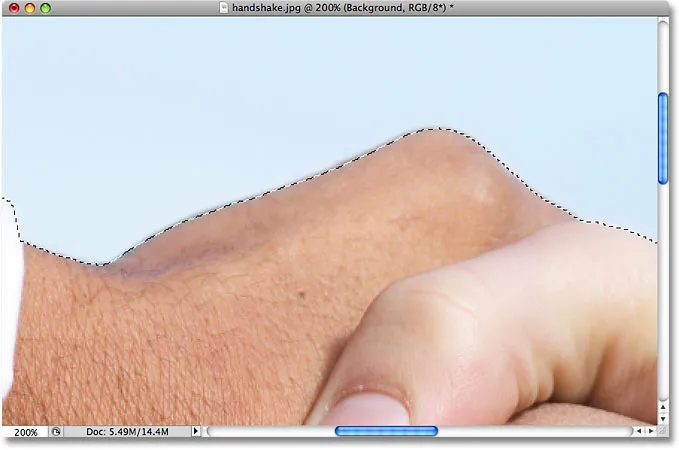
A kép több része hozzáadódott az eredeti kiválasztáshoz.
Nem kell tovább tartania a Shift billentyűt egész idő alatt, amikor hozzáadja a kiválasztást. Miután megkezdte az egér húzását, biztonságosan elengedheti a Shift billentyűt. Addig a Kiválasztás módba marad, amíg elengedi az egérgombot.
Kivonás a kezdeti kiválasztásból
Folytatom a gördítést a választási körvonalamon, a problémákat keresve, és itt pontosan ellentétes problémával találkoztam, mint ahogy egy pillanattal ezelőtt volt. Ezúttal túl sok képet választottam ki a személy ujja körül:
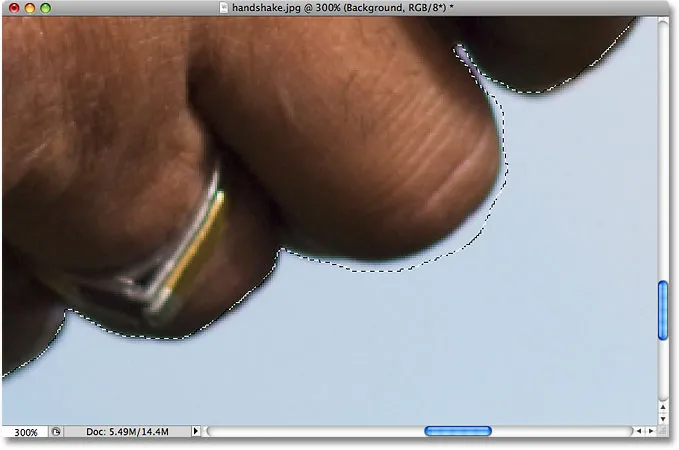
Egy másik hanyag kiválasztási terület. Ezúttal a terület túl nagy részét választották ki.
Ennek ellenére nem kell aggódnia, mivel a kiválasztás egy részét ugyanolyan könnyen eltávolíthatjuk, amennyit hozzá tudunk adni hozzájuk. A nem kívánt terület eltávolításához válassza ki az Alt (Win) / Option (Mac) billentyűt. Ezzel elvonja Önt a Kiválasztás módból, és egy kis mínuszjelet (-) fog megjelenni a kurzor ikon jobb alsó sarkában. Ha az Alt / Opció gombot lenyomva tartott, egyszerűen kattintson a meglévő választáson kívül bárhol a kezdőpont beállításához, majd húzza a kiválasztáson belül és az eltávolítandó terület szélén. Az én esetemben az ujj szélén húzom. Ha kész, húzza vissza a meglévő választáson kívül:
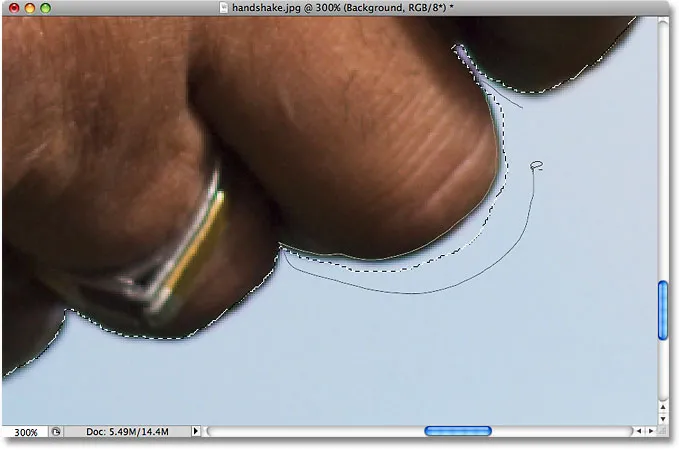
A problématerület eltávolítása a kiválasztásból való kivonással.
Húzza vissza arra a helyre, ahol először kattintott, majd engedje el az egérgombot a befejezéshez. A személy ujja körüli nem kívánt területet eltávolítottuk:

Problémás terület? Melyik problémakör? Nem látok semmilyen problémás területet.
Ismét nincs szükség az Alt / Opció gomb lenyomására egész idő alatt. A húzás megkezdése után biztonságosan elengedheti a kulcsot. Addig marad a Kiválasztás módból, amíg elengedi az egérgombot.
Miután a választási körvonalak köré görgettem a javítási problémákat az alkatrészek szükség szerinti hozzáadásával vagy eltávolításával, a Lasso eszköz végső kiválasztása befejeződött:

A végső kiválasztás.
A kiválasztott kézfogás után a Ctrl + C (Win) / Command + C (Mac) billentyűkombinációval gyorsan kiválasztja a kijelölt területet, majd megnyílik egy második kép a Photoshopban, és megnyomja a Ctrl + V (Win) / Command + V (Mac) a kézfogás beillesztéséhez az új fotóhoz, szükség szerint áthelyezve:
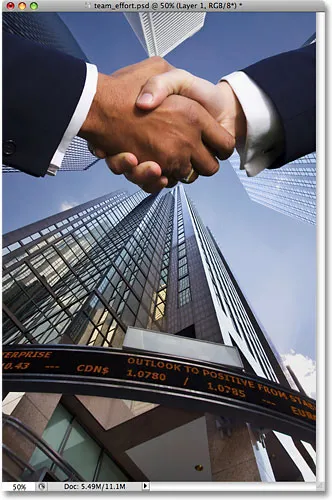
A sikeres Lasso eszköz kiválasztásunknak köszönhetően az üzlet virágzik!
Kiválasztás eltávolítása
Ha elkészült a Lasso eszközzel létrehozott kiválasztással, akkor eltávolíthatja azt, ha felmegy a képernyő tetején lévő Kiválasztás menübe, és a Kijelölés megszüntetése menüpontra kattint, vagy megnyomhatja a Ctrl + D (Win) / Command billentyűparancsot. + D (Mac). A Lasso eszköz segítségével egyszerűen rákattinthat a dokumentum bármelyik oldalára.
Hová menj tovább …
Mint láttuk, a Photoshop Lasso eszköz hihetetlenül egyszerű eszköz, és bár valószínűleg nem minősül professzionális szintű kiválasztó eszköznek, a visszatérés és az eredeti kiválasztással kapcsolatos problémák megoldásának képessége valóban hozzájárulhat az eredmények javításához. . A következőkben megnézzük a három lasso eszköz második elemét, a Sokszögű Lasso eszközt ! Ha többet szeretne választani a Photoshop alkalmazásról, olvassa el a Hogyan készítsünk választásokat a Photoshop sorozatban című fejezetet. Vagy más Photoshop témákkal kapcsolatban keresse fel a Photoshop alapjai szakaszt.