
Excel nem válaszol (Tartalomjegyzék)
- Miért nem válaszol az Excel?
- Hogyan oldhatók meg az Excel nem reagáló hibák az Excelben?
Miért nem válaszol az Excel?
Amikor az Excel leáll, vagy összeomlik vagy lefagy, általában felbukkan egy ablakot, és a következő hibaüzenet jelenik meg: „Excel nem reagál”, vagy „Excel leállt”
Az excel munka közben nagyon óvatosnak kell lennie, ez a hiba gyakori, amikor az Excel nem reagál, és a bezáráshoz időt vehet igénybe, azaz másodpercről percre, vagy egy órára, vagy esetleg egyáltalán nem tér vissza, és arra kényszeríti, hogy nyissa meg a feladatot. menedzser és öld meg. Ebben a forgatókönyvben előfordulhat, hogy nem képes semmilyen munkát elvégezni, vagy bármilyen feladatot elvégezni excel formájában, és veszélyes, ha nem gyakran ment adatokat.
Javítja az Excel hiányzó problémáját az Excelben?
Nézzük meg, mi ez és hogyan tudjuk megoldani.
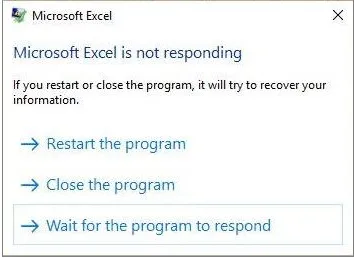
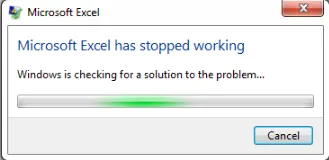
Az Excel nem reagál a következők miatt:
- Sérült munkafüzet-fájl (ha megnyitjuk), azaz amikor sérült Excel fájl vagy munkafüzet nyílik meg bármely más rendszerben vagy laptopban
- A hálózati nyomtató miatt nem reagál a probléma
- Nagyon sok képletet, beépülő modult, makro VBA-kódokat vagy előreszűrőket tartalmazó Excel fájl
- Másolja az adatok beillesztését más alkalmazásokból, például HTML (internetes) oldalakról, ahol az excelnek vissza kell formálnia a formátumát, és lehetővé kell tennie
Hogyan oldhatók meg az Excel nem reagáló hibák az Excelben?
Vessen egy pillantást az „Excel nem válaszol” hiba következő felbontási lehetőségeire, bármelyik beállítás közül:
-
Indítsa el vagy futtassa az Excel biztonságos módban
Nyomja meg a Windows + R gombot a parancssor megnyitásához, vagy kiválaszthatja vagy kiválaszthatja a Futtatás lehetőséget a Start menüből és a parancssorba, vagy az Open mezőbe írja be az Excel.exe parancsot.
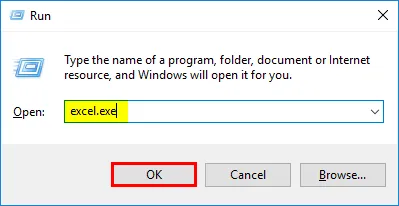
Miután rákattint az OK gombra, megjelenik az új excel fájl, vagy megpróbálhatja ismét megnyitni a nem reagáló Excel fájlt
Amikor Excel fájlt nyit meg biztonságos módban, általában megkerüli a beállításokat és a funkciókat, azaz az xlstart mappát, az alternatív indítási helyet, a megváltozott eszköztárakat és az Excel kiegészítőket. (csak a COM kiegészítők nem tartoznak ide). Ez a legbiztonságosabb mód az MS Excel futtatásához vagy biztonságos módban történő megnyitáshoz
-
A problémák letiltása vagy kijavítása a kiegészítőkben
Ezt úgy végezzük, hogy kiválasztjuk az Opciók Excel fájlba, vagy lépünk rá. Kattintson a kiegészítőkre.
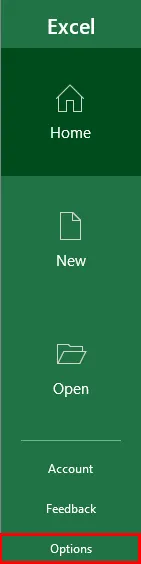
Megjelenik a Bővítmény ablak, amelynek alján ki kell választania az Excel kiegészítők kezelése lehetőséget, majd kattintson a Menj gombra.
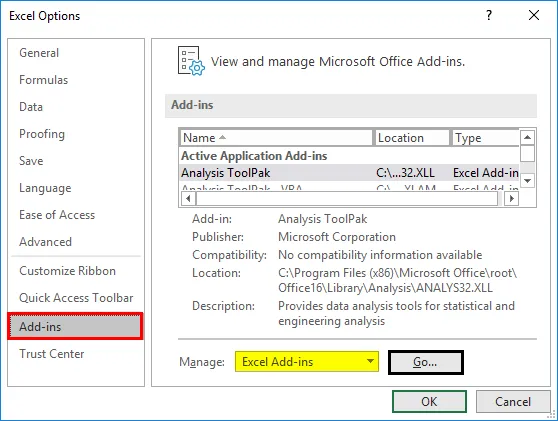
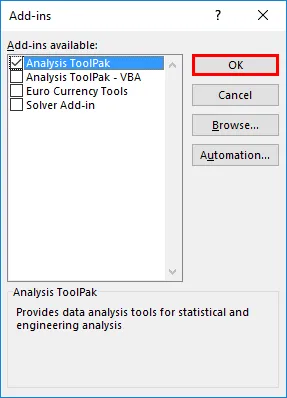
Törölheti a jelölést vagy törölheti a jelölést az összes elérhető négyzetből, és kattintson az OK gombra. Most bezárhatja az Excel fájlt, és újraindíthatja az Excel programot a folyamat frissítéséhez.
MEGJEGYZÉS: Néha a legfrissebb harmadik fél által létrehozott kiegészítők vagy a közelmúltban hozzáadott kiegészítők problémát okoznak, először el kell távolítani, hogy az excel válaszoljon ezen eljárás végrehajtása után.Később, ha azt szeretné, hogy beépülő modult szeretne hozzáadni, akkor egyenként kell hozzáadnia
-
Távolítsa el és telepítse a Microsoft Office és a legújabb frissítéseket a számítógépére
Gyakran frissítse az MS Office alkalmazást és a számítógépet a legújabb verziókkal, néha a Windows 10 megszerzi a legújabb frissítéseket, ezért gondoskodnia kell a rendszeres telepítésről. Kattintson a Windows + I gombra, megjelenik a beállítások ablak, a keresőmezőben a kulcsszó, azaz “frissítések”, a legördülő menüben válassza a Windows frissítés beállításait.
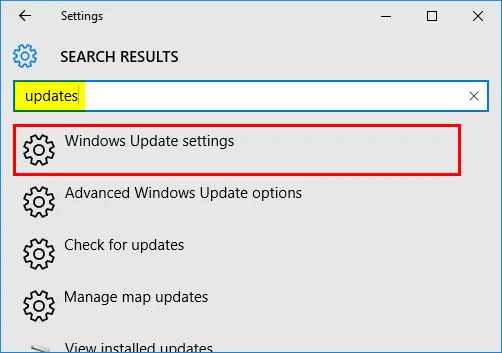
Megjelenik a Windows frissítés ablaka, és kattintson az új frissítések keresésére.
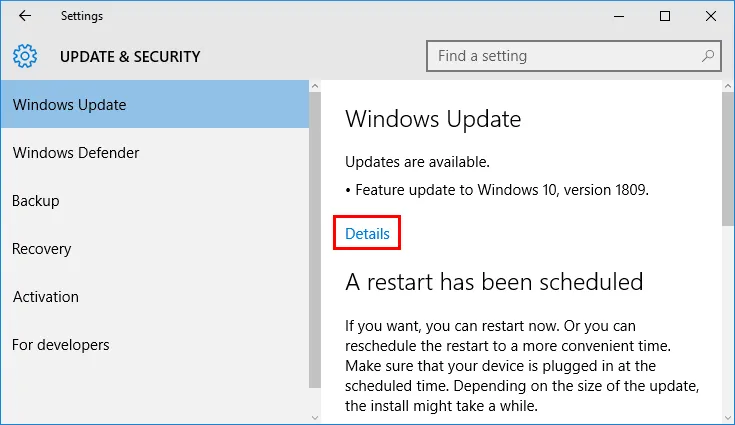
Most láthatja, hogy a Windows 10 verziófrissítései megjelennek, mivel a frissítések elérhetőek vagy a telepítésre várnak. Ezek a frissítések egy elavult fájlt cserélnek egy új fájlra.
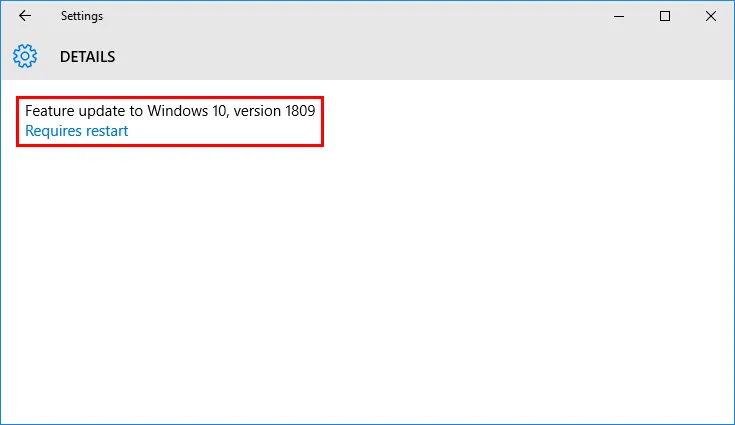
Időnként a rendszerében jelenleg található víruskereső szoftverek is zavarhatják az Excel működését, és lelassulhat, vagy ha nem frissítik gyakran, akkor teljesítményproblémák lehetnek. Időnként a víruskereső szoftverek integrálódnak az Excel programba, és teljesítményproblémákat okoznak, ezért jobb, ha nem kapcsolja össze vagy tiltja az excel integrációt az antivírus szoftverrel.
vagy
Nyissa meg a Vezérlőpultot, majd a Biztonság és karbantartás alatt kattintson a számítógép állapotának áttekintésére, és oldja meg a problémákat.
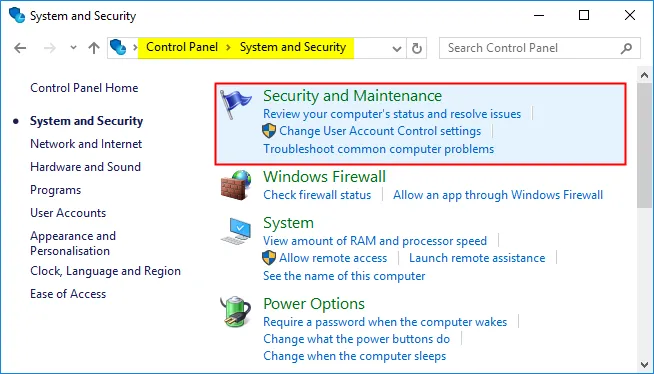
Most válassza az Karbantartás indítása lehetőséget az Automatikus karbantartás alatt, ezáltal automatikusan megoldja az esetleges problémákat és ellenőrzi a legfrissebb frissítést, gyakran fut a háttérprogramban, miután bekapcsolta a számítógépet vagy a laptopot.
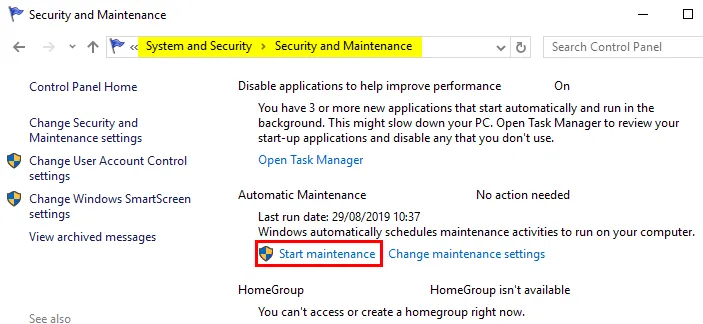
-
Alapértelmezett nyomtatóbeállítás
Az Excel fájl általában belsőleg próbál kommunikálni a hozzá kapcsolt nyomtatókkal. Bizonyos esetekben fontos az Excel kompatibilitása a hozzá kapcsolódó nyomtatóval, ezért jobb az Alapértelmezett nyomtató beállítást beállítani a Nyomtató és eszközök részben az „Excel nem válaszol” hiba kijavításához vagy kijavításához.
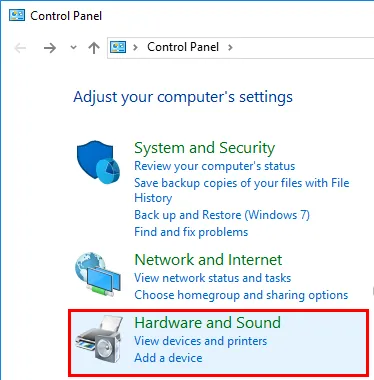
Nyissa meg a Vezérlőpultot, majd kattintson vagy válassza az Eszközök és nyomtatók lehetőséget. A nyomtatót alapértelmezettre kell állítania, ha a jobb egérgombbal kattint a Microsoft XPS Document Writerre. Az alapértelmezettként beállított zöld jelölés opció megjelenik rajta
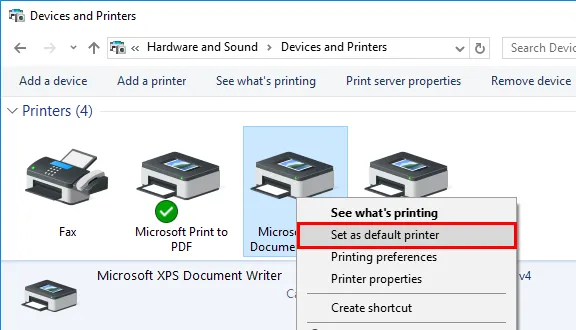
-
Tiszta rendszerindítás vagy szelektív indítási lehetőség
Ez az opció segít meghatározni, hogy a háttérprogram zavar-e az Excel alkalmazásában, és ezzel is megszabadítja a számítógép meghajtóterét. A tiszta rendszerindítás vagy a szelektív indítás futtatásához kövesse az alábbi lépéseket.
A Start ablakban keresse meg a rendszerkonfigurációt. A kiválasztás után megjelenik a rendszerkonfigurációs ablak a kiválasztott szolgáltatások alatt.
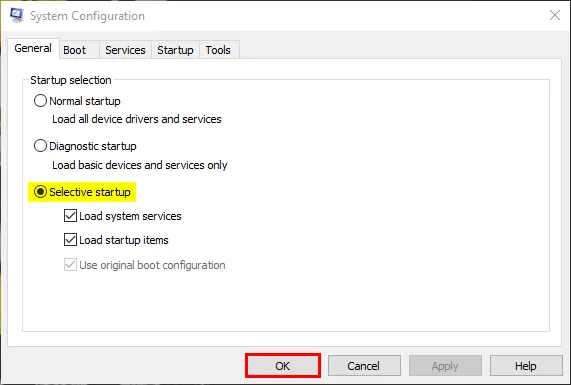
Jelölje be az Összes Microsoft szolgáltatás elrejtése jelölőnégyzetet, majd kattintson vagy érintse meg az Összes letiltása lehetőséget.
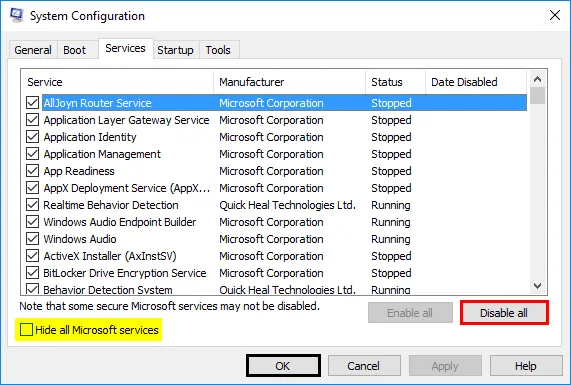
Lépjen a Startup fülre, koppintson vagy kattintson a Task Manager megnyitására. Megjelenik a Task manager ablak, Most válassza ki az egyes elemeket, majd kattintson a Disable elemre. Miután letiltotta az összes alkalmazást, most egy tiszta rendszerindítási környezetben újraindíthatja a rendszert.
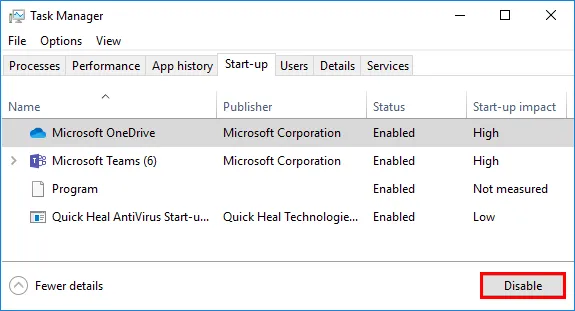
Dolgok, amikre emlékezni kell
- Nézze meg az Excel fájl részleteit és tartalmát
Végezzen kereszt-ellenőrzést, ha a Képletek hivatkozást alkalmazzák a teljes sor oszloptartományára. Bármely rejtett tárgy vagy kép (függetlenül annak magasságától és szélességétől). A más alkalmazásokból származó, hatalmas beillesztésű adatok, formázás nélkül, az excel nem reagáló hibájához is vezetnek, azaz kezdetben a HTML adatokat (Internet) másolni kell a Jegyzettömbbe, majd később az Excel fájlba, hogy elkerüljék az „Excel nem reagál” hibát.
- Ellenőrizze, hogy a fájlt harmadik fél készítette-e
Kevés Excel fájlt generál harmadik féltől származó alkalmazás, ezeket a fájlokat nyomon kell követni, mivel előfordulhat, hogy nem megfelelően generálják őket, és az Excel minden funkciója és funkciója nem működik benne.
Ajánlott cikkek
Ez egy útmutató az Excel nem válaszol. Itt tárgyaljuk, hogyan lehet az Excel nem orvosolni kívánt problémáját javítani az Excelben, és hogyan lehet megoldani az Excel hibákat. További információkért áttekintheti a többi javasolt cikket is.
- Irányítópult Excelben
- Komplex képletek Excelben
- Vezérlő táblázatok Excelben
- Hogyan lehet összeadni a több sort az Excel programban?