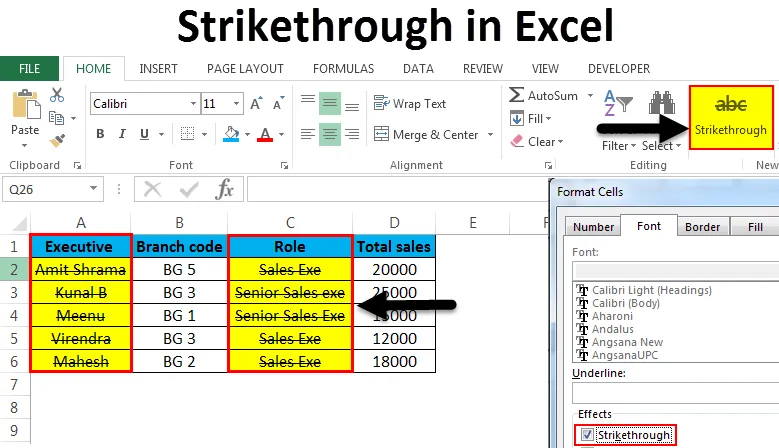
Áthúzás az Excel programban (Tartalomjegyzék)
- Áthúzás az Excel programban
- Parancsikonok az áthúzás alkalmazásához Excelben
Áthúzás az Excel programban
Az áthúzás az Excel-ben egyfajta formázási lehetőség. De mit jelent az áthúzás? Az Excel alkalmazásban egy vonal húzására szolgál egy cellán lévő értéken keresztül. Ilyen példa a következő:
shortlisting
Az excel áthúzásával elsősorban azt mutatják, hogy egy feladat vagy tevékenység versenybe lépett az érték átlépése után. Az MS Word-mel ellentétben, ahol a szalag kezdőlapján van egy áthúzási gomb, az MS Excel szalagon nincs ilyen közvetlen átváltási lehetőség. Tehát hogyan alkalmazhatjuk a Strikethrough programot az Excel programban? Nos, ebben a cikkben különféle módszereket ismertetünk az áthúzás alkalmazásához és eltávolításához az Excel programban. Ez magában foglalja az áthúzási gomb hozzáadását a szalaghoz.
Parancsikonok az áthúzás alkalmazásához Excelben
A Kezdőképernyőn kattintson a Betűtípus fül jobb alsó sarkában az átvágás excel alkalmazásához. Ezt az alábbiakban ismertetjük.
Itt letöltheti ezt az áthúzott Excel sablont - Áthúzott Excel sablon1. módszer - Áthúzás manuálisan a Home gombról
Itt vannak a mintaadatok, amelyeken az áthúzást alkalmazzák.
Tegyük fel, hogy kiválasszuk a vezetõket az áthúzáshoz.
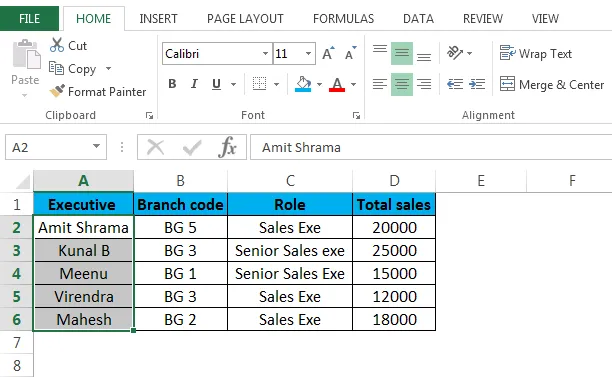
Most kattintson:
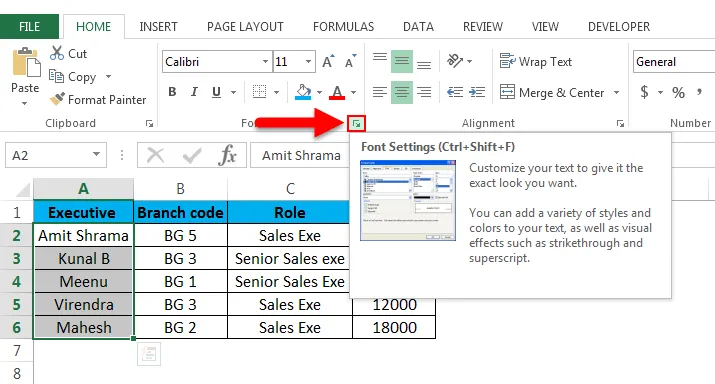
Miután rákattintott a fenti opcióra a Betűtípus lapon, látni fogja ezt az ablakot.

Az „Effektusok” alatt jelölje be az áthúzás melletti négyzetet, és nyomja meg az OK gombot a módosítások mentéséhez. Ezután látni fogja az alábbi eredményt.
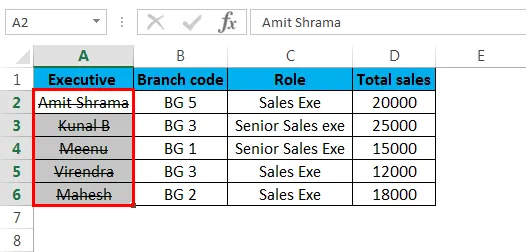
Most egy vonal halad át az „Executive” oszlop összes celláján. Röviden: az áthúzási hatás alkalmazandó.
Bármikor eltávolíthatjuk vagy letilthatjuk az áthúzást az excel programban, a megfelelő cella / cellák kiválasztásával és az áthúzás jelölőnégyzetének törlésével.

Nyomja meg az OK gombot, és az áthúzási hatás megszűnik a cellákból.
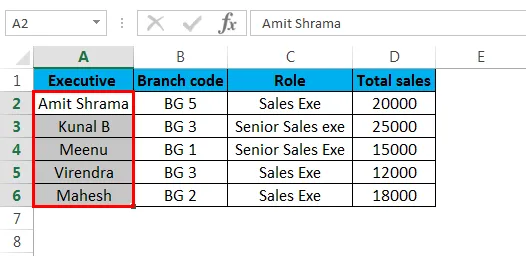
Az áthúzás bármilyen típusú cellára alkalmazható. Nemcsak a szövegre korlátozódik, de lehet bármilyen szám, dátum, pénznem vagy bármilyen más típusú.
2. módszer - Áthúzás az Excel alkalmazásban a Cella formázása párbeszédpanel segítségével
Az áthúzás Excel-ben történő alkalmazásának másik módja a Cella formázása párbeszédpanel használata. Ezt a korábbi mintaadatok szemléltetik.
Példa : Most kiválasztjuk az összes cellát a Szereposzlop alatt.
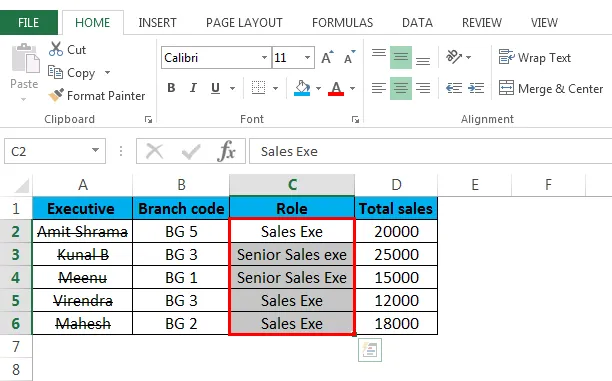
Mostantól bármelyik módszer felhasználható a Cella formázása párbeszédpanel megjelenítésére, az alább látható módon.
1. lépés - Kattintson a jobb gombbal a kiválasztott cellára / cellákra, majd válassza a legördülő menüben a Cellák formázása lehetőséget.
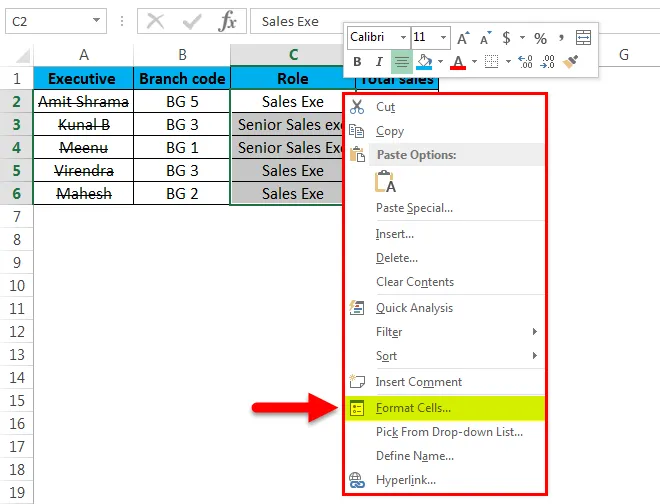
Most kattintson a cellák formázása elemre, és a Format Cell párbeszédpanel az alábbiak szerint jelenik meg.

Most, az Effektusok alatt, jelölje be az áthúzás jelölőnégyzetét, és nyomja meg az OK gombot. Az alábbi eredményt látja.
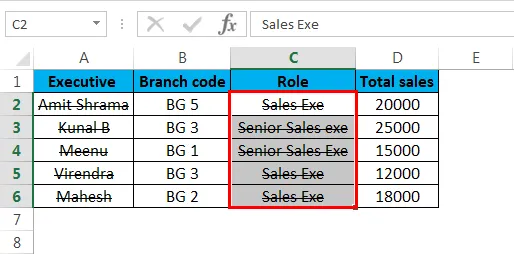
2. lépés - Válassza ki a cellát / cellákat, és nyomja meg a CTRL + 1 billentyűt, és megjelenik a Cella formázása párbeszédpanel. Ezután, a fentiek szerint, válassza az áthúzást az „Effektusok” alatt, és az összes kiválasztott cellának / cellának egy vonal halad át rajtuk. Abban az esetben, ha el akarja távolítani az áthúzást a kiválasztott celláról / cellákról, csak kövesse ugyanezt az eljárást, és törölje az ábrázolás jelölőnégyzetének jelölését az alábbiak szerint.
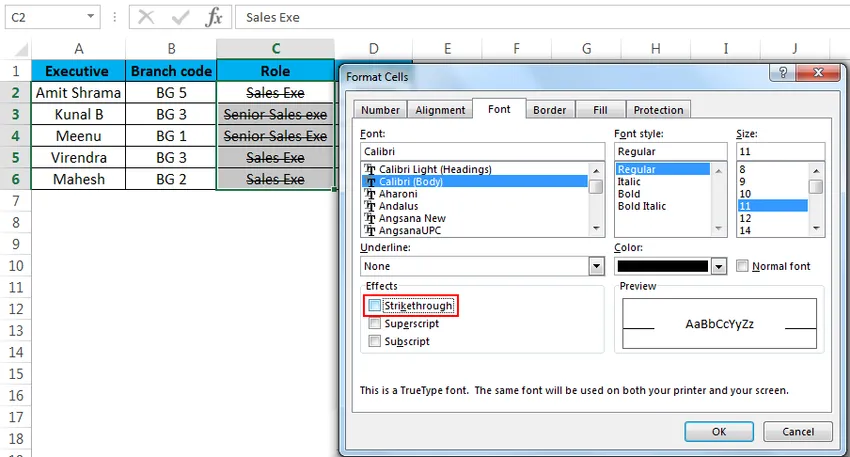
Nyomja meg az OK gombot, és az áthúzási hatás eltávolításra kerül a kiválasztott cellából / cellákból.
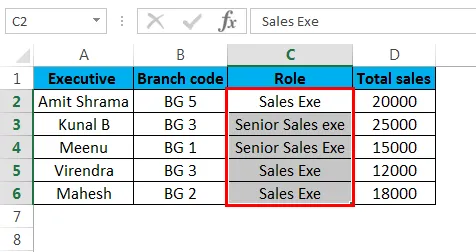
3. módszer - Az Excel áthúzása a billentyűparancs segítségével
A sejt / sejtek áthúzásának leggyorsabb módja a CTRL + 5 megnyomásával
Példa: Itt van egy mintaadat, amelyre alkalmazni fogjuk az áttörési hatást.
Ez a példa a HR eljárás különböző lépéseit mutatja be. Néhányan „Kész”, néhányat „nem kész” jelöléssel látják el. Az áttörést a „Kész” jelöléssel ellátott lépésekre alkalmazzuk.
Ehhez ki kell választanunk a „Kész” jelöléssel ellátott lépéseket, az alább látható módon.
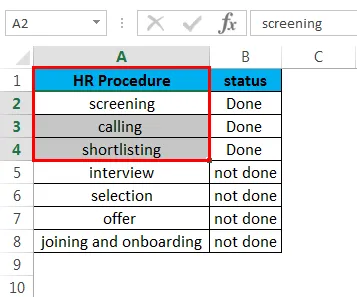
Most nyomja meg a CTRL + 5 billentyűt, és a kiválasztott cellákhoz egy vonal halad át, mint az alábbiak szerint.
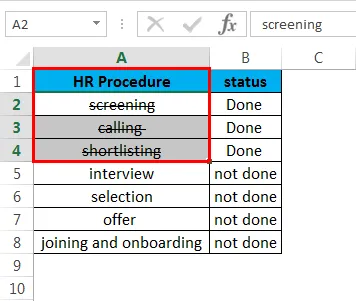
4. módszer - Hozzon létre és adjon hozzá áthúzási gombot az Excel szalaghoz.
Az áthúzási gombot az alábbi lépések végrehajtásával hozhatunk létre.
1. lépés - Kattintson a jobb egérgombbal az Excel szalag bármely pontjára, majd válassza az „A szalag testreszabása” lehetőséget az ábra szerint.

Miután kiválasztotta, látni fogja az alábbi ablakot.
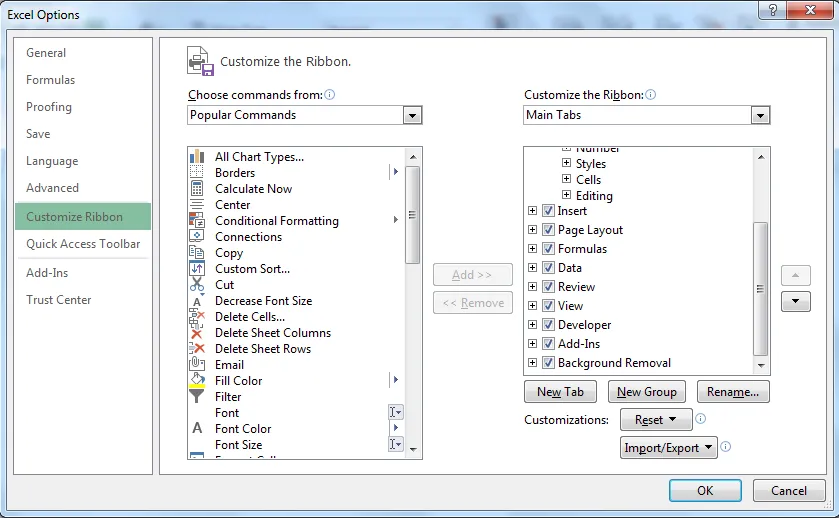
2. lépés - Most létrehozunk egy új gombot, amelyet hozzáadunk az egyedi csoporthoz. Ehhez válassza a Kezdőlap lehetőséget, majd kattintson a „Szalag testreszabása” cím alatt az „Új csoport” elemre, majd a Fő fülre
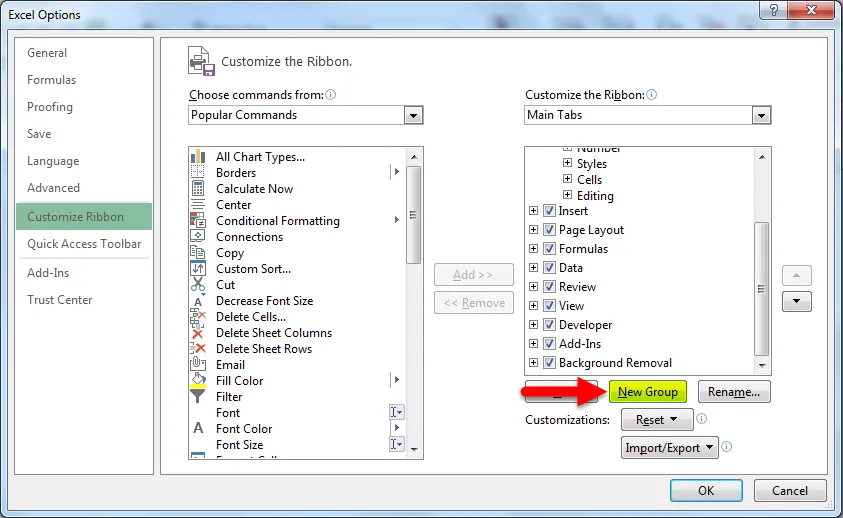
Mivel az új csoportot kiválasztották, a „Parancsok kiválasztása” pontra lépünk. És a legördülő menüben a „Parancsok nem a szalagon” parancsot választjuk. Keresse meg, majd válassza a „Áthúzás” parancsot a parancslistában, majd az alább látható módon.
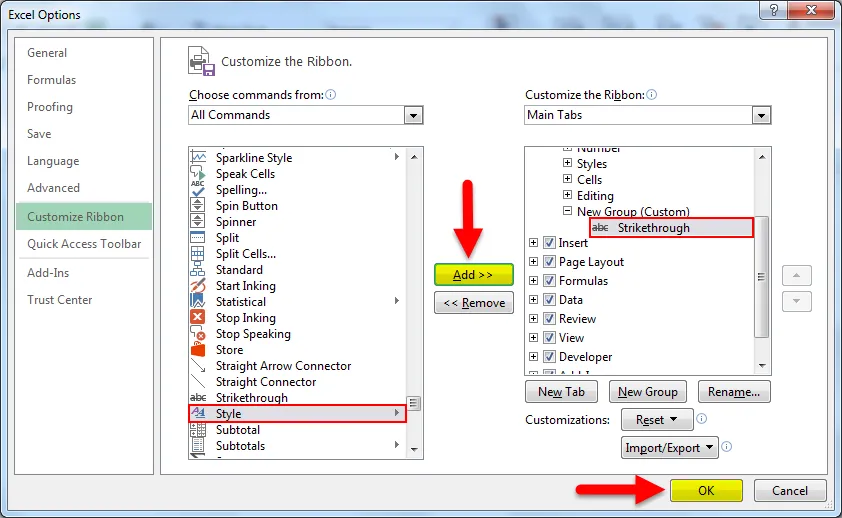
3. lépés - Miután megnyomta az „OK” gombot, az ábrázolás gomb látható a szalagon, az ábra szerint.

Most már csak kiválaszthatja a cellákat / cellákat, és rákattinthat a szalag Áthúzása gombra, és a cellák áthúzódási hatásúak lesznek.

Az áthúzás eltávolításához kattintson ismét a gombra.
5. módszer - Áthúzott gomb hozzáadása a gyors hozzáférés eszköztárhoz.
A gomb hozzáadásához kövesse az alábbi lépéseket.
1. lépés - Kattintson a lefelé mutató nyílra, amelyet az Excel ablak bal felső sarkában talál. Ezután kattintson az „További parancsok” elemre az alább látható módon.
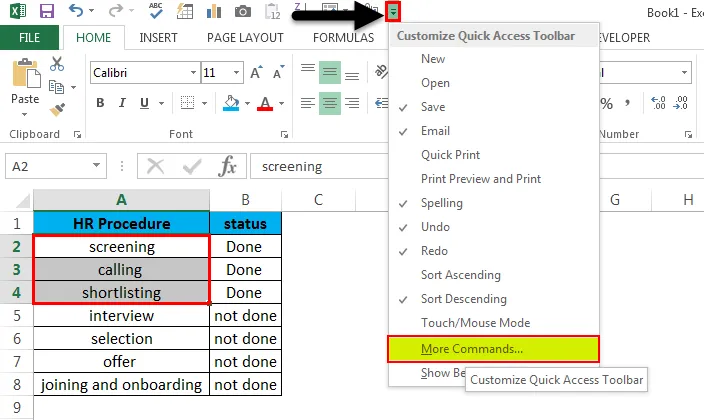
2. lépés - Most a „Válaszd ki a parancsokat” alatt a legördülő menüből válassza a „Nem a szalagon lévő parancsok” elemet. Most kattintson az „Hozzáadás” gombra, ez áthúzza a jobb oldali blokk parancslistájába.
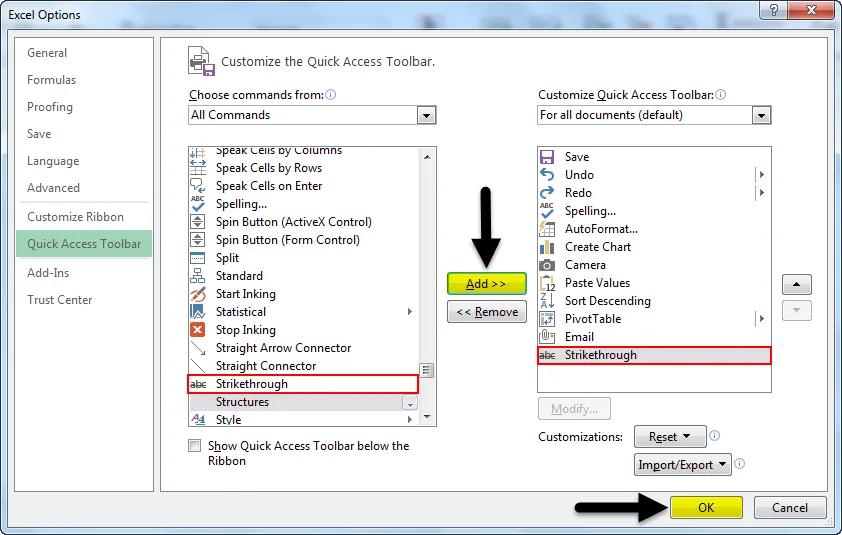
3. lépés - Most kattintson az „OK” gombra. És egy új gombot talál a munkalap bal felső sarkában.
Az Áthúzás gomb most hozzáadásra került.
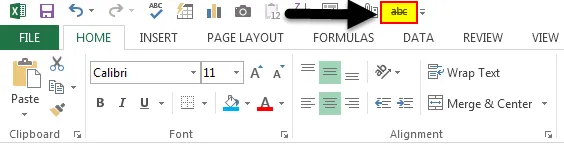
Most már alkalmazhatja az áthúzást, ha rákattint a gombra, miután kiválasztotta a cellákat. Ha ismét rákattint, az áthúzás megszűnik.
6. módszer - Áthúzás alkalmazása feltételes formázással.
Az alábbiakban bemutatjuk, hogyan lehet ezt megtenni. Vegyük az egyik korábbi példánkat, ahol HR eljárási lépésekkel és státusukkal rendelkezünk.
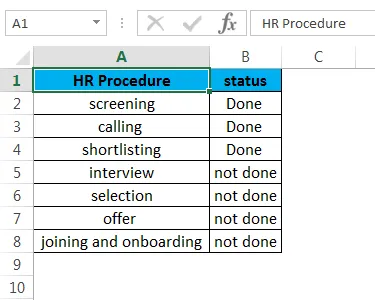
Most, ha át akarjuk lépni a HR eljárás lépésében, ahol az állapot „Kész”, akkor megtehetjük feltételes formázással. Válassza ki az összes cellát a HR eljárás oszlopban, most lépjen a Feltételes formázás> Új formázási szabály> Használja a képletet a formázandó cellák meghatározásához.
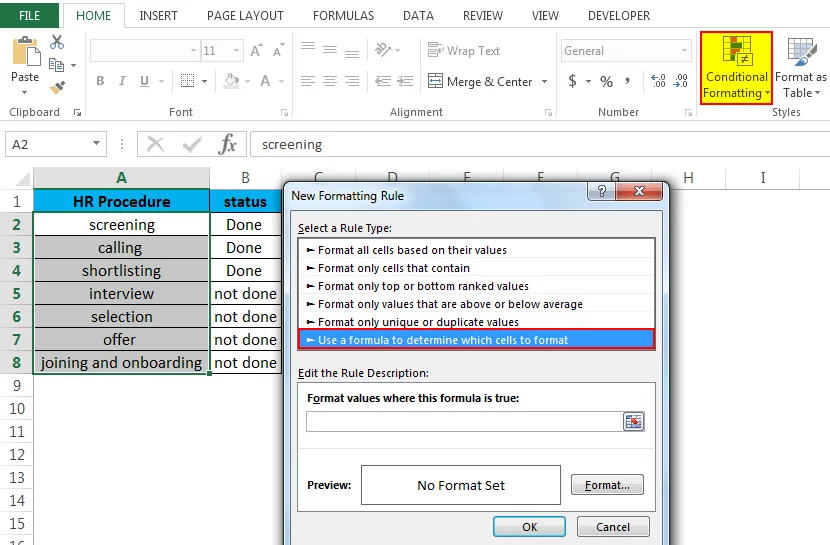
Most írj = $ b2 = “Kész”, majd lépj a “Format” elemre. Jelölje be az áthúzási dobozt.
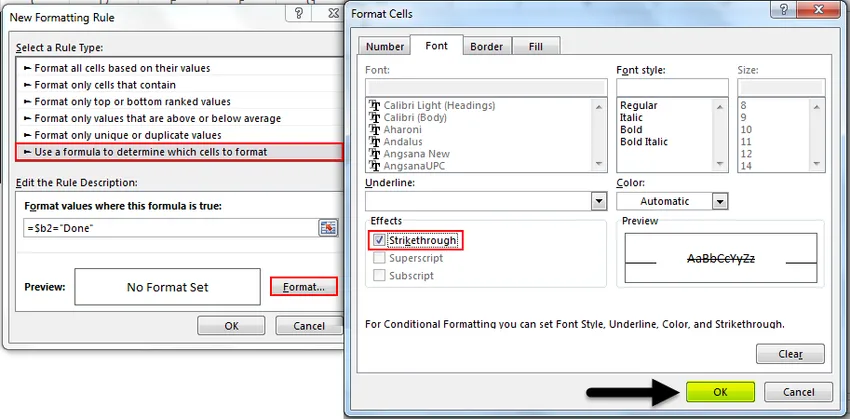
Kattintson az „OK”, majd az „OK” gombra az új formázási szabályablak bezárásához. Az alábbi eredményt látja.
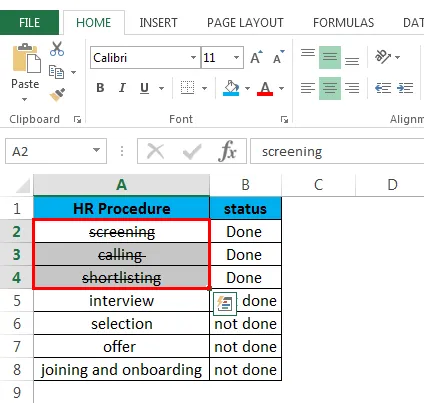
Az áthúzott formázást az alábbiak szerint végezheti el.
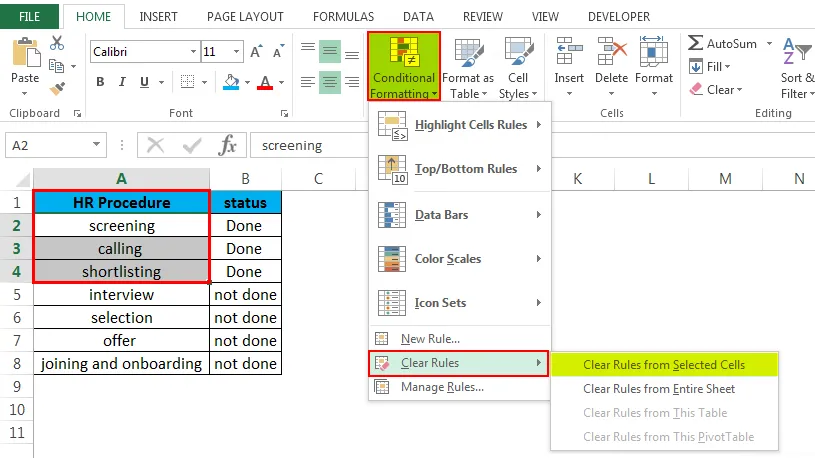
Ne felejtsen el emlékezni az áthúzásról az Excel programban.
- Bármelyik módszer használható az áthúzás eltávolítására. Ez azt jelenti, hogy ha a CTRL + 5 billentyűparancsán keresztül alkalmazta, akkor eltávolíthatja, ha rákattint a szalag áthúzási gombjára, vagy a Format Cell párbeszédpanelre kattint, majd törli a áthúzást.
- A legjobb, ha az áthúzási gombot hozzáadja a Gyors elérés eszköztárhoz vagy az Excel szalaghoz. Mivel könnyű, hozzáférhető és gyorsan alkalmazható.
Ajánlott cikkek
Ez egy útmutató az áthúzáshoz az Excel programban. Itt megvitatjuk az áthúzást Excelben és a Strikethrough használatát az Excelben, gyakorlati példákkal és letölthető Excel sablonnal együtt. Megnézheti más javasolt cikkeinket -
- Hogyan készíthetünk adatérvényesítést Excel-ben
- Tanulja meg az adattáblázatot az Excel programban
- Szöveg oszlopokba Excelben
- Hogyan kell beszúrni a CheckBox fájlt az Excel programba