Ebben a Photoshop fotóeffektus-oktatóanyagban megtanuljuk, hogyan hozhat létre egy egyszerű hópelyhek fotókeretét, amely szórakoztató befejezésül szolgálhat a család és a barátok fényképeihez az ünnepek alatt vagy bármilyen havas téli jelenethez.
Itt fogom használni a Photoshop CS5-et, de a Photoshop minden újabb verziója működni fog.
Így néz ki a végső eredmény:

Az utolsó "hópelyhek fotókeretének" hatása.
Hópelyhek fotókeretének létrehozása a Photoshop CS5 alkalmazásban
1. lépés: Hozzon létre egy új Photoshop dokumentumot
A Photoshop kész hópehelykefével szállítja, amelyet felhasználhatunk a hatásunkhoz, de az alapértelmezett mérete kicsit túl kicsi a célunkhoz, és ha az ecset alapértelmezett méretén túli megnöveli, puha és tompa lesz. Mivel azt szeretnénk, ha minden szép és éles lenne, gyorsan készítünk saját, nagyobb hópehelykefét a Photoshop egyik beépített egyedi alakjának felhasználásával (ha már kitöltötte a Holiday Photo Border oktatóanyagot, akkor lehet, hogy már van egy egyedi hópehely ecsettel használatra kész, ebben az esetben ugorhat a 8. lépésre).
Először szükség lesz egy dokumentumra a kefe létrehozásához, tehát lépjen a képernyő felső részén található menüsor File menüjére, és válassza az Új lehetőséget :

Lépjen a Fájl> Új elemre.
Megnyílik az Új dokumentum párbeszédpanel. Írjon be 200 pixelt a szélességben és a magasságban egyaránt, és ellenőrizze, hogy a Háttér tartalma opció Fehér legyen-e, majd kattintson az OK gombra, hogy kilépjen a párbeszédpanelből. Egy új, 200x200 pixel méretű, fehéren kitöltött dokumentum jelenik meg a képernyőn:
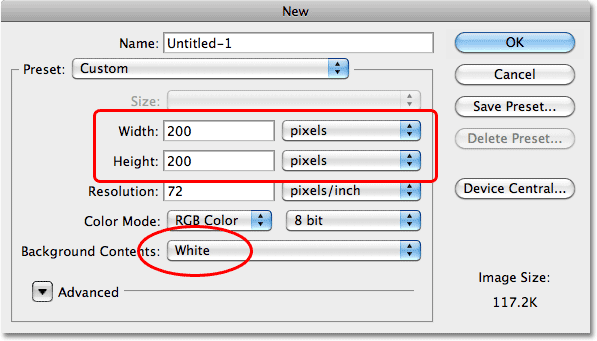
Ellenőrizze, hogy a mérési típus pixelekre van-e állítva, nem hüvelyk vagy más.
2. lépés: Válassza az Egyéni alak eszköz lehetőséget
Válassza az Egyéni alakú eszköz elemet a Photoshop Eszközök paneljén. Alapértelmezés szerint a téglalap eszköz mögött van beágyazva, tehát kattintson a Téglalap eszközre, és tartsa lenyomva az egérgombját egy-két másodpercig, amíg megjelenik a kiugró menü, majd válassza a listából az Egyéni alakú eszközt:
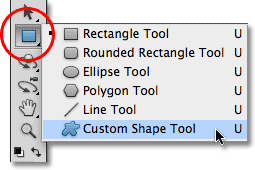
Válassza az Egyéni alak eszköz lehetőséget.
3. lépés: Töltse be a Nature Shape szettet
A Photoshop nemcsak kész hópehelykefével szállít, hanem néhány olyan egyedi hópehely formájával is szállít, amelyek közül választhatunk. Csak be kell töltenie azt a készletet, amely ezeket az alakzatokat tartalmazza. Ehhez a kiválasztott Custom Shape eszköz segítségével kattintson az egér jobb oldali gombjával (Win) / Control kattintással (Mac) az új dokumentum bármelyik részén, hogy gyorsan hozzáférjen az Shape Pickerhez, majd kattintson a jobb felső sarokban lévő kis nyílra:
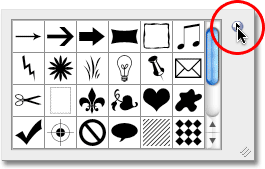
Kattintson a kis alakú háromszögre az Alakválasztó jobb felső sarkában.
A nyílra kattintva megnyílik egy menü, ahol sok további alakkészlet készen áll a Photoshopba való betöltésre. Amit keresünk, a Nature szett. Kattintson rá, hogy kiválassza:
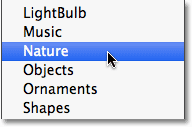
Válassza a Természet alakkészletet a menüből.
A Photoshop megkérdezi, hogy szeretné-e kicserélni az aktuális alakzatokat a Természet alakzatokra, vagy inkább csak csatolja őket a listához, amely hozzáadja őket az eredeti alakzatok alá. Kattintson a Hozzáadás gombra:
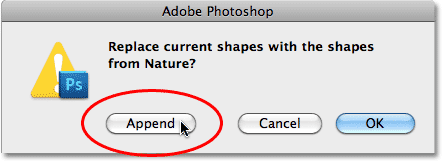
Válassza a Függelék elemet a Természet alakzatok hozzáadásához az eredeti alakzatokhoz.
4. lépés: Válassza ki a hópehely alakzat egyikét
Görgessen a miniatűrök listáján, amíg meg nem jelenik a hópehely alakja (sorban három lehet). Ha engedélyezte a Szerszám-tippeket a Photoshop Preferenciáiban, akkor az alakzatok neve megjelenik, amikor az egérmutatót az indexkép fölé viszi. A fényképszegélyhez csak az egyik hópehely-formátumra van szükség, ezért válassza ki a három közül a kedvencét, ha rákattint a kiválasztott miniatűrre, majd nyomja meg az Enter (Win) / Return (Mac) billentyűt, hogy bezárja az Shape Picker programot. Az első hópelyheket választom (a bal oldalon):
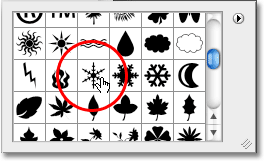
Válasszon a három hópehely alak közül az egyikre kattintva.
5. lépés: Válassza a Képpont kitöltése lehetőséget
A Photoshop három különféle alakzatot kínál nekünk, amelyeket felhívhatunk - vektor alakzatok, útvonalak és pixelelapú alakzatok. Válthatunk a típusok között az Opciók sávban történő kiválasztással. Mivel ecsettel fogunk készíteni a hópehely alakját, és a kefék pixelekből készülnek, pixel alapú alakzatokat rajzolunk. Kattintson a Beállítások sorban a jobb oldali képpontok kitöltésének ikonjára:

A három sor minden egyes ikonja különféle formát választ ki. A "Kitöltse a pixeleket" ikon a jobb oldalon látható.
6. lépés: Húzza ki a hópehelyét
Győződjön meg arról, hogy az előtér színe feketére van állítva, ha megnyomja a billentyűt a D betűre, amely visszaállítja a Photoshop előtér és háttér színét az alapértelmezett értékre (a fekete az alapértelmezett előtér szín). Ezután kattintson a dokumentum bal felső sarkában, tartsa lenyomva a Shift billentyűt, majd húzza ki a hópehely alakját. A Shift billentyű lenyomva tartása húzásával korlátozza az alak képarányát, hogy az ne torzuljon. Ha át kell helyeznie a formát a rajzolás közben, tartsa lenyomva a szóközt, mozgassa a helyét az egérrel, majd engedje el a szóközt és folytassa a húzást:
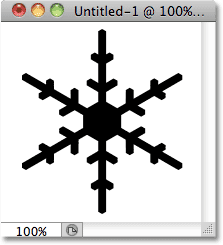
A fekete terület lesz a kefe. A fehér terület átlátszó lesz.
7. lépés: Készítsen kefét az alakból
Menj fel a képernyő tetején található Szerkesztés menübe, és válassza az Ecset alapértelmezett beállítása lehetőséget :
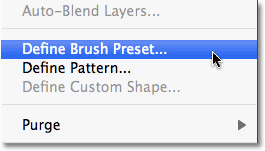
Lépjen a Szerkesztés> Brush Preset meghatározása elemre.
Nevezze az új kefét "Hópehely" -nek, amikor megjelenik a Kefe neve párbeszédpanel, majd kattintson az OK gombra, hogy bezárja. Ezen a ponton bezárhatja a hópehely alakú dokumentum ablakot is, mivel már nincs rá szüksége (nem kell mentenie, ha a Photoshop kéri):
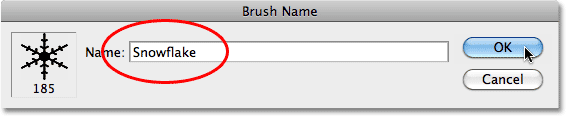
Nevezze az új kefét "Hópehely" -nek.
8. lépés: Nyissa meg a fényképét
A létrehozott hópehelykefe segítségével nyissa meg azt a fényképet, amelyhez hozzá szeretné adni a szegélyt. A következő képet fogom használni:

Az eredeti kép.
9. lépés: Adjon hozzá egy új üres réteget
Kattintson a Rétegek panel alján található Új réteg ikonra, hogy hozzáadjon egy új üres réteget a háttérréteg fölé. A Photoshop az új réteget "1. rétegnek" nevezi:
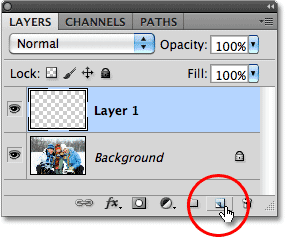
Adjon hozzá egy új üres réteget a kép fölé a háttérréteghez.
10. lépés: Töltse ki az új réteget fehér színű résszel
Menjen fel a képernyő tetején található Szerkesztés menübe, és válassza a Kitöltés :
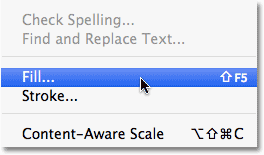
Lépjen a Szerkesztés> Kitöltés elemre.
Ezzel megnyílik a Kitöltés párbeszédpanel. Változtassa a Használat beállítást Fehérre, majd kattintson az OK gombra a párbeszédpanel bezárásához. A dokumentum fehérekkel jelenik meg:
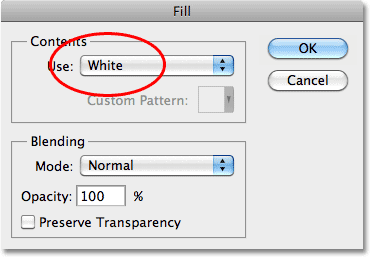
Állítsa a Használat beállítást Fehérre, majd kattintson az OK gombra.
11. lépés: Válassza ki azt a helyet, ahol a fénykép megjelenik
Menjen fel a Select menübe, és válassza az All lehetőséget . Ez kiválasztja a teljes dokumentumot, és a kiválasztási vázlatot a szélek körül helyezi el:
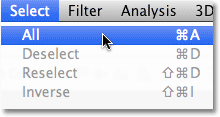
Válassza a Kiválasztás> Összes lehetőséget.
A most kiválasztott dokumentummal térjen vissza a Kiválasztás menübe, és ezúttal válassza a Kiválasztás átalakítása lehetőséget :
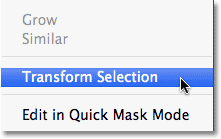
Lépjen a Kiválasztás> Kiválasztás átalakítása elemre.
A Kijelölés átalakítása parancs lehetővé teszi, hogy átméretezzük vagy átalakítsuk a választási körvonalat, anélkül hogy befolyásolnánk a kiválasztáson belüli tartalmakat. Kattintson az átalakító felső fogantyújára (a kis négyzet), tartsa lenyomva az Alt (Win) / Opció (Mac) billentyűt, majd húzza be kissé befelé a fogantyút a dokumentum közepe felé, így körülbelül fél hüvelyk van a kiválasztási körvonal között és a dokumentum külső széle. Ha húzza az Alt / Opciógombot, átméretezi a kiválasztási vázlatot a közepéből, és az alsó transzformáló fogantyú ugyanakkor mozog. Ezután végezze el ugyanazt a műveletet a bal oldali átalakító fogantyúval, tartsa lenyomva az Alt / Opciót, és húzza befelé, ugyanannyi helyet hagyva a kiválasztási körvonal és a dokumentum széle között. A jobb fogantyú ugyanakkor be fog mozogni. Ha készen áll a módosítás elfogadására, nyomja meg az Enter (Win) / Return (Mac) gombot:
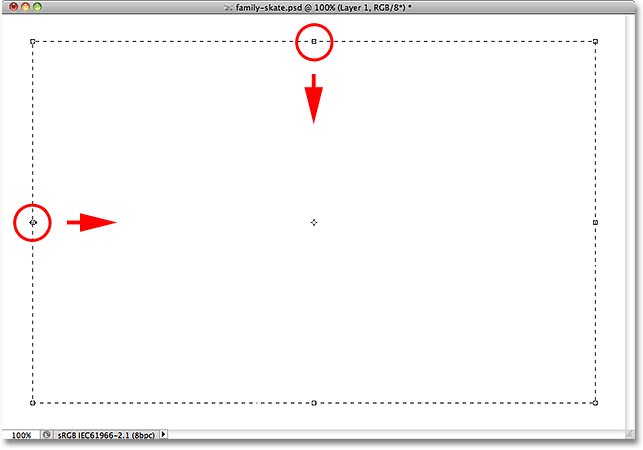
Tartsa lenyomva az Alt (Win) / Opciót (Mac), majd húzza befelé a felső és bal oldali fogantyút.
12. lépés: Törölje a területet a kiválasztásból
Nyomja meg a Backspace (Win) / Delete (Mac) billentyűt a billentyűzeten, hogy törölje a választáson belüli fehér területet, feltárva az alatta lévő képet. A választási körvonalat hagyja aktív:
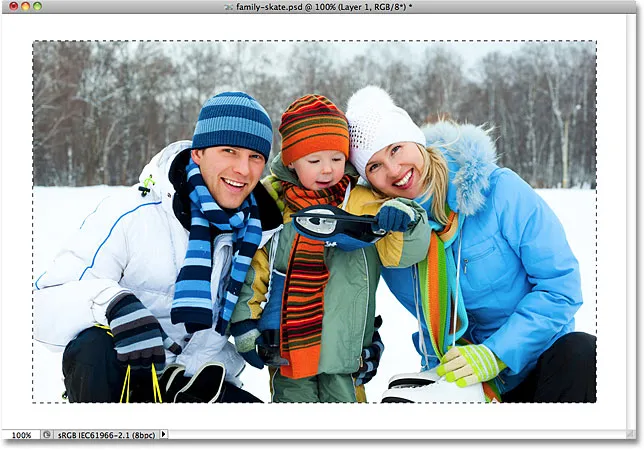
Törölje a kiválasztáson belüli területet, de hagyja a körvonalat a helyén, mivel még mindig szükségünk van rá.
13. lépés: Bontsa ki a választást
Kicsit nagyobbnak kell lennünk a kiválasztási körvonalakon. Használhatjuk újra a Kiválasztás átalakítása parancsot, de van még egyszerűbb módja. Menjen vissza a Kiválasztás menübe, válassza a Módosítás lehetőséget, majd válassza a Megnyitás :
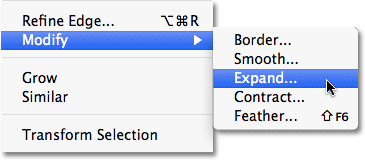
Lépjen a Kiválasztás> Módosítás> Kibontás elemre.
Amikor megjelenik a Kiválasztás kibővítése párbeszédpanel, írja be a kb. 20 pixel értéket, majd kattintson az OK gombra:
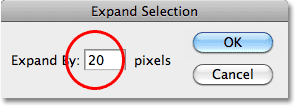
Bővítse a választást kb. 20 pixeltel.
A kiválasztás szélei kifelé húzódnak 20 pixeltel. Ne feledje, hogy a kiválasztási vázlat sarkai, amelyek egy pillanattal ezelőtt élesek voltak, lekereködtek. Ennek hátránya a Kijelölés kibontása parancs használata, és miért nem mindig a legjobb választás a kiválasztási körvonalak nagyításához, de itt a célunkra a lekerekített sarkok nem okoznak problémát:

A kiválasztási vázlat mind a négy széle kifelé halad 20 pixeltel.
14. lépés: Helyezze be a Gaussian Blur szűrőt
Ezután meg kell lágyítani a fénykép szegélyének széleit, sima átmenetet hozva létre a szegély és a középső kép között, és ezt el is homályosíthatjuk (a szegély, nem a kép). Menjen fel a képernyő tetején található Szűrő menübe, válassza a Blur, majd a Gaussian Blur lehetőséget :
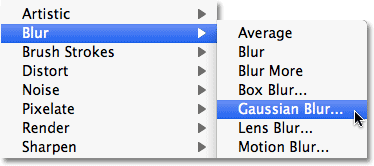
Lépjen a Szűrő> Elmosódás> Gaussian elmosódás elemre.
Amikor megjelenik a Gaussian Blur párbeszédpanel, növelje az elmosódás sugarainak értékét körülbelül 8 pixelre, amelynek szépen meg kell lágyítani a szélső széleket, majd kattintson az OK gombra a párbeszédpanel bezárásához:
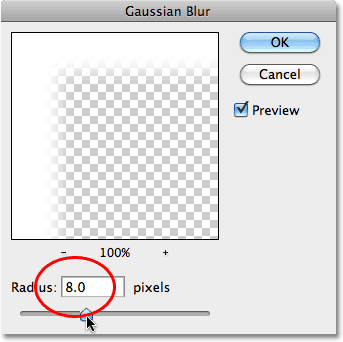
Növelje a Sugár értéket 8 pixelre, majd kattintson az OK gombra.
A szélső élek lágyabbak. Ismét hagyja aktívvá a kiválasztási vázlatot, mivel még mindig szükségünk van rá. Valójában ez lesz a hópelyhek útjának:

Lágyabb szegélyszélek.
15. lépés: Válassza ki az Ecset eszközt
Válassza az Ecset eszközt az Eszközök panelen:
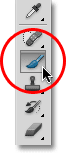
Válassza ki a Kefe eszközt.
16. lépés: Válassza ki a hópehely kefét
Ha a Kefe eszközt kiválasztotta, kattintson a jobb egérgombbal (Win) / Control-kattintással (Mac) a dokumentum bármelyik részén a Brush Picker gyors megnyitásához, majd görgessen a miniatűrökön, amíg meg nem találja az éppen létrehozott hópehely kefét. A lista utolsónak kell lennie. Kattintson rá, hogy kiválassza, majd nyomja meg az Enter (Win) / Return (Mac) gombot, hogy bezárja az ecsetválasztót:
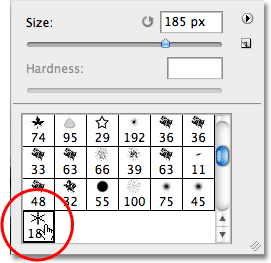
Kattintson a hópehely kefe miniatűrére a kiválasztásához, majd nyomja meg az Enter (Win) / Return (Mac) gombot.
17. lépés: Állítsa be a Kefe dinamika beállításait
Nyomja meg az F5 billentyűzetet a Photoshop teljes ecset paneljének gyors megnyitásához, majd kattintson közvetlenül a panel bal oldali oszlopában található Shape Dynamics szavakra. Győződjön meg arról, hogy közvetlenül a szavakra kattint, nem csak a jelölőnégyzet belsejében, különben bekapcsolja az Alak dinamikáját, de nem kap hozzáférést a lehetőségeihez:

Kattintson a Kefe panel bal oldali oszlopában a "Shape Dynamics" szavakra.
Ha az Alak dinamika van kiválasztva, állítsa a Size Jitter és a Angle Jitter opciókat 100% -ra, ami sok véletlenszerűséget ad a hópelyhek méretéhez és forgási szögéhez:
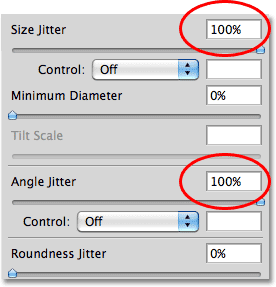
Állítsa a Jitter Size és a Angle Jitter 100% -ra.
Ha befejezte az Alakdinamika beállításait, kattintson közvetlenül a Kefe panel bal oldali oszlopában a Szórás szóra, majd növelje a Szórási értéket kb. 250% -ra, ami véletlenszerűen szétszórja a hópelyheket, ahelyett, hogy egy egyenes. Ha kész, nyomja meg ismét az F5 billentyűt, hogy bezárja a Kefék panelt:
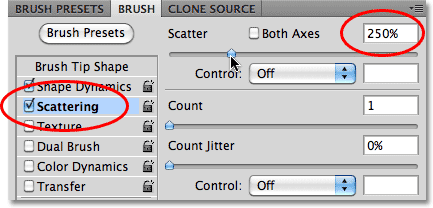
Kattintson a Szórás elemre, majd állítsa a Szórást 250% -ra.
18. lépés: A kiválasztási körvonalat konvertálja egy útba
Váltson át az Út panelre, amely a Rétegek és csatornák panelen van csoportosítva (a panelek közötti váltáshoz kattintson a tetején található névfüzetekre). Ezután kattintson a Pályák panel alján található Munkaút kiválasztása a kiválasztásból ikonra:
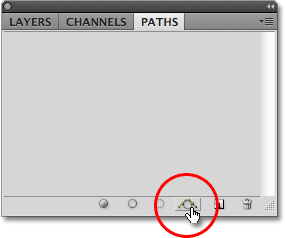
Kattintson a Munka útjának meghatározása a kiválasztásból ikonra.
A Photoshop konvertálja a kiválasztási körvonalakat útvonalakké, és egy Munkaút jelenik meg az Ösvények panelen. A „munkaút” kifejezés egyszerűen azt jelenti, hogy ez egy átmeneti út. Az út mentésével állandóvá tehetjük, de nincs rá szükség:
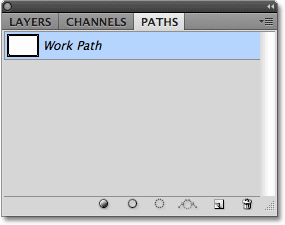
Az ideiglenes útvonalakat a Photoshop "munkaútvonalaknak" nevezzük.
Ha megnézzük a képet a dokumentumablakban, láthatjuk, hogy a kiválasztási körvonalat vékony, folytonos vonal váltotta fel, ami a mi utunk:

A vékony vonal az az út, amelyet a hópelyhek követnek a kép körül.
19. lépés: Állítsa az előtér színét fehérre, és csökkentse a kefe méretét
Nyomja meg a X betűt a billentyűzeten a Photoshop előtér és háttér színének kicseréléséhez, amely az előtér színét fehérre állítja (a Photoshop a jelenlegi előtér színével festi). Ezután kattintson a jobb egérgombbal (Win) / Control gombra (Mac) a dokumentum bármelyik részén, hogy ismét megjelenítse a Kefeválasztót, és csökkentse a kefe méretét körülbelül 50 képpontra (pixel), mivel a hópehely alapértelmezett mérete az ecset túl nagy a fényképhatás-hatáshoz. Ha befejezte a kilépést az ecsetválasztóból, nyomja meg az Enter (Win) / Return (Mac) gombot:
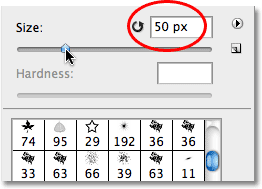
A kefe méretének csökkentéséhez húzza balra a Méret csúszkát.
20. lépés: Mozgassa meg az utat a hópehely kefével
Végül kattintson az Ösvény panel alján található Stroke Path with Brush ikonra:
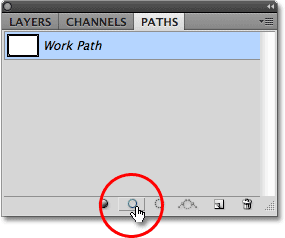
Kattintson a balról második oldalra az ecsetvonás ikonjára.
Az első hópelyhek a kép körül jelennek meg, az út mentén szétszórva:

Az út mentén szétszórt véletlenszerű méretű és szögekkel ellátott hópelyhek jelennek meg.
A dolgozó kép méretétől függően előfordulhat, hogy a kefe jelenlegi mérete túl nagy vagy túl kicsi. Ebben az esetben nyomja meg a Ctrl + Z (Win) / Command + Z (Mac) billentyűket a kezdeti hópelyhek visszavonásához, majd egyszerűen használja a billentyűzet bal és jobb oldali zárójeleket a kefe méretének megváltoztatásához. A bal oldali konzol gomb ( ( ) megnyomásával a kefe kisebb lesz, a jobb oldali konzol gomb ( ) pedig nagyobb lesz. Miután átméretezte a kefét, kattintson az Ecsetvonás ikonra az újbóli próbálkozáshoz. Néhány kísérlet eltarthat különböző méretű kefével, hogy ez megfelelő legyen.
A kezdeti hópelyhek hozzáadása után kattintson még néhányszor a Stroke Path with Brush ikonra, hogy további hópelyheket hozzáadjon a határhoz. Ha elégedett az eredményekkel, kattintson az Út panelen a Munkaút alatt található üres szürke terület bármely pontjára, hogy elrejtse az utat a dokumentumon belüli nézetből:
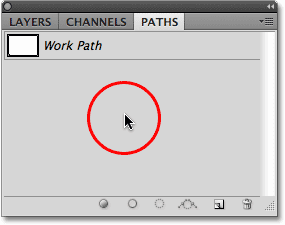
Az elérési út kikapcsolásához kattintson az Útok panel üres területére.
Vegye figyelembe, hogy a Stroke Path with Brush opció szürkén jelenik meg és nem érhető el, ha az elérési út nem látható a dokumentumban. Ha további hópelyheket szeretne hozzáadni, előbb ismét láthatóvá kell tennie az utat, ha az Út panelen a Munka útjának bélyegképére kattint:
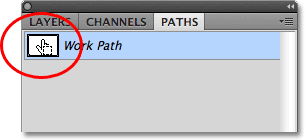
Kapcsolja vissza az utat a bélyegképére kattintva. Az út csak akkor látható, ha látható.
Itt, miután még háromszor kattintottam a Stroke Path with Brush ikonra további hópelyhek felvételéhez, a végső eredményem:

Az utolsó "hópelyhek fotókeretének" hatása.