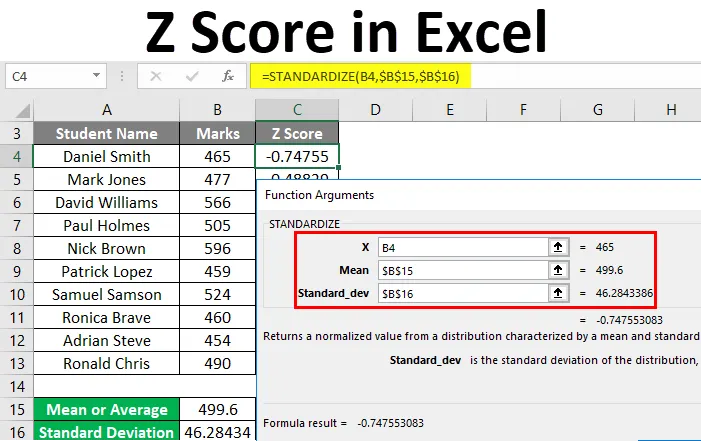
Excel Z pontszám (Tartalomjegyzék)
- Z Pontszám Excelben
- Hogyan lehet kiszámítani a Z pontot Excelben?
Z Pontszám Excelben
Z A pontszámot használják a statisztikai méréshez. Normál pontszámként is ismert. A Z pontszám értéke a szórások számának mérése, ha egy adott szám egy középérték felett vagy alatt van.
Az Z képlet kiszámításához az alábbi képletet kell használni:
Z = (x-µ) / σ
Ahol a benyújtott érvek a következők:
- Z = A Z pontszámot jelöli.
- X = a standardizálandó érték.
- µ = a megadott adatkészlet értékeinek átlaga.
- σ = a megadott adatkészlet értékeinek szórása.
Hogyan lehet kiszámítani a Z pontot Excelben?
A Z pontszám kiszámítása az Excelben nagyon egyszerű és könnyű. Néhány példával megértjük, hogyan kell kiszámítani a Z-értéket excelben.
Itt letöltheti ezt a Z Score Excel sablont - Z Score Excel TemplateExcel Z pontszám - 1. példa
Néhány hallgatónak az alábbi pontokat adott:

A Z pontszám kiszámításához meg kell határoznunk az adott adatkészlet átlagát és szórását Excelben.
Átlagos (vagy átlag) számítás:
Az átlag megállapításához kövesse az alábbi lépéseket:
1. lépés - Lépjen a Képletek lapra. Kattintson a Funkciók könyvtár szakasz alatt a További funkciók lehetőségek elemre.
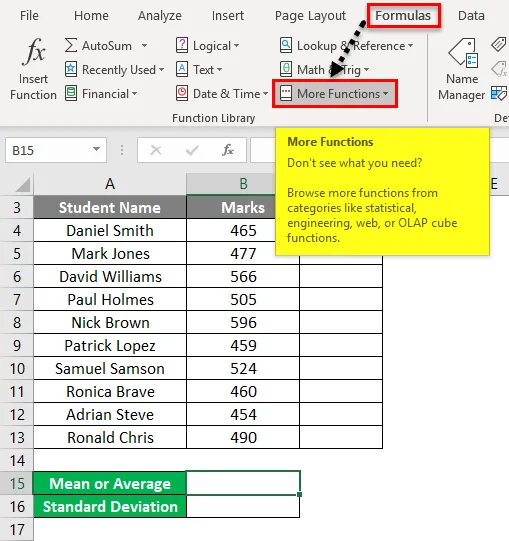
2. lépés - Most kattintson a Statisztikai funkciók kategóriára a legördülő listából. Megnyitja a funkciók listáját. Kattintson az ÁTLAG funkcióra az alább látható módon.

3. lépés - Megnyílik a Funkció érvek párbeszédpanel. Írja be a B4: B13 cellák tartományát az 1. mezőbe, majd kattintson az OK gombra .

- Ez megadja az átlagot vagy az átlagot.

Szabványbeli eltérés kiszámítása:
A szórás megállapításához kövesse az alábbi lépéseket:
1. lépés - Lépjen a Képletek lapra. Kattintson a További funkciók elemre a Funkciókönyvtár szakaszban.
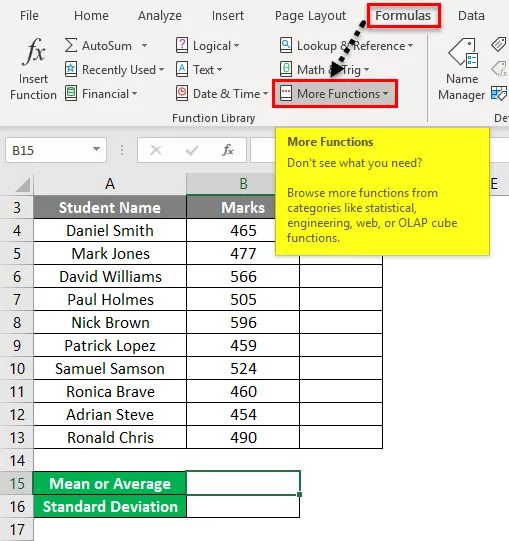
2. lépés - Kattintson a legördülő listából a Statisztikai funkció kategória elemre. Megnyitja a funkciók listáját. Kattintson a STDEVPA elemre a listában, az alábbi képernyőképen látható módon.
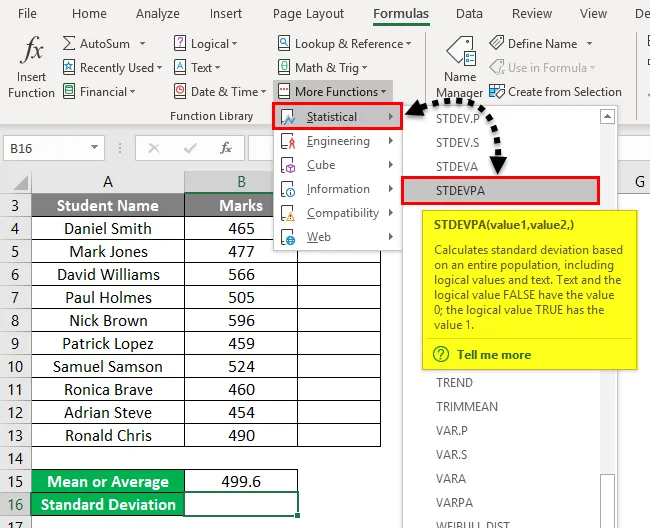
3. lépés - Megnyílik a Funkció érvek párbeszédpanel. Írja be a B4: B13 tartományt az 1. érték mezőbe, és kattintson az OK gombra .

- Ez megadja a szórás értékét.
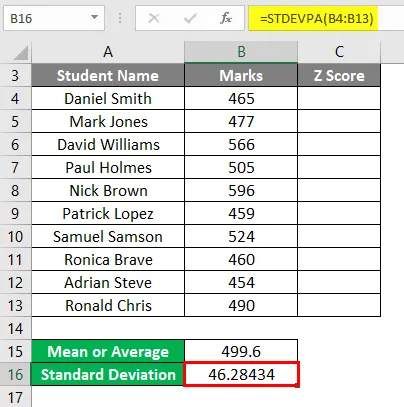
Most ki kell számítanunk a Z pontszámot az excelben. Ehhez kövesse az alábbi képernyőképeket:
- Lépjen a FORMULAS fülre. Kattintson a További funkciók lehetőségre a Funkciókönyvtár szakaszban.
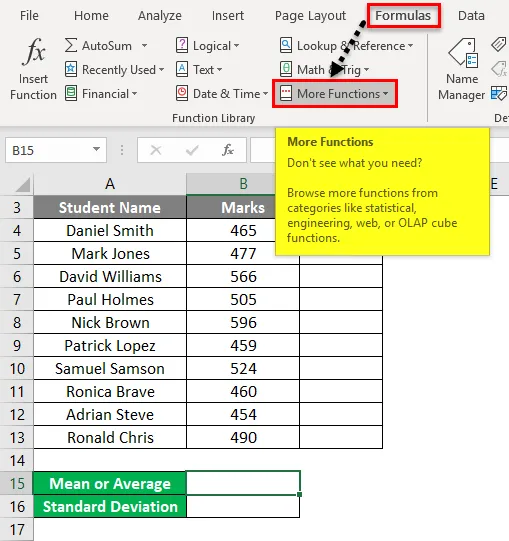
- Ezután megnyílik a funkciók legördülő listája. Kattintson a Statisztikai funkciók elemre a listából. Megnyitja a funkciók listáját. Kattintson a STANDARDIZE funkcióra a listában, az alábbi képernyőképe szerint.
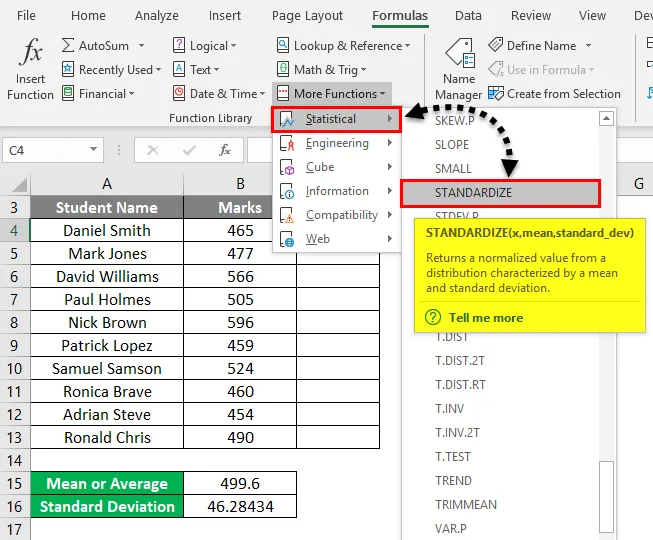
- Ezután megnyílik a Funkció érvek párbeszédpanel. Írja be a B4 cella értékét az X mezőbe.
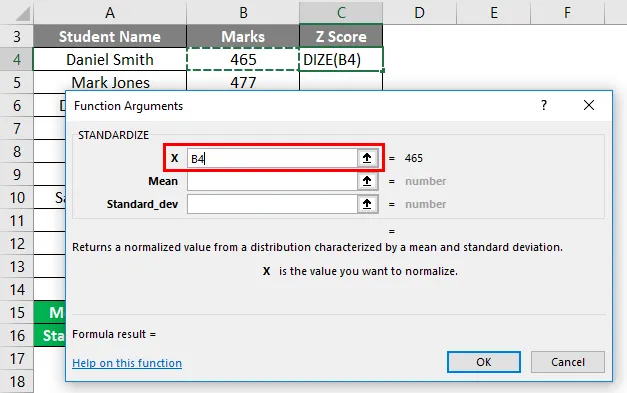
- Írja be a középértéket a B15 cellában említett második mezőbe.

- Írja be a Szabvány eltérés értéket a B16 cellában említett Standard_dev harmadik mezőbe. Kattintson az OK gombra .

- Az eredmény a következő lesz.
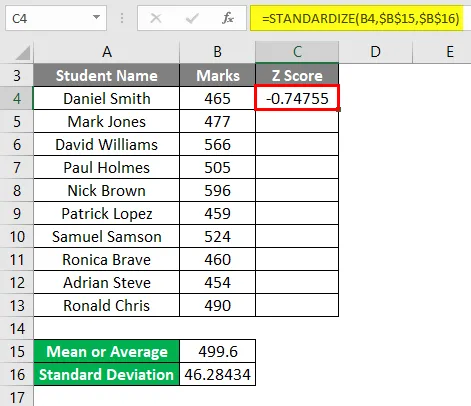
- Húzza ezt a képletet a többi értékre, és az felbukkan a Z pontértékekre az Excelben, az alább látható módon:

Magyarázat
- Az adatok elemzésekor a legmagasabb Z pontszám értéke 2, 082778, amely Nick Brown Z pontszám értéke, aki a vizsga során elérte a legmagasabb pontszámot.
- A legkisebb Z-érték -0, 98521, amely Adrian Steve legalacsonyabb Z-értékének felel meg, aki a legalacsonyabb pontszámot érte el a vizsga során.
- A Z pontszámokban lehetnek pozitív és negatív értékek.
- Azok a hallgatók, akik az átlagnál magasabb pontszámot értek el, pozitív Z pontszámokat kapnak.
- Azok a hallgatók, akik az átlagnál alacsonyabb pontszámokat szereztek, negatív Z pontszámokat kapnak.
- Ha a Z pontszám nulla, az azt jelenti, hogy a hallgató pontszáma megegyezik az átlagértékkel.
Excel Z pontszám - 2. példa
Az alábbiakban megadtuk az adatértékeket.
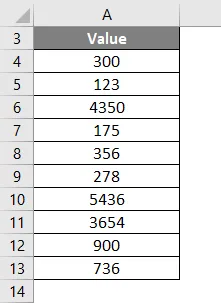
A Z pontszám vagy a standard pontszám kiszámításához meg kell határoznunk az első átlagot és az Excel szórását.
- Használjuk az ÁTLAG képletet az adott adatkészlet átlagának kiszámításához.

- Ez megadja az átlagot vagy az átlagot.

A szórás kiszámításához alkalmazzuk a STDEVPA függvényt az adott adatértékekre a képernyőképen látható módon.

- Ez megadja a szórás értékét.

- Most kiszámoljuk az Z pontszámot excelben. Ehhez alkalmazza a STANDARDIZE függvényt a megadott adatértékekre, a képernyőképen látható módon.
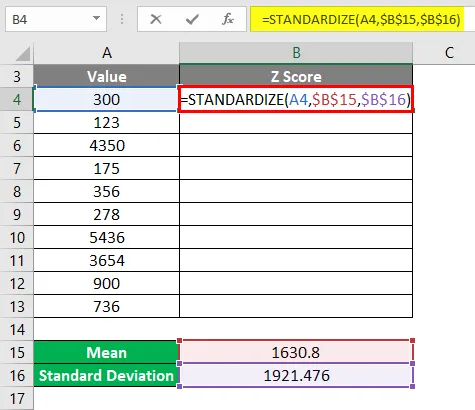
- Az eredmény a következő lesz.
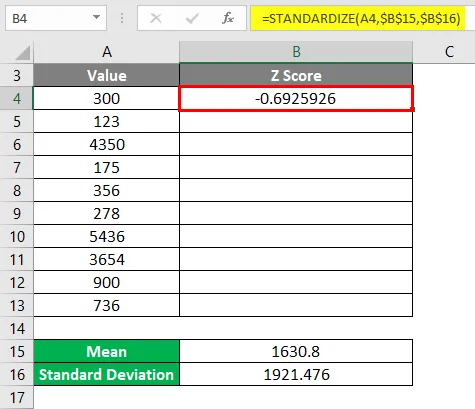
- Húzza ezt a képletet a többi értékre. A végeredményt az alábbiakban adjuk meg:
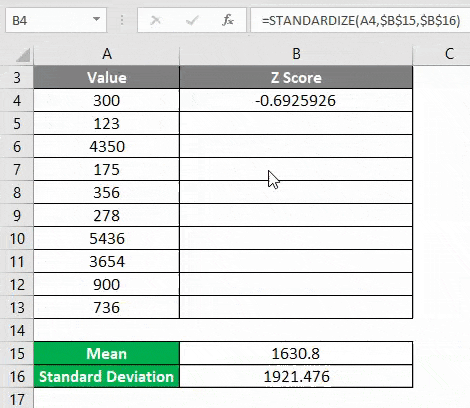
Mint látjuk, a Z pontszámok pozitív értéke magasabb, mint az átlagérték, és a Z pontszámok negatív értéke alacsonyabb, mint az átlagérték.
Dolgok, amikre emlékezni kell
- A Z-pont számos standard eltérést mond nekünk, amelyek távol vannak az eloszlás vagy az adatkészlet átlagától.
- Az átlagot meghaladó értékértékeknél a Z pontszám pozitív lesz.
- Az átlag alatti adatértékek, a Z pontszám negatív lesz.
- A Z pontszám értékét valószínűleg statisztikai elemzéshez használják.
Ajánlott cikkek
Ez egy útmutató a Z Score programhoz az Excel programban. Itt megvitatjuk, hogyan kell kiszámítani a Z pontszámot az Excel-ben, a gyakorlati példákkal és a letölthető excel-sablonnal együtt. Megnézheti más javasolt cikkeinket -
- Excel ÁTLAGOS funkció
- Szabványbeli eltérés az Excelben
- A Z TEST függvény használata Excelben
- Excel frekvenciaeloszlás