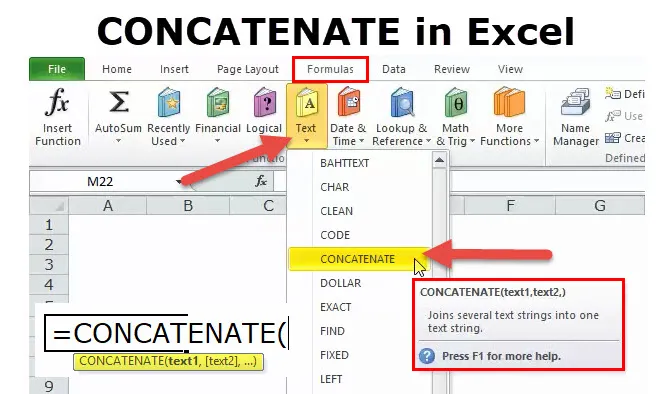
KONCATENÁTUM az Excelben (Tartalomjegyzék)
- KÖVETKEZTETÉS az Excel programban
- CONCATENATE képlet Excelben
- Hogyan kell használni a CONCATENATE függvényt az Excelben?
KÖVETKEZTETÉS az Excel programban
CONCATENATE funkció a szöveges függvény része. A CSATLAKOZÁS funkció akkor hasznos, ha több cellaértéket össze szeretne egyesíteni. Visszaadja a több cella együttes értékét.
Például, a CONCATENATE (“Sachin” & ““ & ”a“ & ”“ & “Cricket God” kifejezés) ebben a képletben a CONCATENATE függvény visszaadja Sachin értékét a krikett Isteneként . Tehát, MEGHATÁROZZON különféle értékeket hozzáadva.
A CONCATENATE funkció a VBA-ban is elérhető. Ezt a cikk végén tárgyaljuk.
CONCATENATE képlet Excelben
Az alábbiakban található a CONCATENATE képlet:
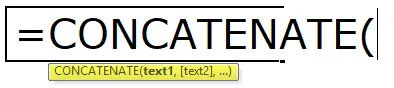
A CONCATENATE funkció az alábbi paramétert használja
TEXT1: Ez egy kötelező argumentum, és ez az első elem, amely csatlakozik. Az elem lehet szöveges érték, cellahivatkozás vagy szám
TEXT2: Ez szintén szükséges argumentum és a további szöveges elemek, amelyekhez csatlakozni kívánunk. Legfeljebb 255 elemet csatlakoztathatunk, amelyek legfeljebb 8192 karakterből állnak.
Hogyan használhatjuk a CONCATENATE függvényt az Excelben?
Ez a CONCATENATE funkció nagyon egyszerűen használható. Nézzük meg néhány példa segítségével, hogyan lehet használni az Excel programban a CONCATENATE funkciót.
Itt töltheti le ezt a KONCATENÁT funkciót az Excel sablonhoz - KONCATENÁT funkció Excel sablon1. példa
Tegyük fel, hogy van egy munkavállalói listája. Ugyanakkor az A oszlopban van a keresztnév, a vezetéknév pedig a B oszlop. A menedzser a következő 10 percben az összes alkalmazott teljes nevét akarja. Ha első alkalommal használ, akkor biztosan érezte a pokolot a munkahelyén.
Ma azonban megmutatom a CONCATENATE funkciót, hogy az utónevet és az utónevet össze lehessen kombinálni.
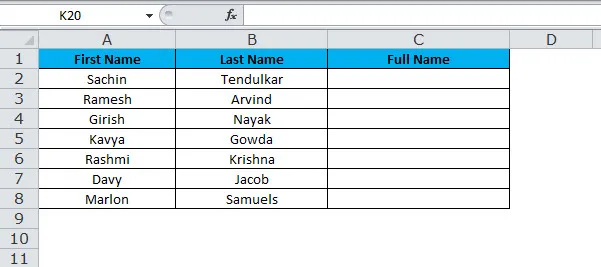
Most az első és a második nevet kell kombinálnunk, hogy a teljes nevet megkapjuk. Ha a CONCATENATE függvényt alkalmazza, akkor két különálló cella két értékét kombinálhatja.
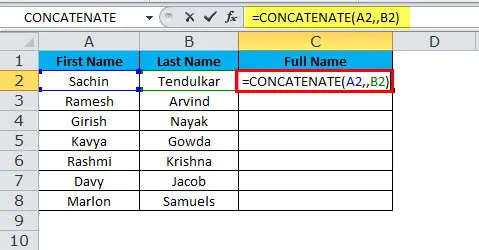
A végeredmény:
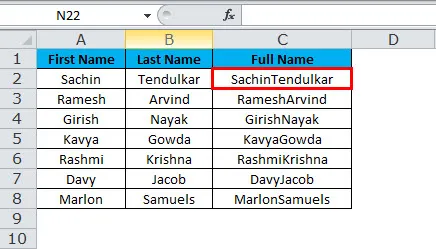
Most rendeztük a kérdést, de még mindig van még egy ügy az ügyletekkel kapcsolatban, azaz a hely az utónév és az utónév között. Össze kell kapcsolnunk a helyet az első név után, hogy ezt rendezzük.
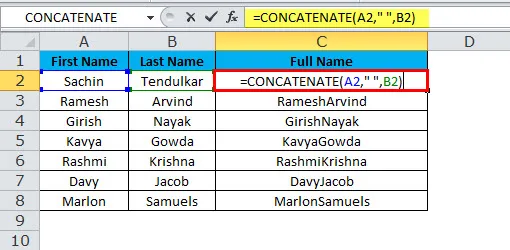
A végeredmény:
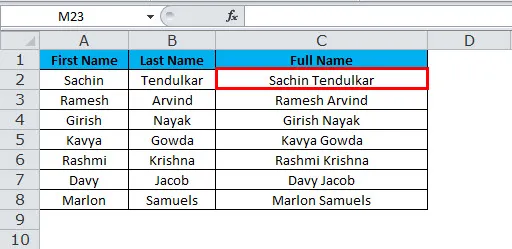
A pontos eredmény elérése érdekében az első argumentum után a szóköz két oldalán dupla idézőjelű helyet kell elhelyezni.
Amikor a cellahivatkozástól eltérő argumentumot adunk át, ezt bele kell foglalnunk az idézőjelekbe. Ha dupla idézet nélkül haladunk át, hibát kapunk.
2. Excel példa
Három értékesítési alkalmazottunk táblája van. Az első táblázatban megnevezzük a hány egységet eladták, az egységár és a teljes eladási érték.
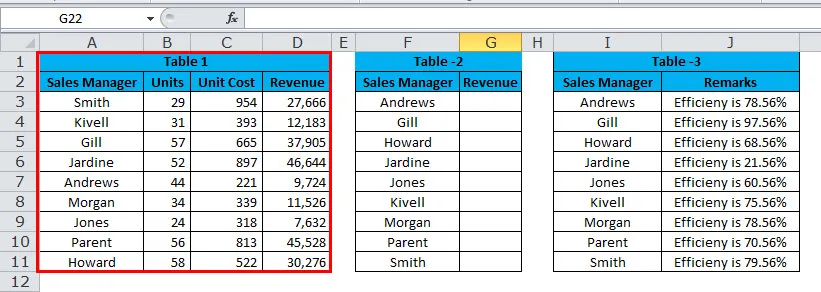
A második táblázatban a nevük A-tól Z-ig van rendezve. Ebben a táblázatban hiányzik az értékesítési érték. Az értékesítési értéket az 1. táblázatból kell kivonnunk a Vlookup segítségével.
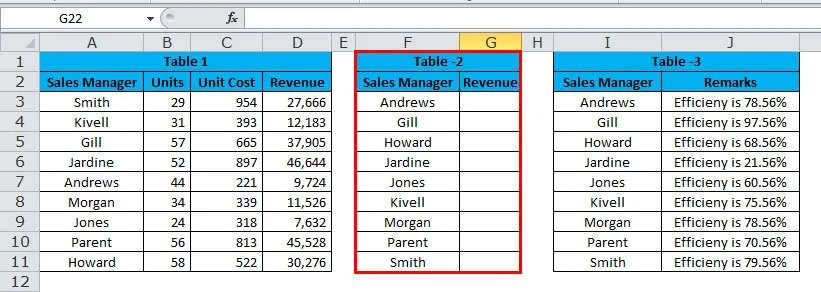
A harmadik táblázatban a nevük A-tól Z-ig van rendezve, és ez a táblázat tartalmazza azok hatékonysági szintjét.
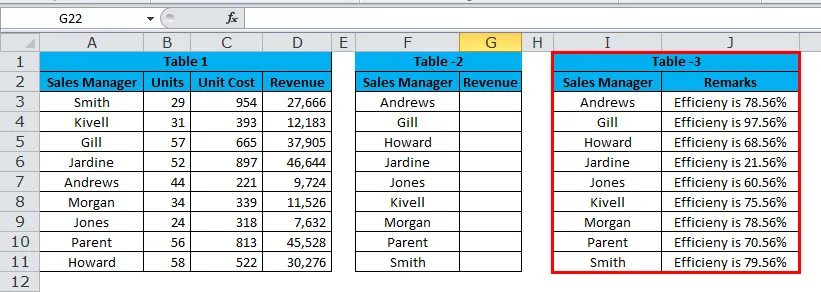
Most össze kell kapcsolnunk a Vlookup értéket hatékonysági szintjükkel. Például Andrews Sales 9724 és hatékonysága 78, 56%.
A CONCATENATE és a Vlookup használatával kell pontos mondatot kapnunk.
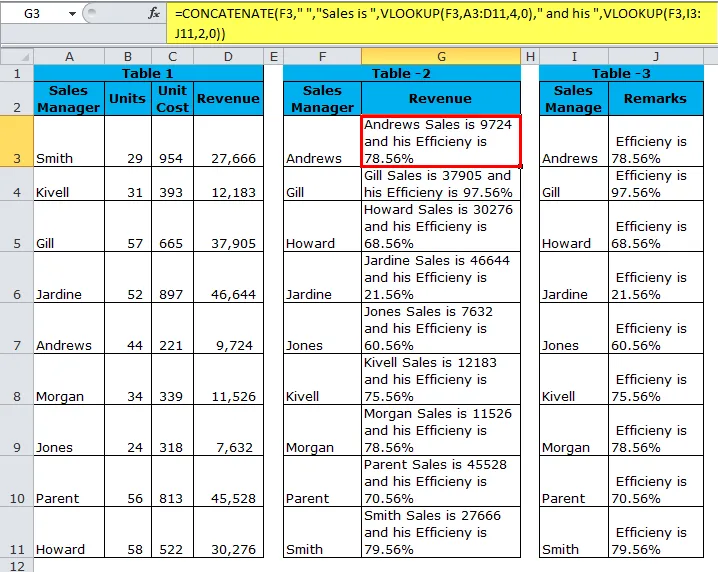
Először az összekapcsolt funkció, figyelembe véve az értékesítési menedzser referenciáját, és hozzáadva az Értékesítés szót , azután lekérdezi az értékesítési menedzser értékesítési adatait a Vlookup által, hozzáadja az érték értékét, majd újra meghozza a megjegyzés oszlop értékét a Vlookup használatával.
= KONCATENÁT (F3, „“, „Értékesítés“, VLOOKUP (F3, A3: D11, 4, 0), és az „, VLOOKUP (F3, I3: J11, 2, 0))
3. példa
A tömörített függvény használata helyett egy ampersand (&) -ot használhatunk összefűtési operátoraként, és ugyanazzal a funkcionalitással és sokkal egyszerűbben a kondenzációs függvény helyett használhatjuk.
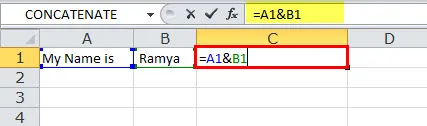
Az A1 képlet cella, amely hozzáadja a B1 cella értékét, hogy eredményt kapjon My Name-nek, Ramya.
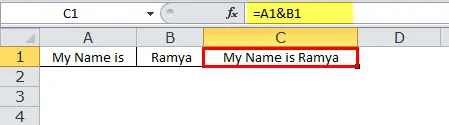
4. példa
Időnként az adatokat az előző példákban bemutatott módon szóköz vagy karakter helyett sortöréssel kell elválasztani. Csak az előző példát vegye figyelembe, de a következő sorban mutassa meg az értékesítési vezető hatékonysági szintjét.
Például az Andrews Sales száma 9724.
Andrews hatékonysága 78, 56%.
Mivel a vonalmegszakítót hozzá kell adni, nem szabad egyszerűen ide begépelni a vonalmegszakítót, hanem CHAR funkcióval kell új sort beszúrni a vonal megszakításához. A CHAR (10) új vonalmegszakítót fog hozzáadni az Excelhez.
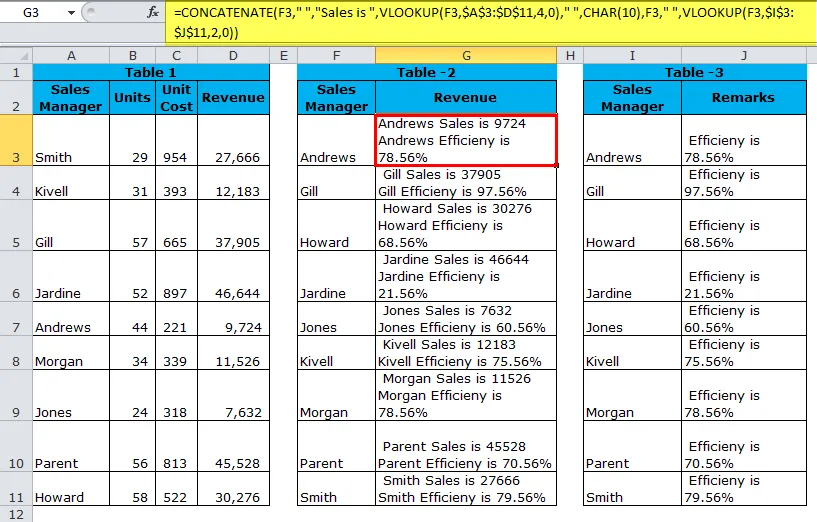
Az eredmény eléréséhez, amint azt fentebb láthatjuk, engedélyeznie kell a „Szöveg körbevitele” lehetőséget az eredmények megfelelő megjelenítéséhez. Ehhez a Ctrl + 1 gombbal nyissa meg a Cella formázása párbeszédpanelt. Váltson az Összehangolás fülre, jelölje be a Becsomagolás szövegmezőt, vagy lépjen a Kezdőlap fülre, és az Összehangolás alatt kattintson a Becsomagolás elemre.
= KONCATENÁT (F3, ”“, “Értékesítés:“, VLOOKUP (F3, $ A $ 3: $ D $ 11, 4, 0), ““, CHAR (10), F3, ”“, VLOOKUP (F3, I $ 3 $) : $ J $ 11, 2, 0))
VBA kód a CONCATENATE Function használatához
Az excelhez hasonlóan a CONCATENATE funkciót használhatjuk a VBA kódban is. Az alábbi kód szemlélteti a CONCATENATE funkció használatát a VBA makrókban.
Sub Concatenate_Function_Example Dim New_String as string New_String = “Kombinált” & ”“ & ”Szöveg” Üzenetkezelő New_String End Sub
A fenti kódüzenet mező futtatásakor a kombinált szöveg jelenik meg.
Ne felejtse el a CONCATENATE Function funkciót
- A párhuzamos függvény visszafordítása a Szöveg-oszlop konverter használatával végezhető el.
- A tömörített függvény eredménye String lesz.
- CONCATENATE funkció konvertálja a számokat szöveggé, amikor összekapcsolódnak.
- Az ampersand (&) sokkal gyorsabb és gyorsabb, mint az összekapcsolt funkció.
- Csak a szöveges értékeknek kell kettős idézőjelben szerepelniük, ha a számot meg kell említeni idézőjelekben.
- A funkció nem ismeri fel a tömböket. Ezért az egyes cellák referenciáit külön kell megadni.
- #ÉRTÉK! Hiba - akkor fordul elő, ha a CONCATENATE függvény bármelyik argumentuma érvénytelen.
- #NÉV? Hiba - akkor fordul elő, ha bármelyik idézőjel hiányzik a Szöveg argumentumból.
- Az Excel legújabb verzióiban a Microsoft egy új, TEXTJOIN nevű funkciót fejlesztett ki, tömbök segítségével.
- Ha túl sok cellát választ ki a Ctrl billentyű tartásához, akkor a cellák kiválasztásával automatikusan beilleszti a vesszőket minden egyes új cella után.
Ajánlott cikkek
Ez egy útmutató a CONCATENATE Function funkcióhoz. Itt megvitatjuk a CONCATENATE képletet és a CONCATENATE funkció használatát az Excelben, valamint a gyakorlati példákat és letölthető Excel sablonokat. Megnézheti más javasolt cikkeinket -
- ÉS funkció használata az Excelben
- Microsoft Excel parancsikonok | Top 20
- Excel LOOKUP funkció?
- Excel Oszlop Funkció
- Az összefűzött anyag szemben az Excel programban (Példák az Excel sablonnal)