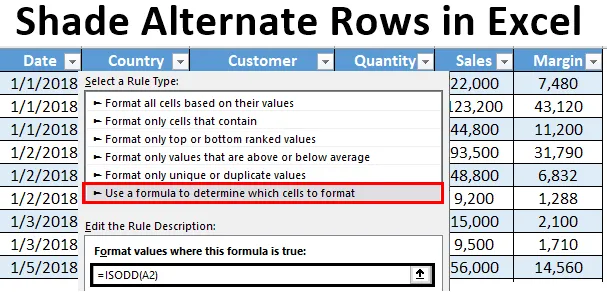
Árnyékoló alternatív sorok Excelben (Tartalomjegyzék)
- Bevezetés az árnyékolt alternatív sorokba az Excel programban
- Módszerek az alternatív sorok árnyékolásához Excelben
Bevezetés az árnyékolt alternatív sorokba az Excel programban
Amikor nagy méretű adatállományokkal dolgozik az excel alkalmazásban, ez a gyakorlat általános, és követnie kell az alternatív sorok eltérő színű árnyékolását. Ezáltal a táblázat könnyen olvasható, és a felhasználó számára is vonzó. Viszonylag könnyű az alternatív sorok árnyékolása egy viszonylag kis adatkészletben, és manuálisan is elvégezhető. Ha azonban olyan nagy adatok állnak rendelkezésre, mint milliárd és billió bejegyzés, a kézi árnyékolás soha nem fog működni. Ebben a cikkben megismertetjük Önt néhány módszerrel, amellyel különböző színekkel váltakozó sorokat árnyékolhat az Excelben.
Ezt a feladatot általában háromféle módon hajthatjuk végre:
- Az Excel Táblázat beillesztése segédprogramjával, amely automatikusan árnyékolja az alternatív sort.
- Feltételes formázás segítségével, a Helper oszlop használata nélkül.
- Feltételes formázás és a Helper oszlop segítségével.
Módszerek az alternatív sorok árnyékolásához Excelben
Megértjük, hogyan lehet árnyékolni az alternatív sorokat Excelben néhány módszerrel.
Itt töltheti le ezt az árnyékoló alternatív sorok Excel-sablonját - Az árnyékoló alternatív sorok Excel-sablonja1. módszer - Árnyékolja az alternatív sorokat az Excelben a Table Utility segítségével
Tegyük fel, hogy 1000 sorral rendelkezünk adatokkal, amint az az alábbi képernyőképen látható. Nehéz manuálisan árnyékolni az egyes sorokat, amelyek sok időt vesznek igénybe. Lásd az alábbi részképet:

1. lépés: Válassza ki az összes sort, amelyben árnyékolni szeretne minden alternatív sort.
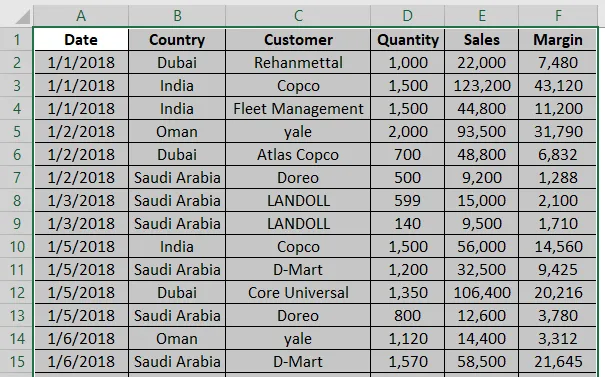
2. lépés: Keresse meg az Excel szalag beszúrása lapját, és kattintson a Táblák csoport alatt található Táblázat gombra. Ezt megteheti a Ctrl + T egyszerre történő megnyomásával is.
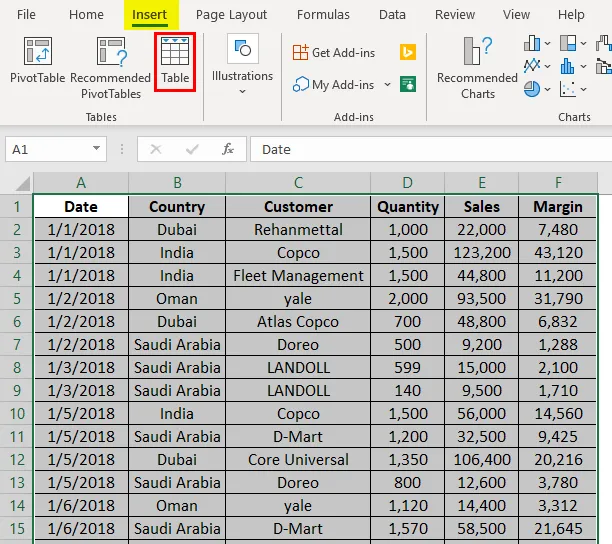
3. lépés: Amint rákattint a Táblázat gombra, a Táblázat létrehozása ablak felbukkan a sorok kiválasztásával. Kattintson az OK gombra, ha a kiválasztott sorokra táblázatos formátumot szeretne alkalmazni.
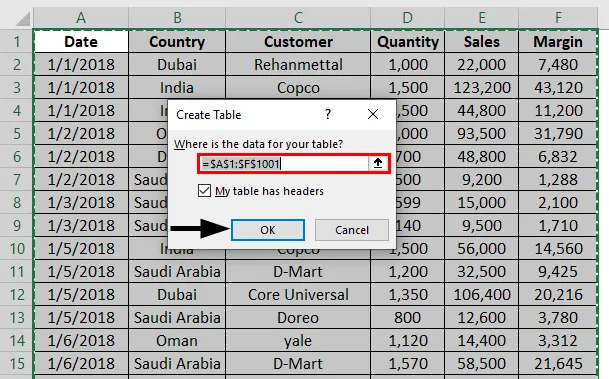
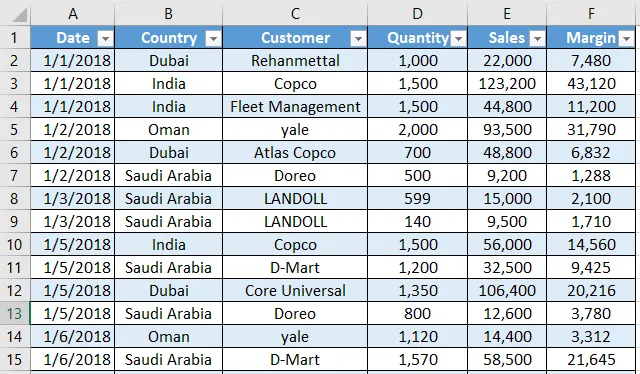
4. lépés: Lehetősége van arra is, hogy asztalát árnyalatokban alakítsa ki a Tervezés lapon. Navigálhat további tervekhez, és létrehozhat saját tervezést is. 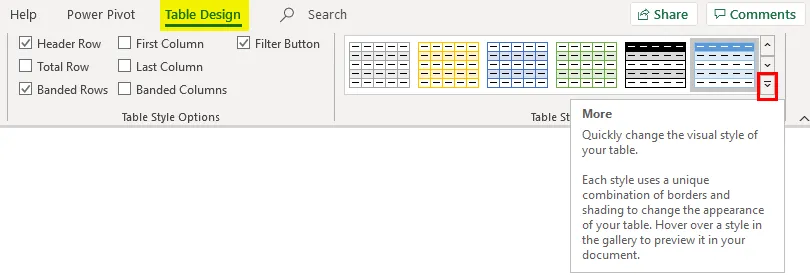
2. módszer - Feltételes formázás segítő oszlop nélkül
A feltételes formázást is használhatjuk az Excel minden egyes sorának árnyékolására. Kövesse az alábbi lépéseket:
1. lépés: Jelölje ki az összes nem üres sort, fejléc nélküli kiválasztással (mivel azt akarjuk, hogy a fejléc színe eltérő legyen, ez segít a fejlécek felismerésében).
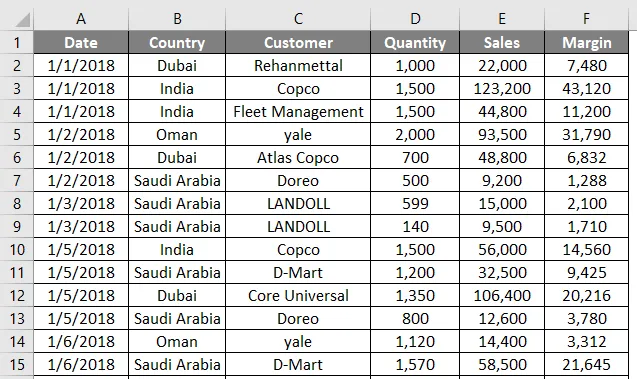
2. lépés: Válassza a Kezdőlap fület az Excel szalagból, majd kattintson a Feltételes formázás legördülő menüre, amely a Stílusok csoport alatt található.
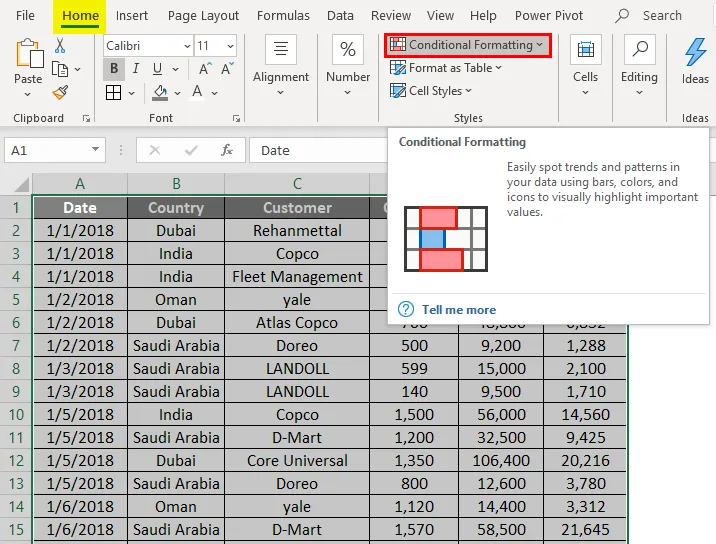
3. lépés: Válassza az Új szabály… lehetőséget a Feltételes formázás legördülő menüből.
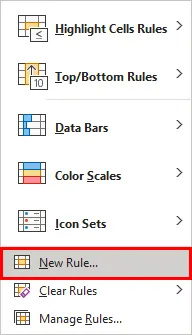
Amint rákattint, megjelenik egy új ablak, az Új formázási szabály elnevezése.
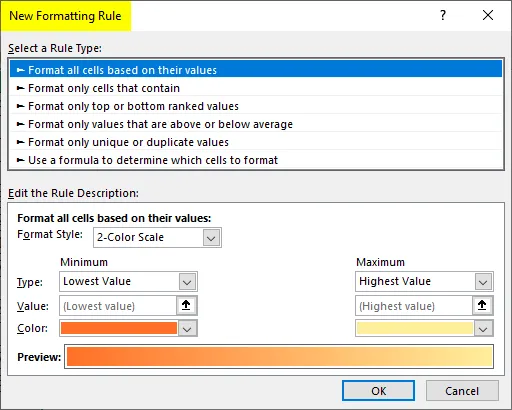
4. lépés: Az Új formázási szabály ablakban válassza a Képlet használatával meghatározni, hogy melyik cella formázza a szabályt a Szabálytípus kiválasztása lehetőségnél.
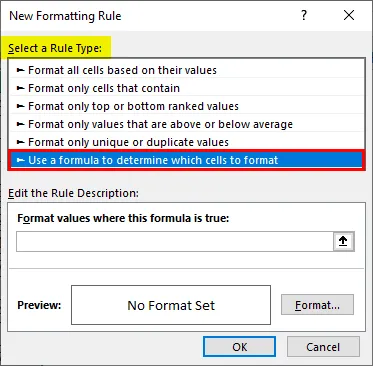
5. lépés: Használja a következő képletet : MOD (ROW (), 2) = 1 a Formális értékek alatt, ahol a képlet igaz.
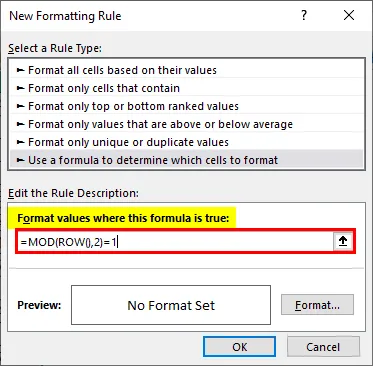
6. lépés: Kattintson a Formázás gombra a színárnyalatok hozzáadásához az alternatív sorokhoz.
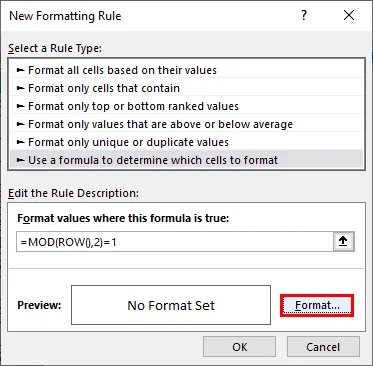
7. lépés: Amint megnyomja a Formázás gombot, megjelenik a Megjelenő cellák ablak. Keresse meg a Kitöltés lehetőséget, és változtassa meg a háttér színét az alábbi képernyőképen látható módon. Ha kész, nyomja meg az OK gombot.
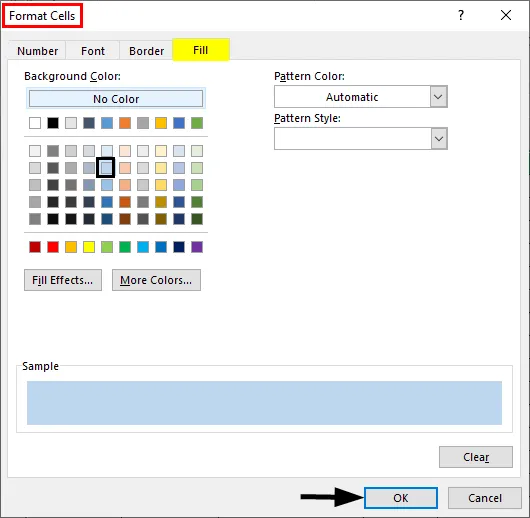
Az alább látható módon láthatja a kimenetet. Minden páratlan számú cellát árnyékoljuk az Excel lapon.
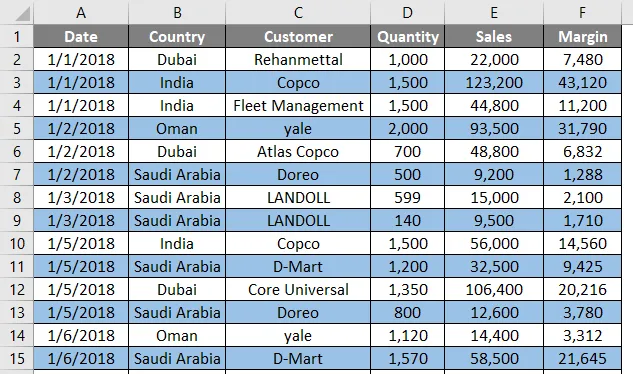
A MOD () egy modulo függvény, amely felhasználható az emlékeztető moduljának megkeresésére, ha az egyik számot elosztja a másik. Például, ha MOD (3, 2) -ot használunk, az azt jelenti, hogy ha a 3. számot elosztjuk 2-del, akkor ez emlékeztetőként szolgál: 1. A ROW () funkció megadja a sor számát minden olyan cellához, amelyen a képlet fut. A MOD (ROW (), 2) = 1 kombináció csak azokat a sorokat ellenőrzi, ahol az emlékeztető értéke 1 (páratlan cellákat jelent). Ezért láthatja, hogy az összes páratlan sor árnyékolt. Hasonlóképpen árnyékolhatja az összes páros sort is. Csak annyit kell tennie, hogy módosítsa a képletet úgy, hogy MOD (ROW (), 2) = 0. Ez azt jelenti, hogy az összes sor osztható 2-vel (más szóval, az összes páros sort kiválasztjuk és árnyékoljuk).
3. módszer - Feltételes formázás segítő oszloppal
1. lépés: Helyezzen be egy S.NO nevű segítő oszlopot. írja be a táblázatba, és adja hozzá az egyes sorok sorszámait.
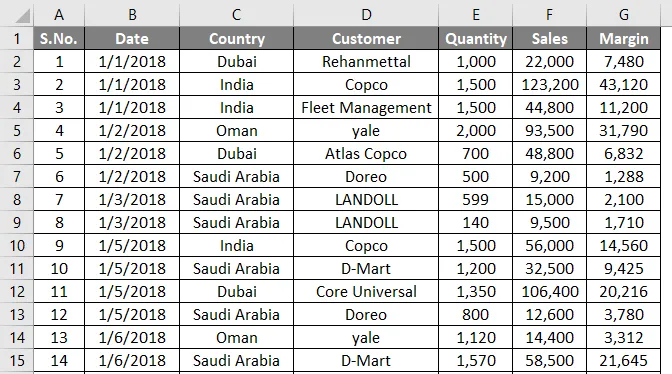
Kövesse az 1. és 4. lépésben ismertetett lépéseket, mint amelyeket az előző példában alkalmaztunk.
2. lépés: Használja a képletet mint = ISODD (A2) a Formális értékek alatt, ahol a képlet igaz. Ez a képlet ugyanúgy működik, mint az előző az 1. példában. Ez rögzíti, hogy az A2 cellában szereplő érték páratlan-e vagy sem. Ha páratlan, akkor elvégzi a műveletet, amelyet ezen a cellán hajtunk végre.
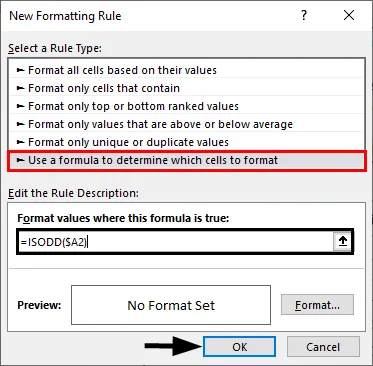
3. lépés: Ismét hajtsa végre az előző példában ismertetett eljárást. Kattintson a Formázás gombra, és válassza ki a kívánt színt árnyékként a Kitöltés rész alatt. Ha kész, nyomja meg az OK gombot.
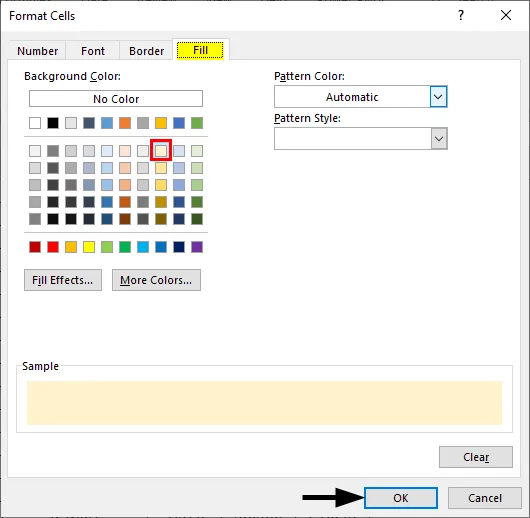
Láthatja a kimenetet az alábbi képernyőképen látható módon.

Ez a három egyszerű módszer, amellyel árnyékolhatjuk az alternatív sorokat Excelben. Tekerjük össze a dolgokat néhány emlékezetes ponttal.
Ne feledkezzen meg az árnyékoló alternatív sorokról az Excel programban
- Az Excel minden egyes sorának árnyékolására a legegyszerűbb módszer az asztal beillesztése opció használata az Excel programban. Ez egyszerű, sokoldalú, időtakarékos és különböző kivitelű, amely eltérő elrendezéseket biztosít.
- Lehetőség van árnyékolásra minden harmadik, minden negyedik sorban. Csak annyit kell tennie, csak változtassa meg az osztót 2-ről a megfelelő számra (3, 4 stb.) A MOD képlet alatt, amelyet a sorválasztás és a sorformázási logika meghatározására használunk.
- Az ISODD és az ISEVEN funkciók is használhatók. Az ISODD árnyékolja az összes páratlan számot, az ISEVEN pedig az összes páratlan sort.
- Különböző színű egyenletes és páratlan sejteket is árnyékolhat. Ehhez két feltételes formázást kell alkalmaznia.
Ajánlott cikkek
Ez az útmutató az Alternatív sorok árnyékolása az Excel programban. Itt az alternatív sorok árnyékolásának módszerei az Excelben, valamint a letölthető Excel sablon mellett kerülünk ismertetésre. Megnézheti más javasolt cikkeinket -
- MROUND az Excel programban
- Alternatív sor színes Excel
- Excel Show Formula
- Protect Sheet Excelben