Ebben a Photoshop szöveghatások oktatóanyagban megtanuljuk, hogyan lehet népszerű, klasszikus effektusot létrehozni azáltal, hogy a szöveget perspektivikus árnyékká teszi, mintha a szöveg mögött lévő fényforrás árnyékot dobna a földre előtte. A Photoshop CS5 programot az egész útmutatóban fogom használni, de a legújabb verziók működni fognak.
Így néz ki a végső eredmény:
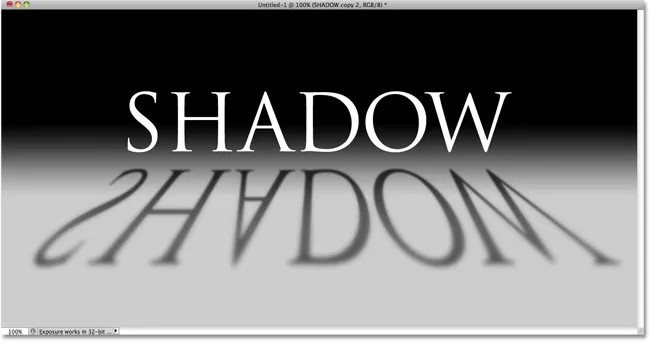
A végső "perspektíva árnyék" szöveghatás.
Lássunk neki!
1. lépés: Másolja be a szövegréteget
Először is előrementem, és hozzáadtam némi szöveget egy egyszerű fekete-szürke színátmenettel kitöltött háttér előtt. Ezt a perspektíva árnyékhatást bármilyen tetszőleges háttér színnel vagy képpel létrehozhatja:
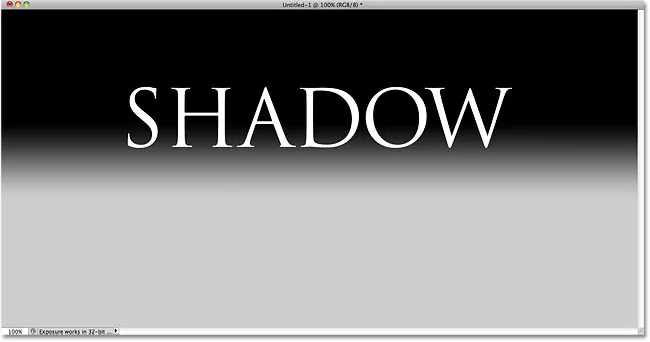
Adja hozzá a szöveget a dokumentumhoz.
Ha a Rétegek panelen nézzük, látjuk, hogy a szövegem a saját szövegrétegén ül a Háttér réteg fölött:
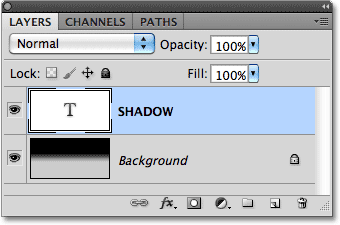
A szöveg a saját rétegén jelenik meg a háttér felett.
Másolatot kell készítenünk a szövegről, tehát a Rétegek panelen kiválasztott szövegréteggel (a kiválasztott rétegek kékkel vannak kiemelve) menjünk fel a Réteg menübe a képernyő tetején lévő menüsorban, válasszuk az Új lehetőséget, és majd válassza a Réteg másolás lehetőséget . Vagy ha ugyanazt a parancsot választja sokkal gyorsabban, használja a Ctrl + J (Win) / Command + J (Mac) billentyűparancsot:
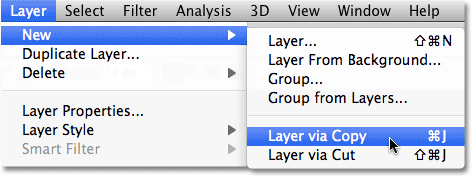
Lépjen a Réteg> Új> Réteg másolással lehetőségre.
Semmi sem történik a dokumentumablakban, de a szövegréteg másolata az eredeti felett megjelenik a Rétegek panelen:
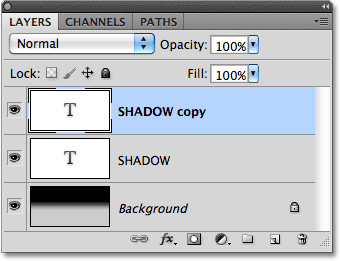
A szövegréteg másolata jelenik meg az eredeti felett.
2. lépés: Húzza a másolatot az eredeti alá
Kattintson a Rétegek panelen a szövegréteg másolatára, és húzza közvetlenül az eredeti szövegréteg alá. Amikor egy kiemelkedő sáv jelenik meg az eredeti szövegréteg és a háttérréteg között, engedje el az egérgombot, hogy a Photoshop rákapcsolja a réteget új helyzetére:
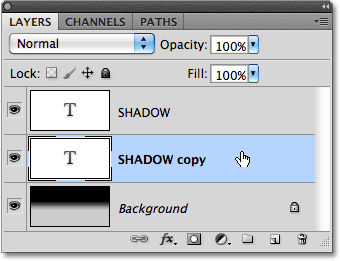
Húzza a másolt szövegréteget az eredeti és a háttérréteg közé.
3. lépés: Raszterezze a szöveget
Egy pillanat alatt átalakítjuk a szöveget, így inkább perspektivikus árnyéknak tűnik, de a Photoshop nem engedi, hogy ezt tegyük, amíg a szöveg még mindig szöveg. Először konvertálnunk kell a szöveget pixelekbe, ami a Photoshop-speak szerint raszterező néven ismert. Ehhez lépjen a Réteg menübe, válassza a Raszteresítés lehetőséget, majd válassza a Típus :
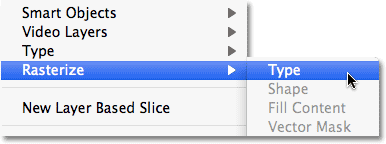
Lépjen a Réteg> Raszteresítés> Típus elemre.
4. lépés: Fordítsa meg és mozgassa a szöveget
Ha az eredeti szöveg másolatát pixelre konvertálja, lépjen a Szerkesztés menübe, válassza a Free Transform menüpontot, vagy nyomja meg a Ctrl + T (Win) / Command + T (Mac) billentyűkombinációt a Free Transform eléréséhez a billentyűparancs segítségével:

Lépjen a Szerkesztés> Ingyenes átalakítás elemre.
Ez elhelyezi a Ingyenes transzformáció mezőt és kezeli (kis négyzetek) a szöveg körül a dokumentumablakban. Kattintson a jobb gombbal (Win) / Ctrl + kattintással (Mac) a dokumentumablak bármelyik részén, és válassza a megjelenő kontextus menüben Függőleges átfordítását :
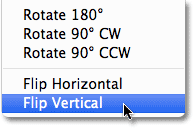
Válassza a Függőleges átfordítás menüpontot.
Ez fejjel lefelé fordítja a dokumentum ablakot:
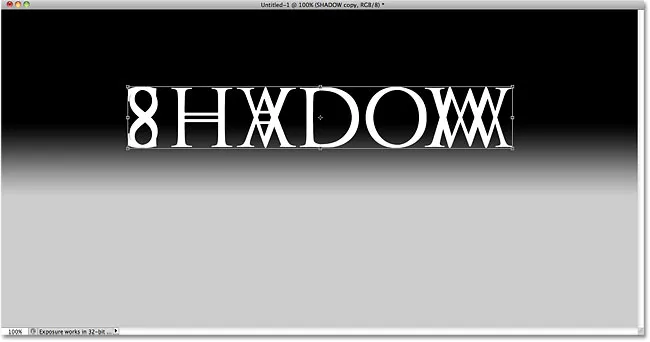
A kép a szöveg függőleges átlapolása után.
Ezután kattintson a Szabad transzformáció határolómező bármelyik részére, tartsa lenyomva a Shift billentyűt, majd húzza a szöveget az eredeti szöveg alá. A Shift billentyű lenyomva tartása a behúzáskor korlátozza a behúzható irányt, megkönnyítve ezzel az egyenes lefelé húzást. Hozzáteszek egy kis helyet a szöveg eredeti és lefordított változatai közé, így úgy fog kinézni, mintha az eredeti szöveg lebegne a levegőben az árnyék felett:
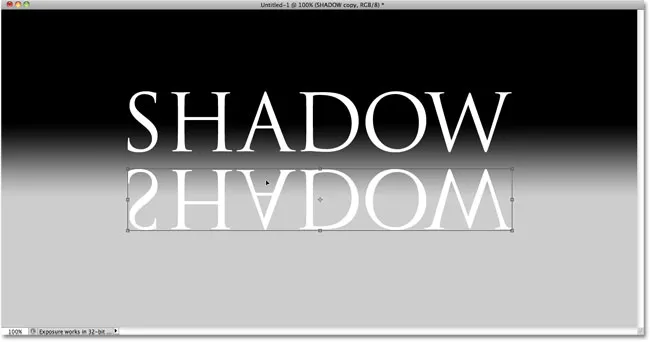
Tartsa lenyomva a Shift billentyűt, és húzza az eredeti alá a megfordított szöveget.
5. lépés: Nyújtsa ki és alakítsa át a szöveget
Kattintson a fogantyúra a Free Transform mező alján, és húzza lefelé a szöveg függőleges meghosszabbításához:
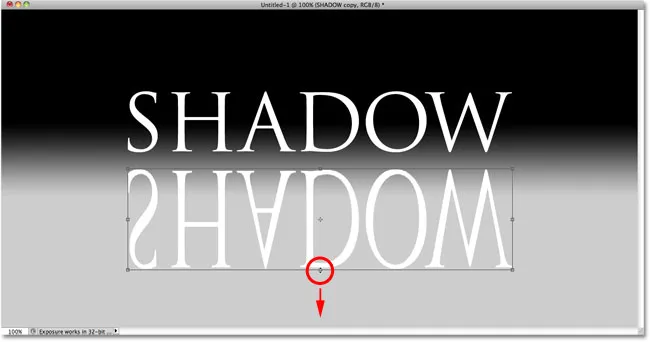
Nyissa meg a szöveget az alsó középső fogantyú egyenes húzásával.
Ezután, amikor a Free Transform továbbra is aktív, ismét kattintson a jobb gombbal (Win) / Control-kattintásra (Mac) a dokumentumablak bármelyik részén, és válassza a Kontekstuális menüből a Perspektíva menüpontot:
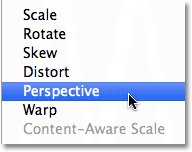
Válassza a Perspektíva elemet az Átalakítás lehetőségek közül.
Ha a Perspektíva van kiválasztva, kattintson a bal alsó vagy a jobb alsó fogantyúra, és húzza vízszintesen kifelé. Amint az egyik fogantyút elhúzza, a másik fogantyú az ellenkező irányba kinyúlik, és 3D-s perspektívát ad a szövegnek. Ha befejezte az átalakításokat, nyomja meg az Enter (Win) / Return (Mac) gombot:
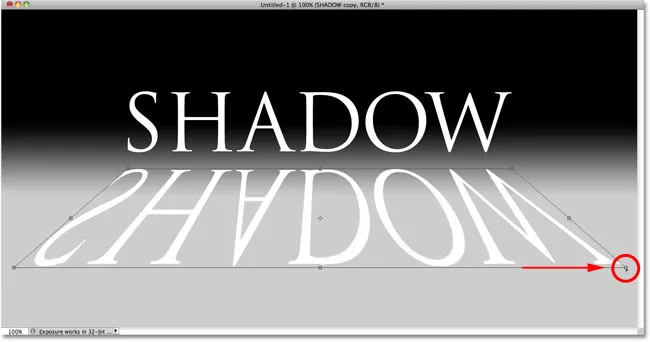
Amikor az egyik alsó sarokfogantyút kifelé húzza, a másik az ellenkező irányba mozog.
6. lépés: Töltse meg a szöveget feketeval
Nyomja meg a billentyűt a D betűt a Photoshop előtér és háttér színének gyors visszaállításához, ha szükséges, ez az előtér színét fekete színre állítja. Ezután nyomja meg a Shift + Alt + Backspace (Win) / Shift + Option + Delete (Mac) billentyűket, hogy kitöltse az átalakított és átalakított szöveget az előtér színével (fekete):
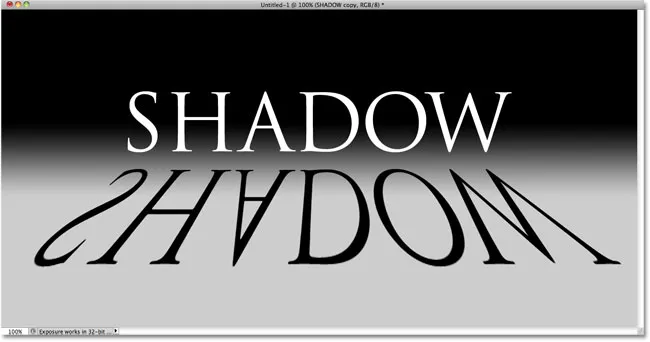
Töltse meg az átalakított szöveget fekete színűre.
7. lépés: Helyezze be a Gaussian Blur szűrőt
Menjen fel a Szűrő menübe, válassza a Blur, majd a Gaussian Blur lehetőséget :
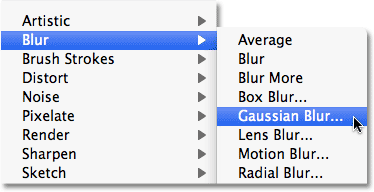
Lépjen a Szűrő> Elmosódás> Gaussian elmosódás elemre.
Amikor megjelenik a Gaussian Blur párbeszédpanel, húzza a Sugár csúszkát az alja mentén jobbra, hogy csak kissé elmosódjon az árnyék. Figyelemmel kísérje a képet a dokumentumablakban, miközben húzza a csúszkát az eredmények megítéléséhez, mivel a hozzáadott elmosódás mennyisége a kép méretétől és felbontásától függ, de minden, amit itt keresünk, finom hatás . A sugaramat 2 pixelre állítom:

Vigyen fel kis mennyiségű elmosódást az árnyékra.
Ha kész, lépjen ki a párbeszédpanelből az OK gombra. Az árnyék szövegének enyhén elmosódottnak kell lennie:
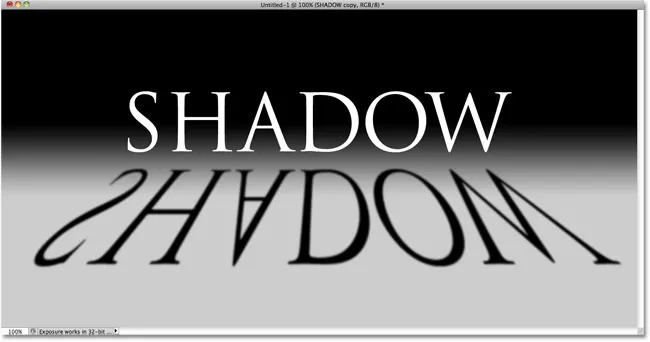
A kép a Gaussian Blur szűrő alkalmazása után.
8. lépés: Csökkentse a réteg átlátszóságát
Mivel a legtöbb árnyék nem egyszínűnek tűnik, engedje le a réteg átlátszatlanságát, hogy kissé átlátszó legyen az árnyék. Az Opacitás opciót a Rétegek panel jobb felső sarkában találja. Engedje le kb. 80% -ra :
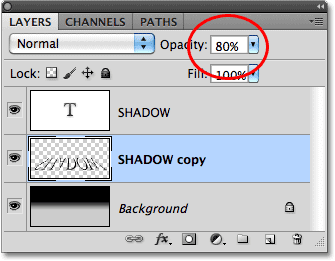
A réteg átlátszatlansága.
9. lépés: Az árnyékréteg másolása
Nyomja meg a Ctrl + J (Win) / Command + J (Mac) billentyűket az elmosódott árnyékréteg gyors másolásához. Ennek egy példánya az eredeti felett megjelenik a Rétegek panelen:
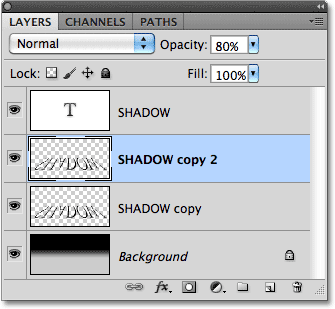
Készítsen másolatot az árnyékrétegről.
10. lépés: Helyezze újra a Gaussian Blur szűrőt
Az árnyékok hajlamosak eloszlani és puhábbá válni, amikor távolabb kerülnek a forrástól, tehát adjunk még több elmosódást az árnyék másolatához. Ezután néhány rétegű maszkot használunk a két árnyékréteg összekeverésére. Először ideiglenesen elrejti az eredeti árnyékréteget, kattintva a réteg láthatósági ikonjára (a szemgolyó) a Rétegek panelen. Ez könnyebben észreveszi, mit csinálunk:
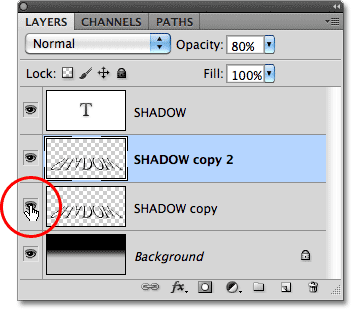
A rétegek láthatósági ikonja átmenetileg be- és kikapcsolja a rétegeket a dokumentumban.
Mivel a Gaussian Blur szűrő volt az utolsó szűrő, amelyet alkalmaztunk, a Ctrl + Alt + F (Win) / Command + Option + F (Mac) billentyűkombinációval gyorsan elérhetjük újra. Ezúttal adjon még inkább elmosódást az árnyéknak, húzza a Sugár csúszkát jobbra. A sugárértéket ezúttal körülbelül 6 pixelre állítom. Mint korábban, az alkalmazott érték eltérő lehet, és a képtől függ, tehát a csúszka húzásakor ítélje meg az eredményeket a dokumentumablakban:

Használjon nagyobb sugárértéket ezúttal az erősebb elmosódás hozzáadásához.
Ha kész, lépjen ki a párbeszédpanelből az OK gombra. Az árnyékodnak most hasonlónak kell lennie:
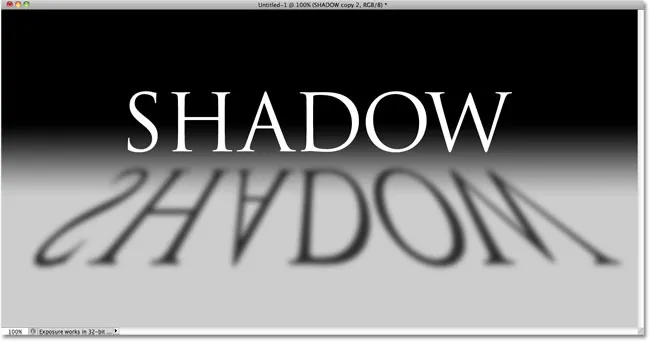
A kép, miután további homályosítást adott a második árnyékréteghez.
10. lépés: Adjon hozzá egy rétegmaszkot
Kattintson a Rétegek maszk ikonjára a Rétegek panel alján, hogy rétegmaszkot adjon a réteghez:
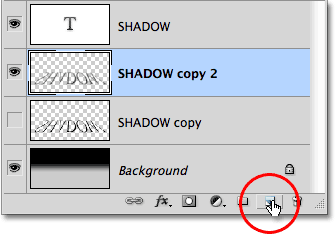
Kattintson a Rétegmaszk ikonra.
A réteg maszkjának miniatűrje megjelenik a réteg fő előnézeti képe mellett :
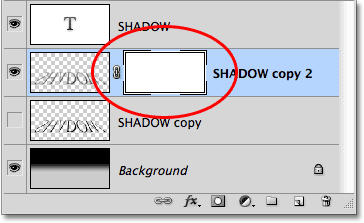
A rétegmaszk miniatűr.
11. lépés: Húzza ki a fekete-fehér színátmenetet a rétegmaszkon
Válassza a Photoshop gradiens eszközét az Eszközök panelen:
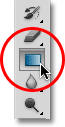
Válassza a Színátmenet eszközt.
A Színátmenet eszköz kiválasztása után kattintson a jobb egérgombbal (Win) / Control-kattintással (Mac) a dokumentumablak bármelyik részén, és válassza ki a fekete-fehér színátmenetet az indexképére kattintva (balról a harmadik, felső sorban). Ha végzett, nyomja meg az Enter (Win) / Return (Mac) billentyűt, ha kész a bezárásról a Színátmenet-választóból:
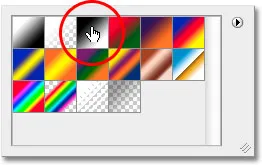
Kattintson a miniatűrre a fekete-fehér színátmenet eléréséhez.
Azt akarjuk, hogy az árnyék ezen extra homályos változata fokozatosan eltűnjön a nézetbe, mivel a szövegtől távol helyezkedik el, ezért kattintson az árnyék tetején lévő Színátmenet eszközzel a gradiens kezdőpontjának beállításához, majd tartsa lenyomva a Shift billentyűt és húzza egyenesen az árnyék aljára. Engedje el az egérgombot, amikor eléri az alját, hogy beállítsa a gradiens végpontját. A Shift billentyű lenyomva tartása az újbóli húzáskor korlátozza a behúzás irányát, megkönnyítve ezzel az egyenes lefelé húzást:

Kattintson az árnyék tetejére, tartsa lenyomva a Shift billentyűt, húzza le és engedje el az egérgombot az árnyék alján.
Mivel a színátmenetet a rétegmaszkon húztuk ki, nem magát a réteget, a gradiens irányítja az árnyék láthatóságát, amely most lassan elhalványul a látványban, amikor távolabb kerül a szövegtől:
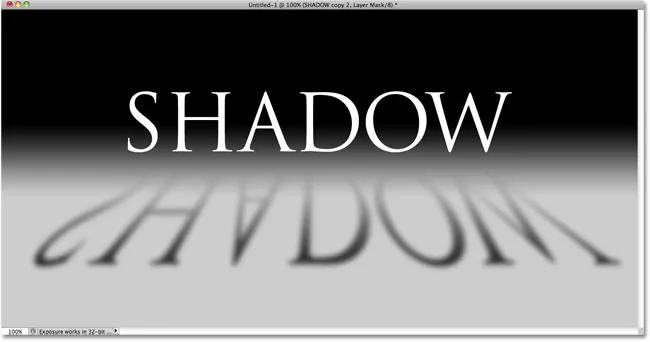
A rétegmaszk gradiense szabályozza az árnyék átlátszóságát.
12. lépés: Másolja a rétegmaszkot az eredeti árnyékrétegre
Kattintson ismét a réteg láthatósági ikonjára az eredeti árnyékréteg számára, hogy ez látható legyen a dokumentumban:
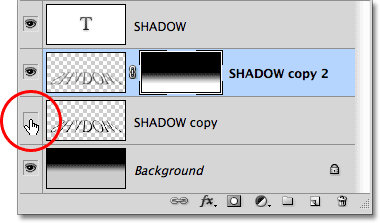
Kapcsolja be újra az eredeti árnyékréteget.
Kattintson a Rétegek panelen lévő rétegmaszk-bélyegképre, tartsa lenyomva az Alt (Win) / Opciót (Mac), majd húzza le a maszkot az eredeti árnyékrétegre alatta. Amikor egy kiemelkedő doboz jelenik meg az eredeti árnyékréteg körül, engedje el az egérgombot, hogy a maszkot a rétegre másolja. Most mindkét árnyékrétegben azonos rétegmaszk-miniatűrök jelennek meg:
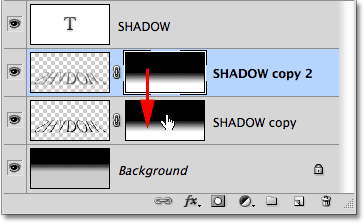
Az Alt (Win) / Option (Mac) gomb azt mondja, hogy a Photoshop készítsen egy másolatot a maszkról, miközben húzza.
13. lépés: Fordítsa meg a rétegmaszkot
Szükségünk van az eredeti árnyék elhalványulására, mivel távolabb kerül a szövegből, pontosan ellentétes azzal, amit jelenleg csinál, ezért kattintson a Rétegek panelen az eredeti árnyékréteg miniatűrjére az új árnyékréteg miniatűrjén, hogy kiválassza. Ezután nyomja meg a Ctrl + I (Win) / Command + I (Mac) billentyűkombinációt, amely megfordítja a rétegmaszk színátmenetét, így a fehérek fehérekké válnak, a fehérek feketekké válnak:
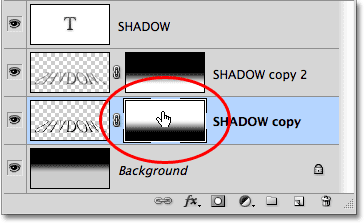
A rétegmaszk miniatűr most a fehértől a fehéren át a fekete-fehér színátmenetet mutatja.
Ha mindkét árnyékréteg össze van keverve, az árnyék lágyabbnak tűnik, ahogy elmozdul a szövegtől:
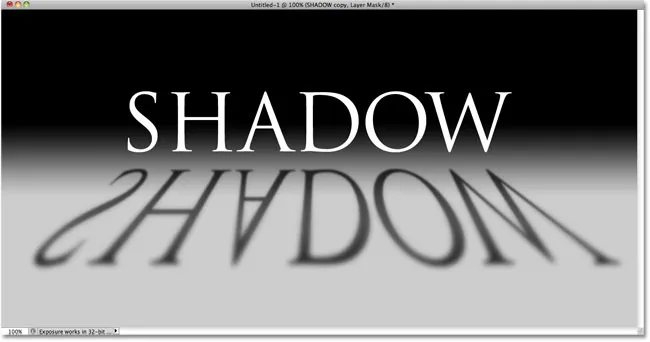
A kép a rétegmaszk megfordítása után.
14. lépés: Csökkentse az árnyékréteg átlátszatlanságát
Végül kattintson a Rétegek panelen a felső árnyékrétegre (az árnyék másolata), hogy ismét kiválassza azt, majd az átlátszóságot 60% körülire csökkenti :
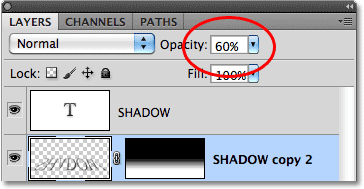
Válassza ki a felső árnyékréteget, majd csökkentse annak átlátszatlanságát 60% -ra.
És ezzel elkészültünk! Itt van a végső "perspektíva árnyék" szöveghatásunk:
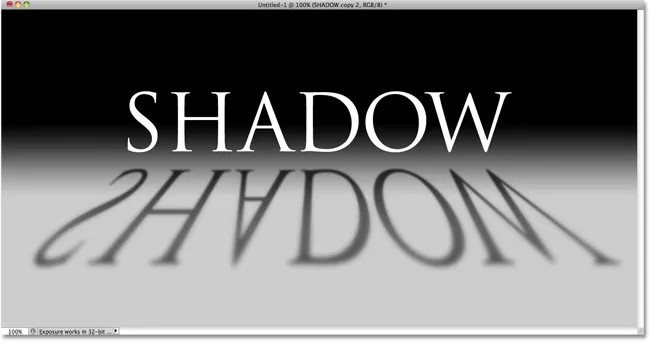
A végső "perspektíva árnyék" szöveghatás.
Hová menj tovább …
És ott van! További Photoshop effektusokért keresse fel a Szöveges effektusok vagy a Photo Effects szakaszt!