Ebben a Photoshop szöveghatások oktatóanyagban létrehozunk egy egyszerű szövegvisszaverő hatást. Ezt a hatást mindenütt használják a reklámban, és amint látni fogjuk, nagyon könnyű megtenni.
Itt van a gondolkodás, amelyet készítünk:
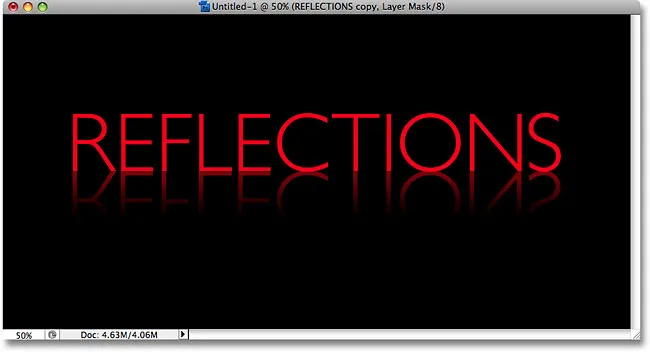
A végleges szövegvisszaverődés hatása.
Lássunk neki!
1. lépés: Hozzon létre egy új Photoshop dokumentumot
Hozzon létre egy új, üres Photoshop dokumentumot a képernyő tetején lévő Fájl menübe lépve, és válassza az Új lehetőséget . Új dokumentumot is létrehozhat a Ctrl + N (Win) / Command + N (Mac) billentyűparancsokkal. Mindkét esetben megjelenik a Photoshop Új dokumentum párbeszédpanelje. Írja be a dokumentumhoz szükséges méreteket. Ehhez az oktatóanyaghoz 6 hüvelyket írok be a dokumentum szélességére, 3 hüvelyket a magasságra és 300 pixel / hüvelyk felbontásra . Ha kész, lépjen ki a párbeszédpanelből az OK gombra . Az új üres dokumentum megjelenik a képernyőn:
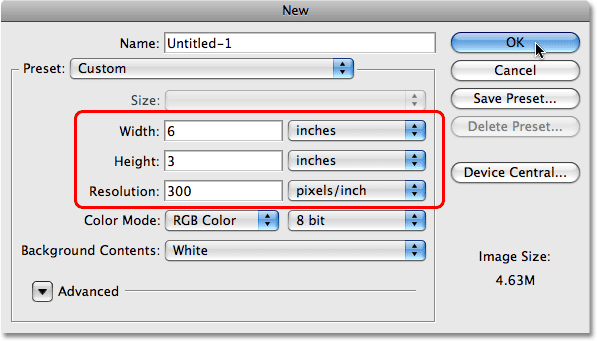
Hozzon létre egy új üres Photoshop dokumentumot.
2. lépés: Töltse be az új dokumentumot fekete színben
Ez a lépés nem kötelező, de a fekete háttérképet fogom használni a dokumentum háttérként, mint az alapértelmezett fehér. Ha inkább fehéren ragaszkodik, kihagyhatja ezt a lépést. A dokumentum feketével történő kitöltéséhez ugorjon a képernyő tetején található Szerkesztés menüre, és válassza a Kitöltés menüpontot a Photoshop Fill parancsának megjelenítéséhez:
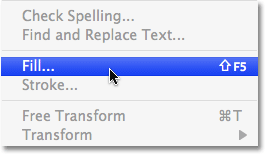
Lépjen a Szerkesztés> Kitöltés elemre.
A Töltés parancsot a Shift + F5 billentyűparancs segítségével is kiválaszthatja. Mindkét esetben megjelenik a Kitöltés párbeszédpanel. A párbeszédpanel tetején található a Tartalom szakasz, egy opcióval, melynek neve egyszerűen Használat . Válassza a Fekete elemet a szó jobb oldalán található listából. Használja:
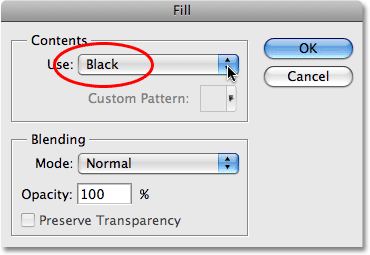
Válassza a Fekete elemet a Kitöltés párbeszédpanel tetején található Tartalom részben.
Ha befejezte a kilépést a párbeszédpanelből, kattintson az OK gombra, és a Photoshop feketével tölti ki a dokumentumot:
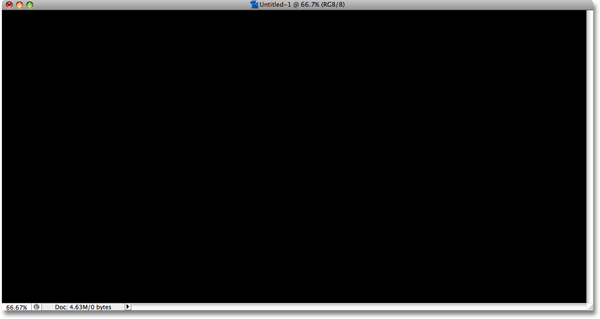
A dokumentum háttere most fekete színű.
3. lépés: Válassza a Típus eszközt
Szöveg hozzáadásához a dokumentumhoz szükségünk van a Photoshop Type Too elemére. Vagy rákattinthat az Eszközök palettán, hogy kiválassza, vagy ha gyorsabb, nyomja meg a billentyűt a T betűt a parancsikon kiválasztásához:
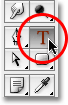
Válassza a Típus eszközt.
4. lépés: Válasszon egy betűtípust
Ha a Típus eszközt kiválasztotta, lépjen a képernyő tetején található Beállítások sávra, és válassza ki a betűtípust, amelyet használni szeretne az effektushoz. A betűkészletek választása attól függ, hogy mely betűkészleteket telepítette a számítógépére. Ragaszkodom valami egyszerűhöz, és a hatásomhoz a Gill Sans Light választom. Ne aggódjon a betűkészlet mérete miatt:

Válasszon betűtípust az Opciók sorban.
5. lépés: Válassza ki a szöveg színét
Ezután ki kell választanunk a szöveg színét. A szöveg színének megválasztására a Photoshopban néhány különféle módszer létezik. Ehhez az oktatóanyaghoz nagyon egyszerű és gyors módszert fogok használni, azaz a kész szín kiválasztását a Színminta-palettából . Váltás a Színtárak palettára, amely alapértelmezés szerint a Szín és a Stílus paletták közé van csoportosítva. A Színminták paletta színes mintákat tartalmaz, amelyeket alapértelmezés szerint a Photoshop telepít. Az egyik szín kiválasztásához egyszerűen vigye az egérmutatót a színminta felett. Látni fogja, hogy a kurzor szemcseppgé vált. Kattintson a színminta kiválasztására a szemcseppentővel. A bal felső sarokban választom a piros színmintát:
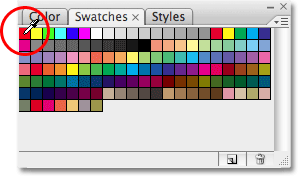
A Színminta kiválasztásához kattintson a Színminta elemre a Színminta-paletta színmintájára kattintva.
6. lépés: Adja hozzá a szöveget
Miután kiválasztott egy színt, kattintson a dokumentum bármelyik oldalára, és adja hozzá a szöveget. Beírom a "VISSZATÉRÍTÉSEK" szót, mind nagybetűkkel:

Adja hozzá a szöveget a dokumentumhoz.
Ha kész, kattintson a Beállítások sorban található pipára, hogy elfogadja a szöveget, és kilépjen a szövegszerkesztő módból:

A szöveg elfogadásához kattintson az Opciók sávban található pipára.
7. lépés: A szöveg átméretezése, ha szükséges, ingyenes átalakítással
Ha át kell méreteznie a szöveget, lépjen a képernyő tetején található Szerkesztés menübe, és válassza a Szabad átalakítás menüpontot, vagy nyomja meg a Ctrl + T (Win) / Command + T (Mac) billentyűparancsot. Mindkét esetben megjelenik a Photoshop Free Transform parancs, amely lehetővé teszi számunkra, hogy könnyen átméretezzük a szöveget, és azt is áthelyezhetjük, ha szükségünk van rá:
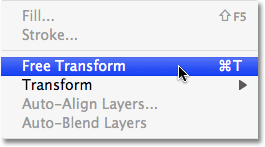
Lépjen a Szerkesztés> Ingyenes átalakítás elemre.
Miután kiválasztotta, látni fogja a Ingyenes transzformáció mezőt, és a fogantyúk megjelennek a szövegben a dokumentumban. A szöveg átméretezéséhez tartsa lenyomva a Shift billentyűt, amely megakadályozza, hogy véletlenül eltorzítsa a szöveg szélesség / magasság arányát, amikor átméretezi azt, majd egyszerűen kattintson a négy sarokfogantyú bármelyikére (a kis négyzetek) és húzza őket befelé, hogy a szöveg kisebb legyen, vagy kifelé, hogy nagyobb legyen. A szöveg áthelyezéséhez kattintson a Szabad átalakítás mezőbe bárhol, és húzza a szöveget egy új helyre. Csak ne kattintson a kis célszimbólumra a doboz közepén, különben a célszimbólumot mozgatja, nem pedig a szöveget. Kicsit nagyobb lesz a szöveg, ha lenyomva tartjuk a Shift billentyűt, és a jobb alsó sarokban lévő fogantyút kifelé húzzuk. A szöveget egy kicsit lefelé húzom, hogy a szöveg alja közelebb legyen a dokumentum vízszintes középpontjához:

A Free Transform használatával átméretezheti és / vagy áthelyezheti a szöveget, ha szükséges.
Ha kész, nyomja meg az Enter (Win) / Return (Mac) gombot az átalakítás elfogadásához és kilépéshez a Free Transform parancsból.
8. lépés: Másolja be a szövegréteget
Most, hogy megvan a szövegünk, elkezdhetjük a reflexiós effektus létrehozását. Az első dolog, amire szükségünk lesz, a szöveg másolatát, tehát másoljuk a szövegréteget úgy, hogy felmegyünk a képernyő felső részén található Réteg gyártóba, válasszuk az Új lehetőséget, majd a Réteg másolás útján lehetőséget . Vagy egy réteg sokszorosításának sokkal gyorsabb módja, egyszerűen nyomja meg a Ctrl + J (Win) / Command + J (Mac) billentyűparancsot:
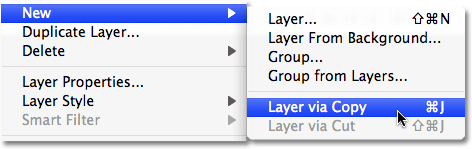
Lépjen a Réteg> Új> Réteg másolással lehetőségre.
Akárhogy is utasítja a Photoshopot, hogy készítsen másolatot a szövegrétegünkről. Úgy tűnik, hogy semmi nem történt a dokumentumunkban, de ha átnézzük a Rétegek palettánkat, láthatjuk, hogy most a réteg másolata van közvetlenül az eredeti felett ülve (vegye figyelembe, hogy a másolat neve a "másolat" a neve) ):
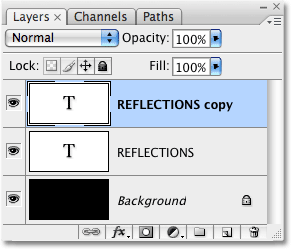
A szövegréteg másolata jelenik meg az eredeti felett.
9. lépés: Fordítsa függőlegesen a szövegréteget
Ezután fejjel lefelé kell fordítanunk a másolt szövegrétegünket, és a Photoshopnak éppen olyan parancsot kell kapnia, amelyet kifejezetten egy ilyen feladatra terveztek. Menjen ismét a Szerkesztés menübe, válassza az Átalakítás menüpontot, majd válassza a Függőleges átfordítás lehetőséget :
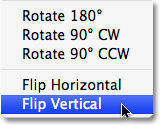
Lépjen a Szerkesztés> Átalakítás> Függőleges átfordítás elemre.
A másolt szövegréteg fejjel lefelé fordítva jelenik meg az eredeti szövegréteg előtt, érdekes, bár teljesen olvashatatlan vizuális hatást eredményezve:
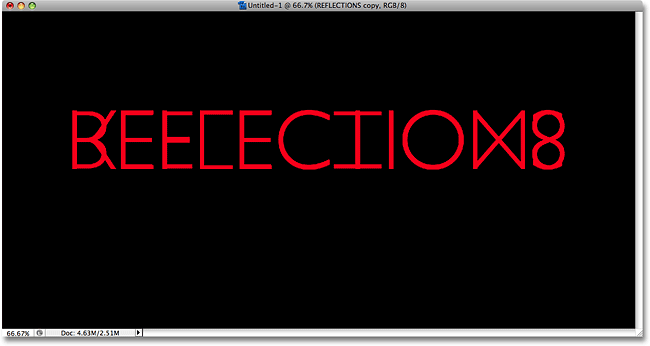
A lemásolt szövegréteg fejjel lefelé jelenik meg az eredeti szöveg előtt.
10. lépés: Húzza a másolt szöveget az eredeti alá
Válassza a Move Too l elemet az Eszközök palettából, vagy nyomja meg a T betűt a billentyűparancs segítségével történő kiválasztáshoz:
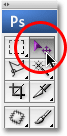
Válassza az Áthelyezés eszközt.
Ezután, miközben a másolt szövegréteg továbbra is a Rétegek palettán van kiválasztva (a kiválasztott rétegek kékkel vannak kiemelve), tartsa lenyomva a Shift billentyűt, majd kattintson a dokumentum belsejére, és húzza a másolt, fejjel lefelé mutató szöveget az eredeti szöveg alá. A Shift billentyű lenyomva tartása húzásával megkönnyíti a szöveg egyenes húzását, mivel megakadályozza, hogy véletlenül balra vagy jobbra mozogjon:
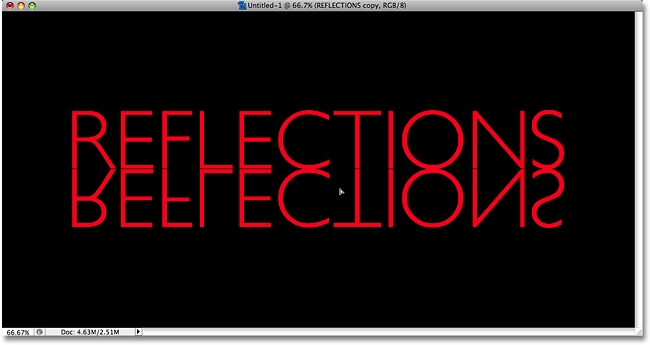
Húzza le a másolt szöveget, amíg az éppen az eredeti alá nem kerül.
11. lépés: Adjon hozzá egy rétegmaszkot a megfordított szöveghez
Ezen a ponton a reflexióhatás létrehozásában csak annyit kell tennie, hogy a fejjel lefelé fordított szövegünk fentről lefelé elhalványul az átláthatóság felé. Ehhez rétegmaszkot fogunk használni. Egy rétegmaszk hozzáadásához a másolt szövegréteghez győződjön meg arról, hogy a másolt szövegréteget még mindig kiválasztotta, majd egyszerűen kattintson a Rétegmaszk ikonra a Rétegek paletta alján:
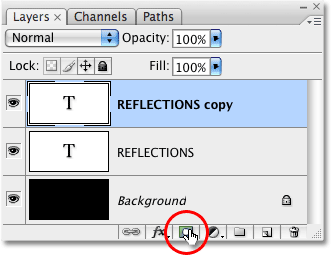
Kattintson a Rétegek maszk ikonjára a Rétegek paletta alján.
Semmi sem történik a dokumentumban, de észreveszi, hogy egy kis fehér téglalap jelent meg a Rétegek paletta szövegrétegének jobb oldalán. Ez a rétegmaszk előnézeti miniatűrje, tudatva velünk, hogy most van rétegmaszk is ezen a rétegen, annak ellenére, hogy még nem tettünk semmit vele:
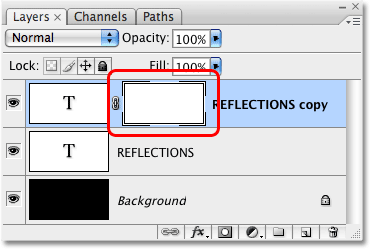
A rétegmaszk előnézeti képe megjelenik a Rétegek paletta másolt szövegrétegén.
12. lépés: Válassza a Színátmenet eszközt
Annak érdekében, hogy az ezen a rétegen megjelenő szöveg átlátszóvá váljon, fekete-fehér színátmenetet kell felhívnunk a rétegmaszkunkra (a rétegmaszkok működésével kapcsolatos további információkért érdemes megnézni a Photoshop teljes Understanding Layer Masks bemutatóját). A weboldal alapjai ). Színátmenet felhívásához a Photoshop gradiens eszközét kell használnunk, vagyis válassza ki azt az Eszközök palettából, vagy nyomja meg egyszerűen a billentyűzeten a G betűt, hogy kiválassza azt a parancsikonnal:
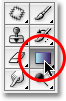
Válassza a Színátmenet eszközt.
Ha kiválasztja a Színátmenet eszközt, látni fogja, hogy a képernyő tetején található Opciók sáv megváltozott, hogy kifejezetten a Színátmeneti eszköz opcióit jelenítse meg. Az Opciók sáv bal oldalán egy gradiens-előnézeti terület jelenik meg, amelyen megjelenik a jelenleg kiválasztott színátmenet. Az én esetemben ez már megmutatja a fekete-fehér színátmenetet, amire szükségem van. Ha a tiéd is mutatja a fekete-fehér színátmenetet, kihagyhatja ezt a lépést. Ha különböző színeket lát az előnézeti területen, kattintson közvetlenül az előnézeti területre:

Kattintson a színátmenet előnézeti területére az Opciók sorban.
Ez előhozza a Photoshop Gradient Editor alkalmazást, amely megmutatja nekünk a színátmenetek gyűjteményét, amelyek közül választhatunk. A kívánt fekete-fehér színátmenetet szeretnénk elérni, balról a harmadik, a felső sorban. Kattintson rá, hogy kiválassza, majd kattintson az OK gombra a párbeszédpanel jobb felső sarkában, hogy kilépjen belőle:
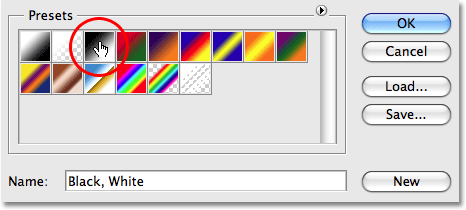
Válassza ki a fekete-fehér színátmenetet a Színátmenet szerkesztőből.
13. lépés: Rajzoljon függőleges színátmenetet alulról felfelé a fejjel lefelé mutató szöveg mentén
A Színátmenet eszköz és a fekete-fehér színátmenet kiválasztásával csak annyit kell tennie, hogy függőleges színátmenetet rajzoljon a fejjel lefelé mutató szöveg mentén. Először ellenőrizze, hogy a rétegmaszkot választotta-e, nem magát a réteget. A Rétegek palettán a rétegmaszk miniatűrje körül fehér fényes szegélyt kell látnia, amely jelzi, hogy a rétegmaszk ki van választva. Kattintson a rétegmaszk előnézeti miniatűrére annak kiválasztásához, ha nem látja a kiemelési szegélyt körülötte.
A színátmenet felrajzolásához kattintson a dokumentum belsejére körülbelül a felét lefelé, a fejjel lefelé mutató szöveg alja felé. Ezután tartsa lenyomva a Shift billentyűt, és húzza felfelé, amíg a fejjel lefelé mutató szöveg megfelel az eredeti szövegnek. A Shift billentyű lenyomva tartása húzással megakadályozza, hogy felfelé húzva balra vagy jobbra mozogjon:
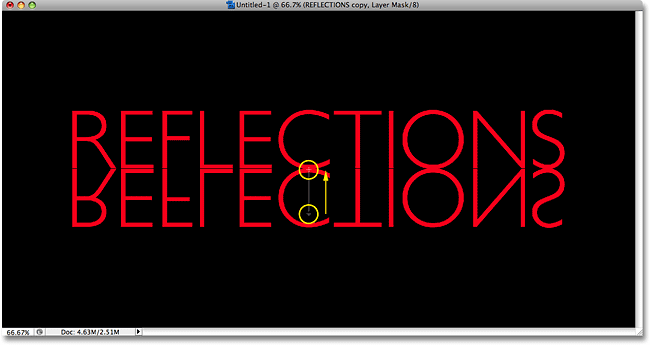
Kattintson és húzza a fekete-fehér színátmenetet függőlegesen a fejjel lefelé mutató szöveg mentén.
Ha kész, engedje el az egérgombot, amikor a Photoshop ténylegesen felhívja a gradienst, és látni fogja, hogy a fejjel lefelé mutató szöveg elhalványul, amikor tovább halad a betűk alsó része felé:
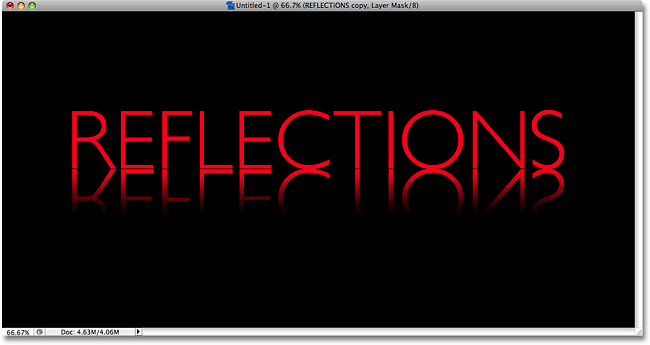
Az alsó szöveg átlátszóvá válik, miután a rétegmaszkra felhívta a gradienst.
Mivel a fekete-fehér színátmenetet rajzoltuk a rétegmaszkra, valójában nem látjuk a dokumentumban, de láthatjuk, ha a Rétegek palettán a rétegmaszk előnézeti képét nézzük:
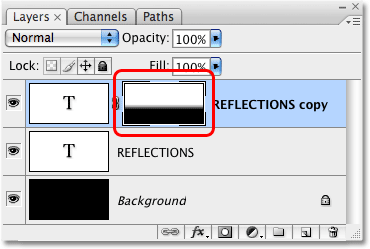
A rétegmaszk előnézeti képe a tényleges fekete-fehér gradienst mutatja.
14. lépés: Állítsa be a réteg átlátszóságát a hatás finomhangolása érdekében
Ha azt szeretné, hogy a szöveges visszaverődés kissé elhalványuljon, egyszerűen lépjen a Rétegek paletta jobb felső sarkában lévő Opacitás opcióra, és engedje le a réteg átlátszóságát. 50% -ra csökkentem az enyém:
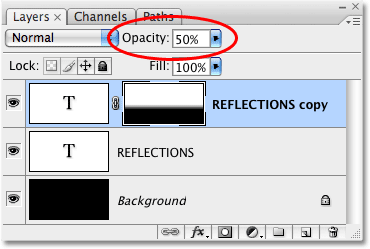
Csökkentse a réteg átlátszatlanságát, hogy még inkább elhalványuljon a visszaverődés.
Itt, az átlátszóság csökkentése után, a végső szövegvisszaverő hatásom van:
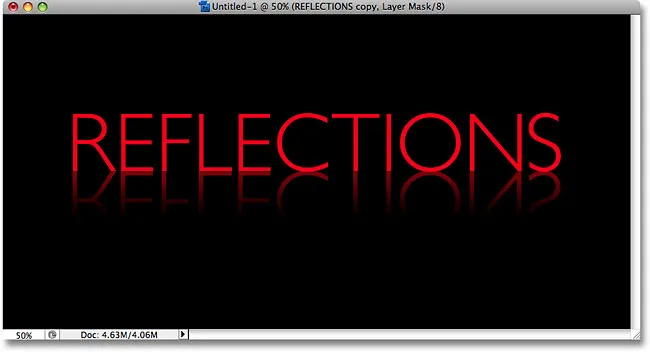
A végleges szövegvisszaverődés hatása.
Hová menj tovább …
És ott van! További Photoshop effektusokért keresse fel a Szöveges effektusok vagy a Photo Effects szakaszt!