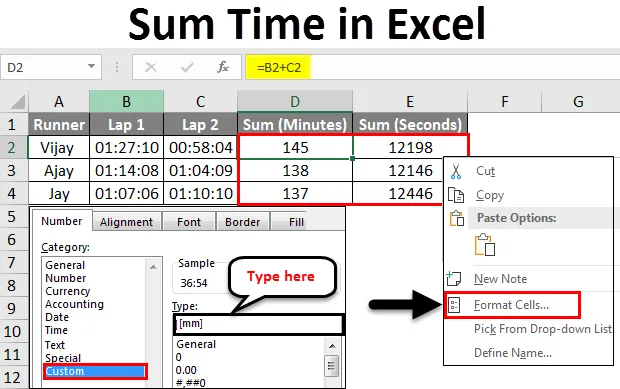
Excel Sum Time (Tartalomjegyzék)
- Összeg idő Excelben
- Hogyan lehet összeadni az időt az Excel programban?
Összeg idő Excelben
- Tegyük fel, hogy kétszeres értékeket kaptak, és kivonni vagy hozzáadni akarják az időt excelben, tehát a kérdés az, hogy ez fog működni? Szükséges-e valami extra a dobozból? Vagy ugyanez történik a számokkal.
- A fenti kérdésekre a válasz az, hogy ez az kivonás és az idő összeadása az excelben ugyanúgy fog működni, mint a számokkal történő munka.
- Az idõ és a normál szám hozzáadása közötti különbség az adott cellának a számformátumát jelenti, és leginkább még az sem számít.
- A következő példákban láthatjuk, hogy az összeadás / kivonás eredményének formátuma miatt nagyon hasznos ezt a dolgot Excelben elvégezni.
- Itt meg kell értenünk, hogy ha ezt a számítást excelben elvégezzük, az az előnye, hogy az eredményeket a kívánt formátumban kapjuk meg.
Hogyan lehet összeadni az időt az Excel programban?
Nézzük meg, hogyan lehet összeadni az időt az Excel programban néhány példa segítségével.
Itt töltheti le ezt az Összegű Excel sablont - Összegű Excel sablonExcel Sum Time - 1. példa
- A téma legelső példájához itt megpróbáljuk lefedni az alapokat.
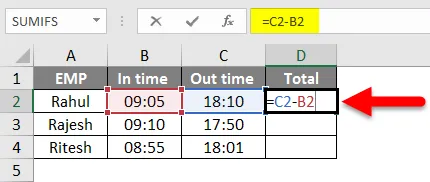
- Tegyük fel, hogy a fenti képernyőképernyő szerint rendelkezünk az alkalmazottak adataival időben és időben.
- A munkaidőt úgy akarjuk kiszámítani, hogy kivonjuk a kiesési időt az időből, mivel látható, hogy az egyszerű kivonási képletet alkalmaztuk a cellában.
- A képlet alkalmazása után az alábbi képernyőképen látható eredményt kapunk.
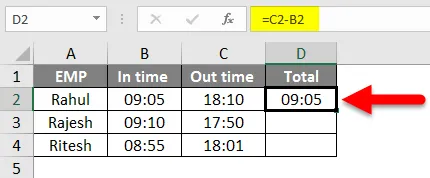
Ezt követően ugyanazt a képletet alkalmazzuk más cellákra is, a D2 cellát húzva.
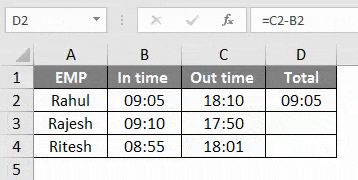
- Ebben a példában az idő HH: MM formátumban van formázva, mivel a legszélesebb körben használják. Ezenkívül alapértelmezés szerint 24 órás formátumban van; egyébként formázhatjuk úgy, hogy 12 órás formátumban megadjuk az AM / PM értéket.
- A képernyőképről láthatjuk, hogy Ritesh ideje 08:55, a kimenő ideje 18:01, tehát az összes idő, amit aznap 9 óra és 5 perc töltött az irodában.
- Szóval ez az idő levonásának / összeadásának legalapvetőbb felhasználása.
Excel Sum Time - 2. példa
- Lássunk egy példát, ahol meg kell változtatnia a cellának a formátumát az indokolt / reális eredmény eléréséhez,
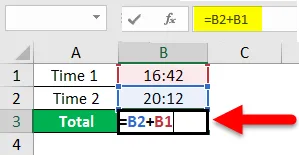
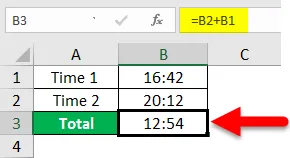
- A fenti képernyőképeket láthatja, hogy amikor hozzáadtuk a 16:42 és 20:12 időket, az eredményeknek állítólag másnak kellett lenniük, mint itt.
- Szóval, miért történik ez? Ez azért történt, mert az idő formátuma alapértelmezés szerint 24 óra.
- Most, hogy órákban megkapjuk a tényleges eredményeket, meg kell változtatnunk az eredménycella formátumát.
- A cella formátumának megváltoztatásához kétféleképpen tehetjük meg, az alábbiak szerint.
Módszer: 1
Lépjen a Kezdőlap fülre, majd kattintson a Cellák csoportra, majd válassza a Format and format cellákat, majd utána.
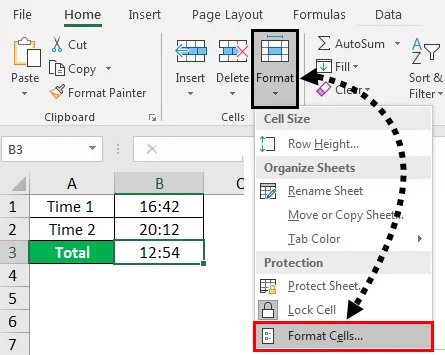
Módszer: 2
Kattintson a jobb gombbal a cellára, majd kattintson a formázó cellákra.
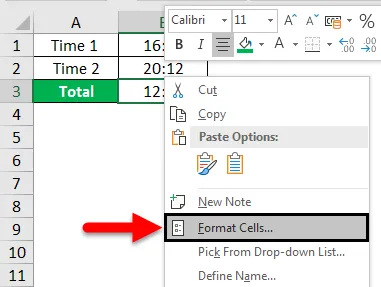
- Ezután a lépések mindkét módszernél megegyeznek, kattintson az egyéni elemre a kategóriában.
- Most írja be a kívánt cellának megfelelő formátumot - (h): mm; @, majd kattintson az OK gombra.
- Ne feledje, hogy be kell írnunk vastagboltot (h) után és pontosvesszőt mm után
- Tekintse meg az alábbi képernyőképet referenciaként.
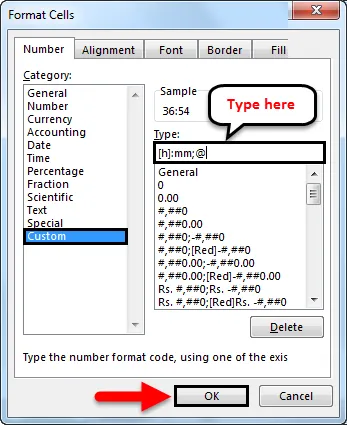
- Tehát miután ezt a formátumot alkalmaztuk az eredménycellánkra, megkapjuk a feltételezett eredményünket. Keresse meg az alábbi képernyőképet referenciaként.
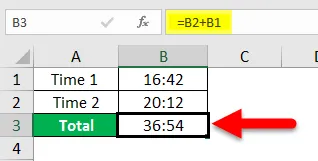
Excel Sum Time - 3. példa
- Most, amint megértettük az alapokat, térjünk át más hasznos funkciókra, az excel hozza ezeket az időszámításokat.
- Tegyük fel, hogy ebben a példában olyan adatokkal rendelkezünk a hallgatókról, amelyekre az alábbiak szerint szántak időt két kör teljesítésére az iskola által szervezett versenyen.
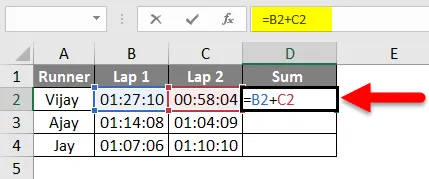
- Tehát itt, a fenti screenshot szerint, rendelkezésünkre állnak az adott hallgatók adatai.
- Emellett mindkét kört egyszerűen kiegészítettük.
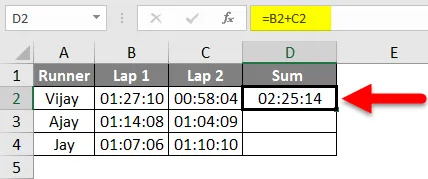
- A rendelkezésre álló adatok hozzáadása után a következő adatokkal kell rendelkeznünk:

- Tehát itt vannak olyan adatok, amelyek kétségkívül eldönthetik a nyertest, de ezeket az adatokat érdekesvé tehetjük az eredménycella formátumának megváltoztatásával.
- Jelenleg a cella hh: mm: ss-ben van
- Tegyük fel, hogy itt csak órákat szeretnénk látni az eredménycellában. Ugyanazt az eljárást kell követnünk, hogy megváltoztassuk a cellának a formátumát, mint amit korábban tettünk, amelyet az alábbi képernyőképen mutatunk be.
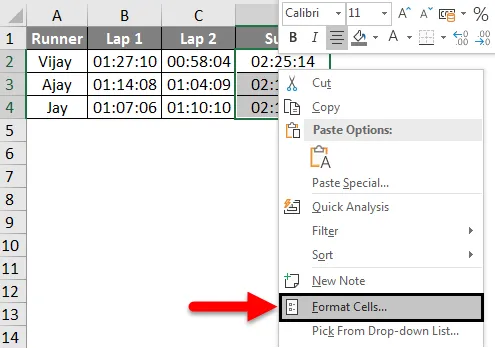
- Tehát válassza ki a cellákat, mint kattintson az egér jobb egérgombbal történő kattintásával, és válassza a cellák formátumát, majd kattintson a Típus szakaszban az egyéni elemre és írja be (hh) .
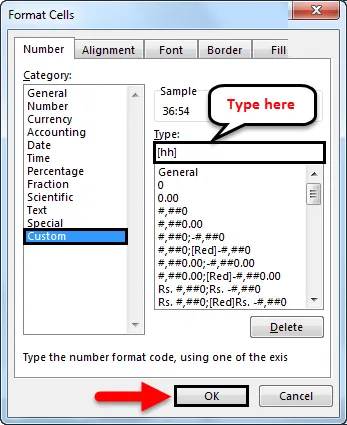
- Miután ugyanezt alkalmaztuk, rendelkeznie kell az alábbi képernyőképen látható eredménycellával. Láthatjuk, hogy minden futónak 2 órája telt el, tehát ez nem válik értékesnek ezen adatok szempontjából.
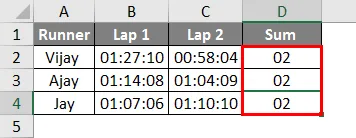
- Most, ha órák helyett percre és másodpercre akarunk eredményt, akkor a (hh) helyett a formátum megváltoztatásakor az egyedi formátumot (mm) készítjük percre és másodpercre (ss), akkor percre és másodpercre van adatunk az alábbi.
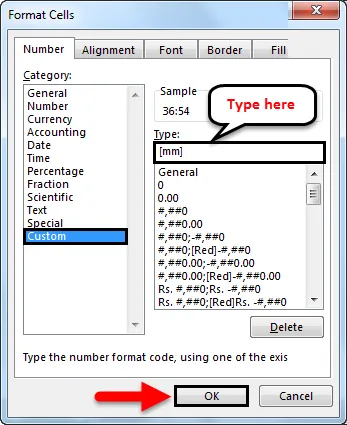
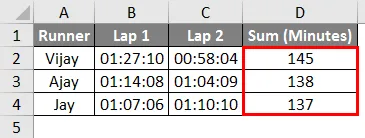
- A fenti képernyőkép egy adott futó által igénybe vett időt percekben mutatja, amely szűkíti a nyertes jelöltet, így még ha vannak olyan jelöltek is, akik ugyanazt a percet vették igénybe, pontosabb adatokra van szükségünk, mint a perceknél. Tehát másodperceket kell vennünk.
- Az alábbi képernyőképen látható, hogy a futónak másodpercek alatt el kell végeznie mindkét kört.
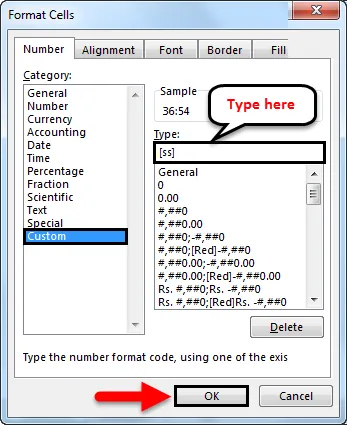
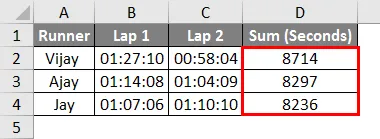
- Tehát a győztes könnyen eldöntheti a letöltött adatok másodperc formátumban történő megadását.
Ne feledje, hogy mi a Sum Time az Excel programban
- Amint azt már korábban tárgyaltuk, ez az időszámítás többnyire az eredménycellának kiválasztott formátumtól függ, például ha a verseny idejét számolja, akkor a második formátumot kell választania, hogy másodpercben megkapja az időt. És ha ki akarjuk számítani az alkalmazottak munkaidőjét, akkor az órás formátumot kell választanunk.
- Tehát a számításokhoz megfelelő formátumot kell használnunk
- Mint láttuk a fenti példákban, ezt a számítást használhatjuk a kivonás és az összeadás általános logikájával, de a fenti példákban többnyire 2 vagy 3 alanyot vettünk, de ha több sub lenne, akkor = sum vagy = substitute
- Az idő kiszámítása többnyire attól függ, hogyan formázza az eredmény cellát.
Ajánlott cikkek
Ez egy útmutató a Sum Time in excel programhoz. Itt tárgyaljuk, hogyan lehet az időt összeadni az Excel-ben, valamint a gyakorlati példákat és a letölthető Excel-sablont. Megnézheti más javasolt cikkeinket -
- Hogyan kell használni az Excel Date Function funkciót?
- Hogyan lehet beszúrni a dátumot az Excelbe?
- Teljes útmutató az SUM funkcióhoz Excelben
- Útmutató az Excel dátumformátumhoz