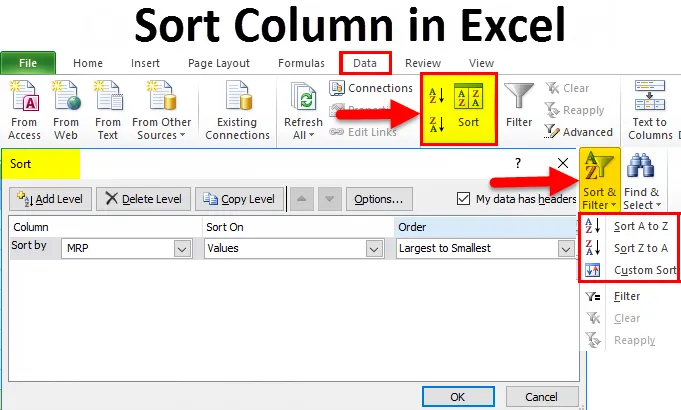
Oszlopok rendezése Excelben (Tartalomjegyzék)
- Oszlopok rendezése Excelben
- Hogyan válogathatunk oszlopot Excelben?
Oszlopok rendezése Excelben
Az Excel egy csodálatos eszköz a különféle adatok, például a szortírozás és a szűrés elemzéséhez. Az Oszlopok rendezése az Excel segítségével lehetővé teszi az adatok rendezését az adott szabályok szerint, azaz növekvő vagy csökkenő sorrendbe rendezhetjük az adatokat, ahol az excel különféle válogatási funkciókkal rendelkezik. lásd az alábbi példákat.
Hogyan válogathatunk oszlopot Excelben?
Kiválóan megtalálhatjuk a SORT-ot a DATA menüben, az alábbi képernyőképen látható módon.
Itt töltheti le ezt az Oszloprendezés Excel sablont - Oszloprendezés Excel sablon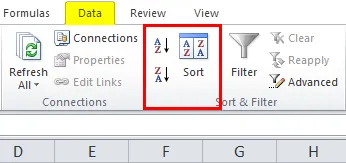
Hol találhatjuk a rendezési opciókat, például A-tól Z-ig (növekvő csökkenő sorrendbe) és Z-től A-ig (csökkenő növekvő sorrendbe).
Az Osztályoszlop Excelben nagyon egyszerű és könnyen használható. Nézzünk meg néhány példával az Excel oszloprendezésének működését az Excelben.
1. példa
Ebben a példában meglátjuk, hogyan lehet használni a rendezési funkciót az adatbázisban elérhető értékesítési adatok felhasználásával, az alább látható módon.
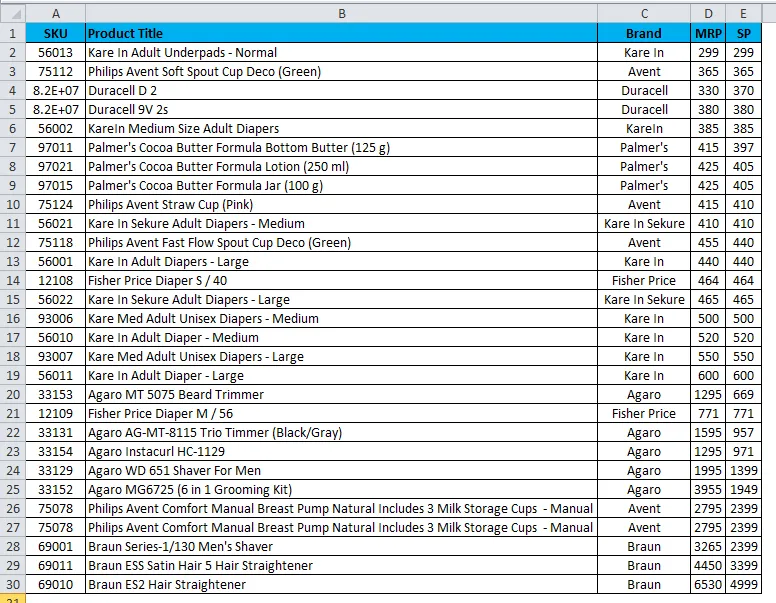
A fenti példa olyan értékesítési adatokkal rendelkezik, amelyek tartalmazzák a SKU-t, a termék nevét, a BRAND-t és az MRP-t. Most úgy gondoljuk, hogy az értékesítési adatokat A-tól Z-ig a terméknév alapján osztályozzuk az alábbiak szerint:
- Először válassza ki a B oszlopot, a terméknév nevű oszlopot, és hajtsa végre a rendezést.
- Lépjen az Adat menübe.
- Válassza az A – Z rendezést az alább látható módon.

- Ha rákattintunk az A-tól Z-ig, az alábbi párbeszédpanelt kapjuk.
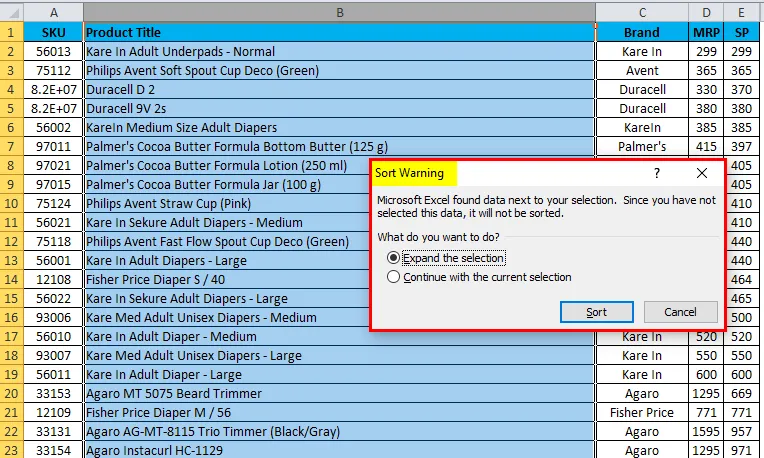
- A rendezés kétféle lehetőséget igényel, például
- Bontsa ki a választást vagy
- Folytassa az aktuális választással.

- Válassza ki az első lehetőséget, hogy kibővítse a választást, majd kattintson a Rendezés gombra.
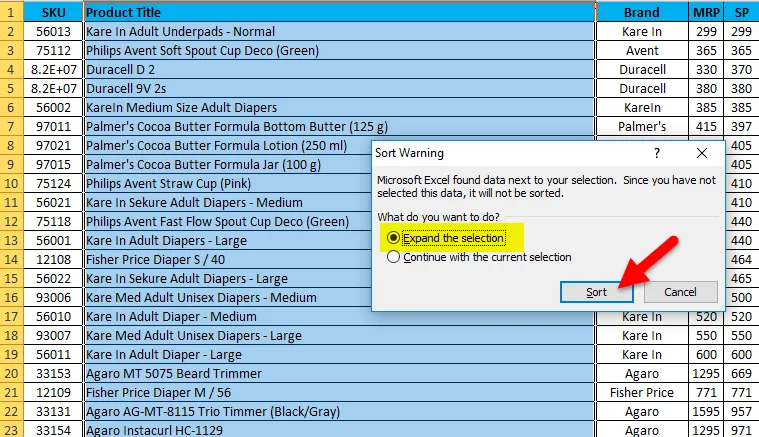
- Az eredmény A – Z sorrendben jelenik meg.

2. példa
Ebben a példában megpróbáljuk rendezni az eladási adatokat fordított sorrendben, azaz a Z felhasználásával egy A rendezéshez.
Vegye figyelembe ugyanazon értékesítési adatokat, és alkalmazza a válogatást az alábbiakban ismertetett eljárás szerint.
- Először válassza ki a terméknévvel ellátott B oszlopot és hajtsa végre a rendezést.
- Lépjen az Adat menübe.
- Válassza a Z - A rendezést az alább látható módon:

- A rendezés kétféle lehetőséget igényel, például
- Bontsa ki a választást vagy
- Folytassa az aktuális választással.
- Válassza ki az első lehetőséget, hogy kibővítse a választást, majd kattintson a Rendezés gombra.
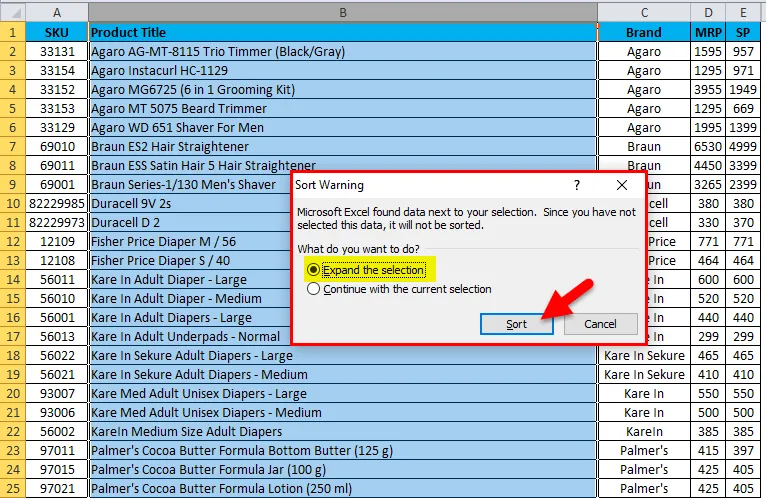
- Az eredmény Z jelzéssel jelenik meg A sorrendre.
- Az értékesítési adatokat Z-ből A-formátumba rendezzük, az alábbiak szerint.

3. példa - Előzetes rendezési lehetőség
Ebben a példában a továbbfejlesztett rendezési lehetőséget fogjuk látni, amely lehetővé teszi számunkra, hogy különféle lehetőségeket rendezzünk el. Annak érdekében, hogy megkapjuk a keresett konkrét adatokat, az alábbiakban ismertetett módon válasszuk az egyedi válogatást.
Excelben megtalálhatjuk ezt az egyedi rendezési lehetőséget a szalag jobb sarkában, az alább látható módon:
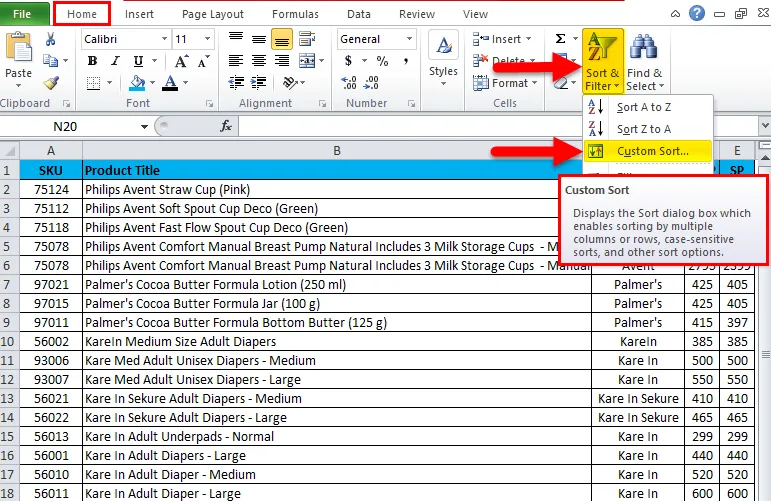
- Válassza ki az egyéni rendezési lehetőséget, ahol a következő módon kapjuk meg a rendezési párbeszédpanelt.
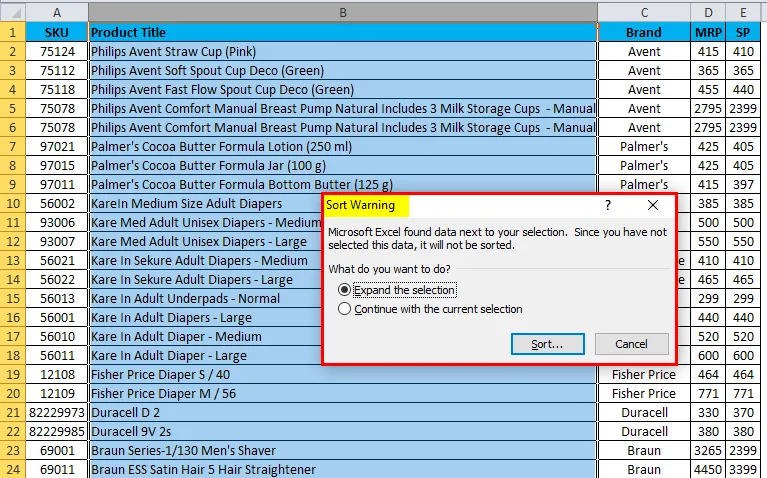
- A rendezési opció a választás kibővítését vagy az aktuális választás folytatását fogja kérni.
- Válassza ki az első lehetőséget, hogy kibővítse a választást, és kattintson a Sort.

- Megkapjuk az egyéni rendezési lehetőség párbeszédpanelt többszörös válogatással, az alább látható módon.
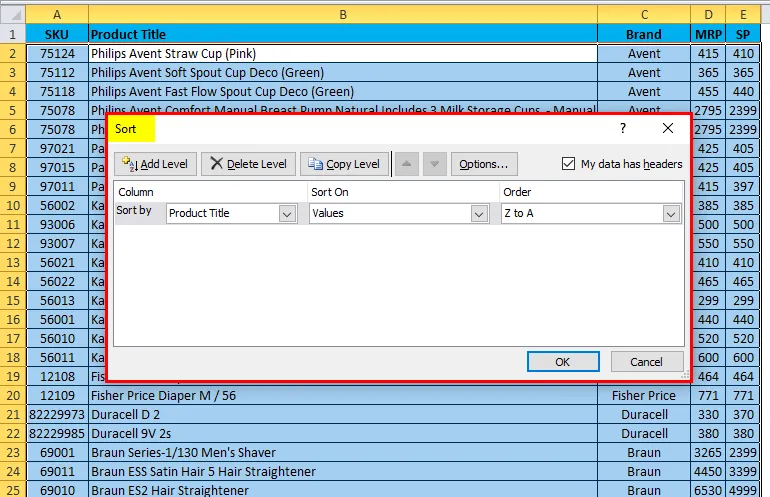
Láthatjuk, hogy a fenti képernyőképen három többféle rendezési lehetőség van: Rendezés „Termék címe” szerint „Értékek” és Rendezés szerint „A-tól Z-ig vagy Z-ig”.
Most meglátjuk, hogyan lehet használni ezt a három különféle lehetőséget az alábbi eljárás végrehajtásával:
- Kattintson a Termék csempére.
- Az alábbiak szerint sorolja fel a megjelenített nevet, amely az adatbázis fejlécének értékesítési adataiból származik.

- Most már rendezhetjük többszörös cím, érték és sorrend felhasználásával.
- Vegye figyelembe, hogy az értékesítési adatokat márkás bölcs módon kell osztályoznunk A-tól Z-ig terjedő rendezési sorrend szerint.
- Kattintson a márka opcióra, és válassza az A-tól Z-ig terjedő sorrendet.

- A rendezési opció az eredményt márkás bontásban rendezi A-tól Z-ig az alábbiak szerint.

Láthatjuk, hogy a fenti példában az a márkaoszlop márka szerint bontásban van, A-tól Z-ig.
4. példa
Ebben a példában meglátjuk, hogyan lehet az értékesítési adatokat számozás alapján rendezni.
Vegyük az alábbiakat azokra az értékesítési adatokra, amelyek eladási ára a különféle termékekre vonatkozik. Tehát, ha hatalmas eladási adatokban szeretnénk megtudni a termék legkevesebb eladási árát, nagyon nehéz megtalálni a pontos legkevesebb eladási árat. Ebben a forgatókönyvben a Rendezés funkciót számok felhasználásával használhatjuk, ahol a rendezés növekvő csökkenő sorrendbe történik, és fordítva. Lássuk a példát az értékesítési adatokkal a számok rendezésével.
Itt láthatjuk azt az értékesítési adatbázist, amelynek a termékneve, márkanév, MRP és eladási ár található. Most nézzük meg, hogyan lehet a számokat a legkisebbtől a legmagasabbig rendezni.
- Válassza az SP oszlopcellát, hogy kiválassza a legkisebbtől a legmagasabbig számot.
- Válassza a rendezési opciót az alábbiak szerint.
- Ha rákattintunk a rendezési opcióra, láthatjuk a rendezési lehetőségeket, például a legkisebbtől a legmagasabbig és a legmagasabbtól a legkisebbig.
- Válasszon a legkisebbtől a legmagasabbig, hogy a legkevesebb eladási árat kapja.
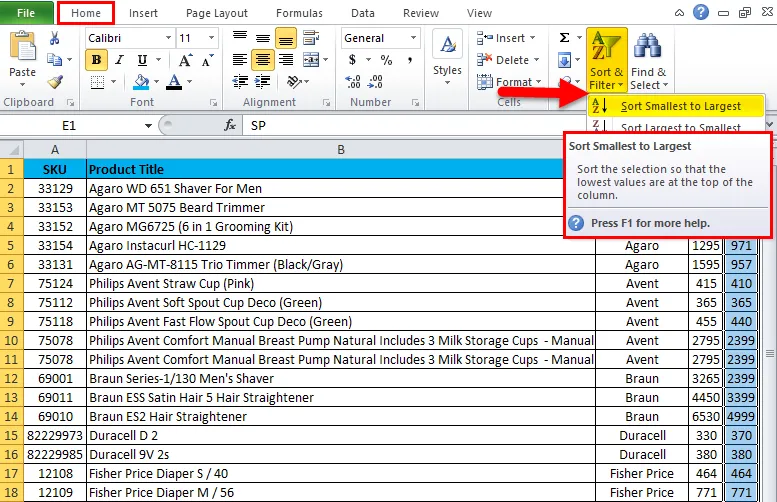
- Most láthatjuk az eladási ár különbségét, hogy a legkisebbtől a legmagasabbig rendezték.
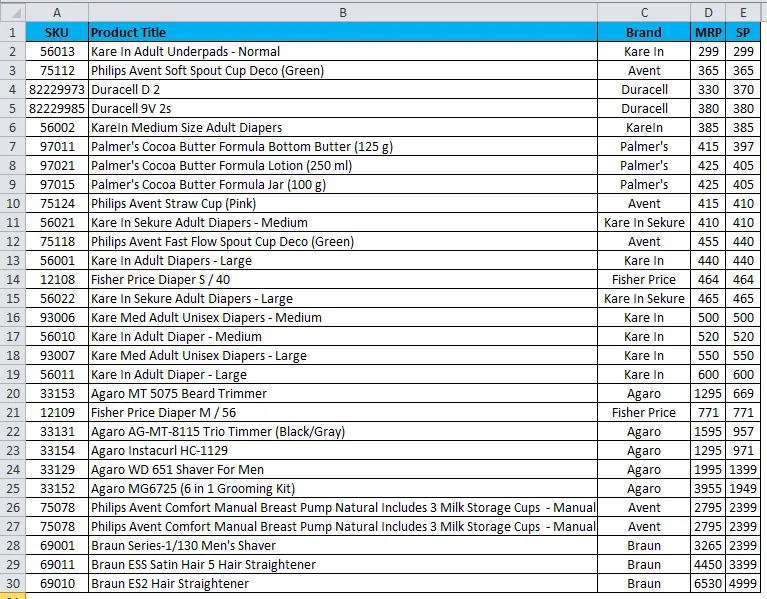
- Ugyanígy tehetjük meg fordítva, hogy a legmagasabb eladási árat a legalacsonyabb eladási árat elérjük a „Legnagyobb a legkisebbig.

5. példa
Ebben meglátjuk, hogyan lehet válogatás segítségével elérni a legjobban értékesített MRP-t egy adott termékre.
Nézzük meg az alábbi példát, amelynek MRP-je van az összes termékre az alábbiak szerint:
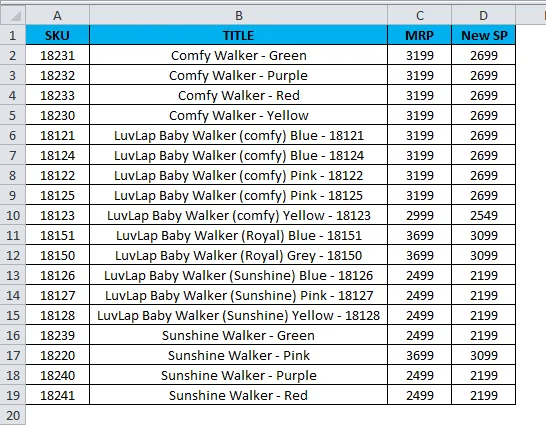
Itt meg kell tudnunk, melyik termék értékesíthető a magasabb MRP-ben. Ezekben az esetekben a rendezés opciót használhatjuk egy szám számára, a következők szerint a legnagyobbtól a legkisebbig rendezve:
- Válassza ki az MRP cellát, és lépjen a rendezési opcióra.
- Válassza a Rendezés lehetőséget a legkisebbtől a legkisebbig.
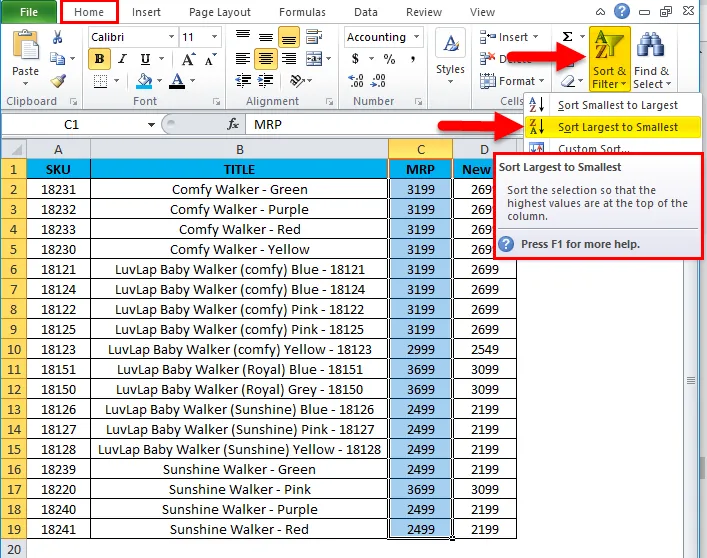
- Az értékesítési adatok az alábbiak szerint kerülnek átrendezésre.

Most nagyon jól láthatjuk az értékesítési adatokat, hogy az MRP oszlop a legnagyobbtól a legkisebbig lett rendezve. Most könnyen beállíthatjuk, hogy a fenti termékek a legmagasabb MRP-vel kerüljenek értékesítésre.
Ne feledkezzen meg az Oszlop oszlopról az Excel programban
- Ne használjon üres oszlopot, miközben az Excelben rendezi.
- Ne rejtse el az oszlopot az Excelben a válogatás használata közben, mert miután az oszlop el van rejtve, a válogatás során nem mozgathatók. Tehát jobb, ha kinyitja az oszlopot, mielőtt a válogatáshoz alkalmazná.
- Írja be a képaláírás-fejlécet egy sorba, és ne olvassa el a cellát, miközben az oszlopot Excelben rendezi.
Ajánlott cikkek
Ez egy útmutató az Oszlop rendezése Excelben. Itt megvitatjuk az oszlopok rendezésének módját az Excel programban, a gyakorlati példákkal és a letölthető Excel sablonnal együtt. Megnézheti más javasolt cikkeinket -
- Csodálatos útmutató az oszlop Excel funkciójához
- MS Excel: ISBLANK funkció
- Az adatok hatékony rendezése az Excel rendezési funkció segítségével
- A MATCH függvény legjobb példái Excelben