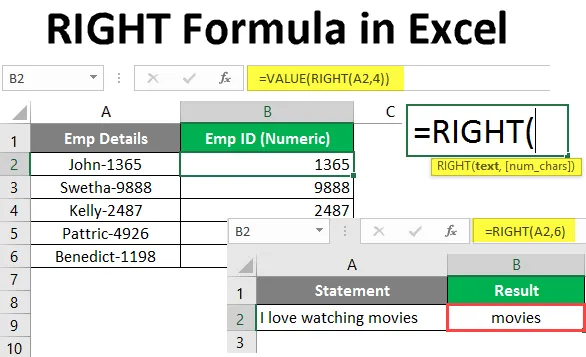
JOBB formula az Excelben (Tartalomjegyzék)
- Excel JOBB képlet
- Hogyan lehet a JOBB képletet használni az Excelben?
Excel JOBB képlet
Az Excel JOBB funkció egy beépített függvény, amelyet a text / string függvény kategóriába sorolunk, amely felhasználható a megadott számú alsorozatok kivonására egy karakterláncból, a jobb szélső betűtől vagy a karakterlánc végétől kezdve.
Szintaxis
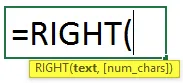
Érv a JOBB képletben
- text - Szükséges argumentum, amely meghatározza a szöveget / karakterláncot vagy a cellát, amely tartalmazza azt a karakterláncot, amelyből ki szeretné vonni az alsávot.
- num_chars - egy választható argumentum, amely meghatározza az adott karakterláncból kibontandó karakterek számát a karakterlánc bal oldaláról vagy elején.
- Ha a num_chars kihagyásra kerül, akkor alapértelmezés szerint 1 érték lesz, azaz a karakterlánc utolsó karakterét ennek eredményeként közzéteszik.
- Ha a num_chars nagyobb, mint a karakterlánc hossza (vagy a karakterek teljes száma a karakterláncban), akkor a JOBB képlet a teljes karakterláncot adja ki outputként.
- Ha a num_chars negatív, akkor a JOBB képlet # értéket ad! hiba.
Hogyan lehet a JOBB képletet használni az Excelben?
JOBB Formula Excel nagyon egyszerű és könnyű. Nézzünk meg néhány példával a JOBB képlet Excel alkalmazásának használatát.
Itt letöltheti ezt a JOBB Formula Excel sablont - JOBB Formula Excel sablon1. példa - Substring kivonása egy karakterláncból
Tegyük fel, hogy van egy húr, amint az az alább megadott cellában látható.
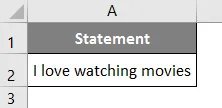
A B1 cellában kezdje el beírni a JOBB képletet az alábbiak szerint.
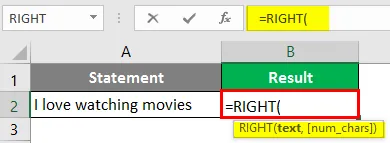
A JOBB funkció első argumentuma a szöveges érték, amelyből ki kell vonnunk a részsávot. Nevezze meg az A2-et, mint a JOBB Formula első érvét.
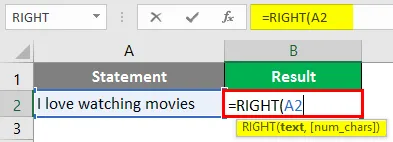
Adjon hozzá egy 6-os számértéket szöveges specifikátorként, amely meghatározza a jobb oldali oldalon a fő karakterláncból kivonni kívánt alsorozatok számát.
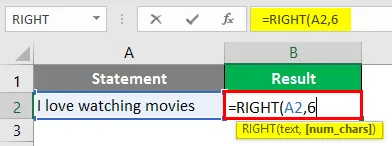
Nyomja meg az Enter gombot a kimenet megtekintéséhez. Látni fogja az alábbi ábrát.
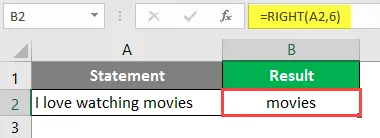
Így lehet használni az excel Right funkciót. Ez egyszerűen kibontja az alsó karakterláncot a karakterlánc jobb oldaláról, a megadott karakterek száma alapján.
2. példa - A részsáv kibontása egy meghatározott karakter után
Tegyük fel, hogy olyan adatokkal rendelkezünk, amelyek alábbiakban tartalmazzák az Állami Kódot és a Irányítószám részleteit.
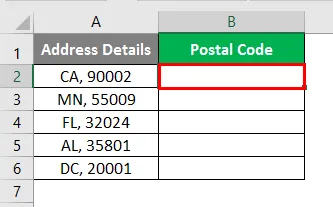
Mi lenne, ha ki kellene vonnunk az irányítószám részleteit ebből a kombinált szövegből? Ezt az eredményt elérhetjük az excel RIGHT, LENTH és SEARCH funkciók kombinációjával. Lássuk ezt lépésről lépésre.
A B2 cellába kezdje el írni az excel RIGHT Formula kifejezést.
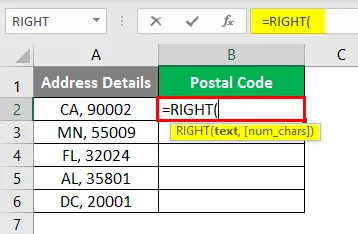
Az első argumentumot karakterláncként kell megadnia, amelyből ki szeretné vonni a részsávot. Ebben az esetben az első argumentumként megadhatja az A2-t, mert az tartalmazza azt a szöveges értéket, amelyből ki szeretné vonni a részsávot.
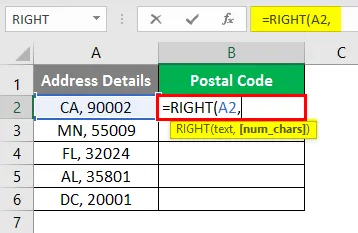
Használja a LEN függvényt a karakterláncot tartalmazó cella hosszának meghatározásához.
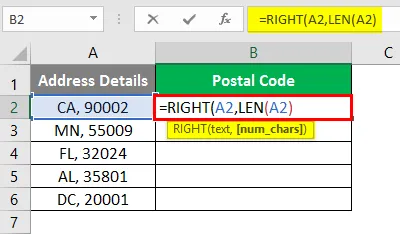
Mivel a függvény jobbról kinyeri az adatokat, meg kell ismernie a szöveg pontos hosszát, hogy megkeresse az adott határolót, és visszatérjen a várt részsávhoz.
Most a KERESÉS funkció segítségével keresse meg a konkrét határolót a szöveget tartalmazó cellában, és vonja le az A2 szöveg hosszából.
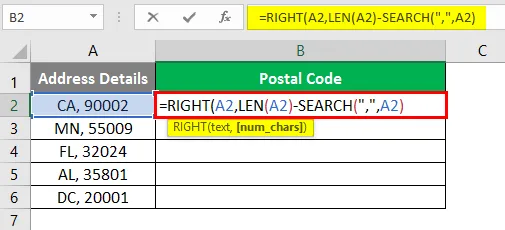
Nos, ne zavarja össze, bár szabad szemmel kissé zavarónak tűnik. Próbáljuk megbecsülni a mögöttes logikát.
- A KERESÉS funkció azt a helyet adja meg, amelyen a határoló érték a cellánkban megjelenik (3. pozíció). Ezt a pozícióértéket levonják az A2 cella teljes hosszából (A2 cella hossza 9, amely 7 karakter betűt, egy vesszőt és egy szóközt tartalmaz). Tehát az kivonás után (9 - 3 = 6) 6-ot kapunk a JOBB függvény num_chars argumentumaként. Így a JOBB funkció 6 karaktert von ki a karakterlánc jobb oldaláról.
Nyomja meg az Enter billentyűt, és húzza a képletet a B6 sorig, amíg meg nem jelenik a képlet kimenete.
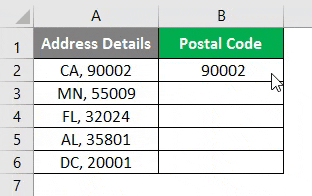
Itt jut eszünkbe egy nyilvánvaló kérdés, hogy miért nem tudjuk közvetlenül megadni a szám_chars argumentumot ebben a képletben. Ennek oka az, hogy a határoló nem mindig áll ugyanabban a helyzetben. Előfordulhat, hogy ez más pozíciót is jelent (például a teljes név esetén). Nehéz minden alkalommal manuálisan megadni a num_chars argumentumot. Ezért jobban automatizálhatjuk a dolgokat a képlet segítségével.
3. példa - Csak a számértékeket tárolja
Amint a cikk elején megvitattuk, a JEGYZŐ képletet az Excel szöveges képlet alá soroljuk. Bármely numerikus érték kibontásakor azt szövegként tárolja. Előfordulhat azonban, hogy ezeket az értékeket csak számként kell beszereznie. Lássuk, hogyan tehetjük ezt.
Tegyük fel, hogy vannak olyan adatok, amelyek tartalmazzák a munkavállaló vezetéknevét és az alkalmazott kódját, amely egy numerikus érték. Ezt a munkavállalói kódot számként kell tárolnunk a további adatok kiszámításához.
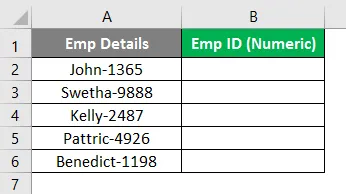
Indítsa el az VALUE Formula beírását a B2-es cellába (Ezt úgy csináljuk, hogy a kinyert érték Excelben számként tárolható legyen).
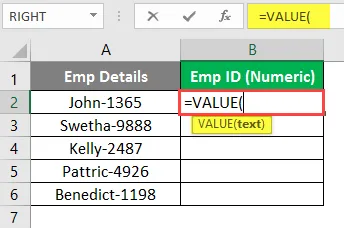
Használjon argumentumként az excel JOBB értéket az ÉRTÉK funkció alatt. Ezt a képletet érvelésként fogja figyelembe venni, mert a JOBB képlet szöveges manipulációra vonatkozik, és az ÉRTÉK funkció felhasználható a szöveg értékének numerikus értékre konvertálására.
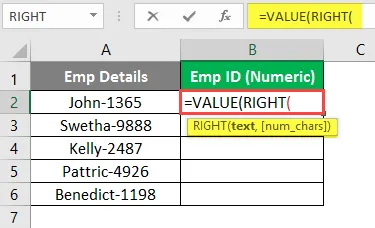
Adja meg az A2 érvként a JOBB képletet, mivel az tartalmazza a karakterláncot, ahonnan ki kell vonnunk az alsávot.
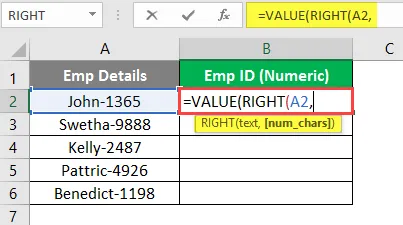
Láthatja, hogy az alkalmazott azonosítója az összes cellához a karakterlánc jobb oldalától 4 hosszú (a LEN-SEARCH képlettel manipulálható, mint az előző példában tettük). Ezért használja a 4-et num_chars argumentumként.
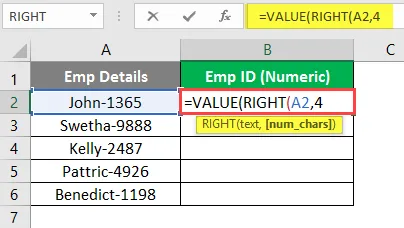
Nyomja meg az Enter gombot, és húzza a képletet a B6 cellához, hogy megjelenjen a kimenet.

A kimenetet a fenti képernyőképen látható módon láthatja. A B2 celláról a B6 értékre a B oszlop igazodik. Ezért mondhatjuk, hogy ezeket számokra konvertálják.
Ez a cikkből származik. Tekerjük össze a dolgokat néhány emlékezetes ponttal.
Ne feledje, hogy mi a jó formátum az Excelben
- A num_chars argumentum alapértelmezett értéke 1. Ez az első karakterláncot vonja ki a karakterlánc jobb oldaláról.
- A num_chars értéknek mindig 1-nél nagyobb vagy egyenlőnek kell lennie. Ha ez kevesebb, mint 1 (vagy negatív ebben az esetben), akkor #VALUE! Hiba.
- Ha a num_chars érték nagyobb, mint a teljes karakterlánc hossza, akkor a JOBB formula képalkotásként egy egész karakterláncot ad.
Ajánlott cikkek
Ez egy útmutató a JOBB képlethez Excelben. Itt tárgyaljuk, hogyan lehet a JOBB képletet használni az Excelben, a gyakorlati példákkal és a letölthető Excel sablonnal együtt. Megnézheti más javasolt cikkeinket -
- Oszlopok csoportosítása az Excel programban
- WEEKDAY képlet Excelben
- Bal oldali TRIM Excelben
- KERESÉS Képlet Excelben
- VBA jobbra (példák Excel sablonnal)