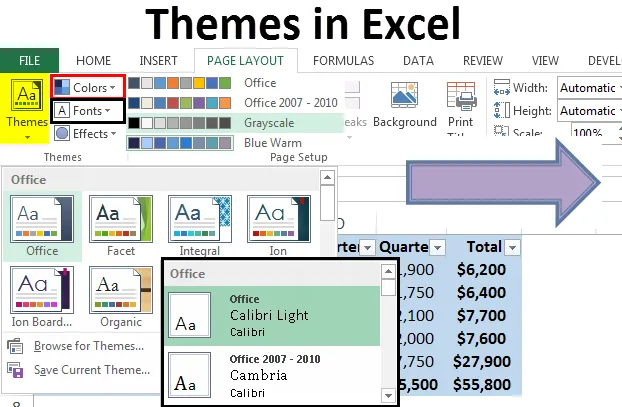
Témák Excelben (Tartalomjegyzék)
- Témák Excelben
- Hogyan dolgozzunk a témákkal az Excel programban?
Témák Excelben
Az Excel témái beépített és testreszabható funkciók, amelyek megváltoztatják a munkafüzet megjelenését. Az Excel programban több téma található, és minden téma 12 színben van, két betűkészlettel (beleértve a címsort és a testet is), és hatásokkal rendelkezik a formákra és a SmartArt-ra is. A témák megkönnyítik a színek, betűtípusok és grafikus formázások közötti koordinációt, hogy azok könnyen felhasználhatók és frissíthetők legyenek. Az Excel témákon keresztül kiválaszthat egy szabványos színes témát, elkészítheti a saját színtémáját, megváltoztathatja a téma betűkészletét, egy adott témát válthat másik témára, menthet egy egyedi témát újrahasználatra, és különféle módosításokat végezhet a alapértelmezett témák.
Hogyan dolgozzunk a témákkal az Excel programban?
Az oldal elrendezés lapon elérhetőek a témák. Látható, hogy három részből áll, nevezetesen a színek, a betűtípusok és az effektusok.
Itt letöltheti ezt a Témák Excel sablont - Témák Excel sablon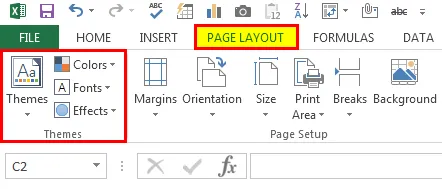
A témák alkalmazásához táblázatos formátumban, nyers formátumban és alakban hoztunk létre mintadatokat. A következő képernyőkép ugyanezt mutatja.
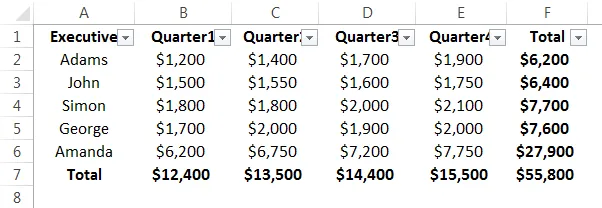
A színek megváltoztatása
1. lépés. Az Excel témához számos egyedi színséma létezik. Színek közül választhat. Az alábbiakban látható a képernyőképe.
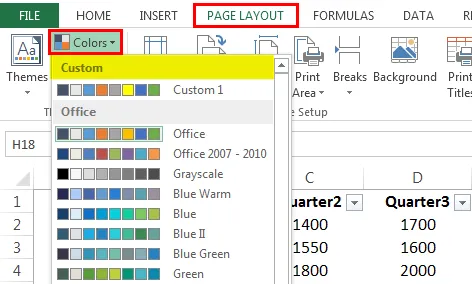
2. lépés. Válasszunk ki egy alternatív színsémát, amely a választásnak megfelelően megváltozik. Először is, a szürkeárnyalatot választottuk, és a színséma megváltozott. A következő képernyőképen láthatjuk, hogy a színséma megváltozott az adatok szempontjából.

3. lépés: Narancssárga vörös színt használunk, és láthatjuk, hogy a színséma megváltozott.
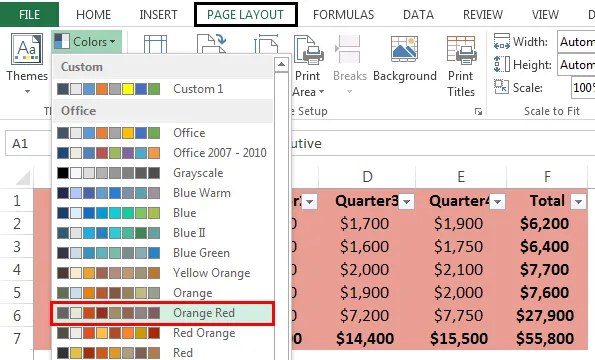
4. lépés. Kiválaszthatjuk saját testreszabott témáját. Válassza az Új témaszínek létrehozása lehetőséget. Ez az alábbi képernyőképen található.
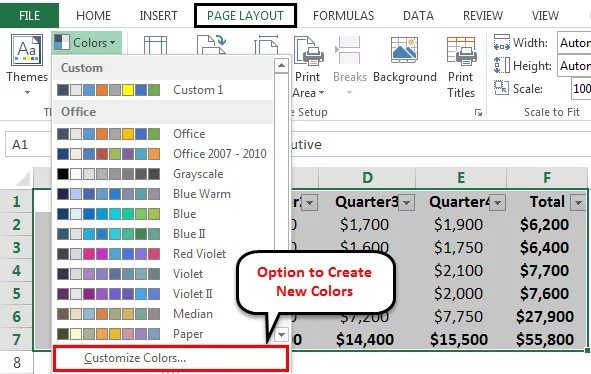
5. lépés: Az új színes téma kiválasztása után megváltoztathatjuk a szöveg háttér színét, valamint az ékezetes és a hiperhivatkozások színét.
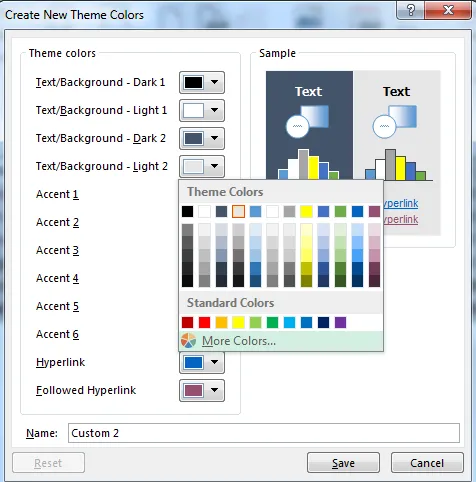
A színes témák megváltoztatása után a név megváltoztatható és menthető.
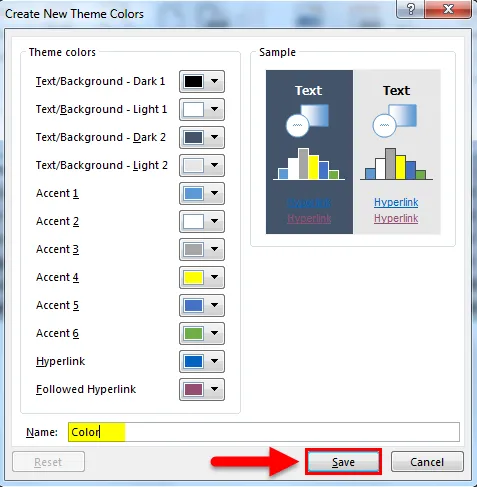
Betűkészlet megváltoztatása
A témák színének megváltoztatásához hasonlóan a betűtípusok is megváltoztathatók. Az alapértelmezett betűtípus az Office Cambria Calibri volt. Most Office Classic Arial Times-ra változtatjuk, New Roman-ra.
1. lépés : A betűtípus legördülő menüből a kívánt betűkészletre kattintva hajtottuk végre.

2. lépés: Testreszabott betűtípust is létrehozhatunk. Kattintson a Betűkészletek testreszabása elemre, és az Új téma betűkészletek létrehozása mezőben, a Fejléc betűtípus és törzs betűtípus mezőkben ki kell választania a kívánt betűkészleteket.
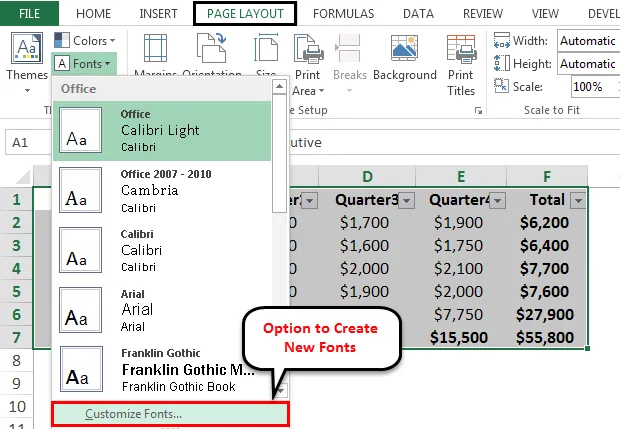
A fejléc-betűtípus és a betűtípus kiválasztása után kattintásra kattintunk.
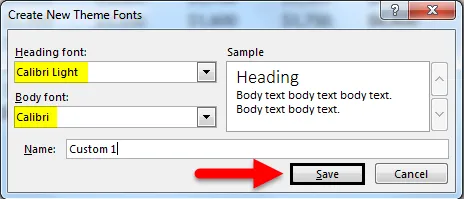
A hatások megváltoztatása
A betűtípus-effektusok is megváltoztathatók. Beállíthatjuk a kívánt effektusokat az effektusok legördülő menüjéből az oldal elrendezés lapon és az effektusok legördülő menüből.
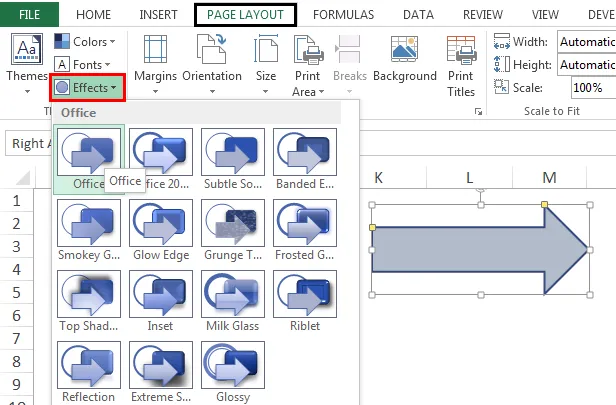
A változás az adattáblázatba beillesztett intelligens formában történik.
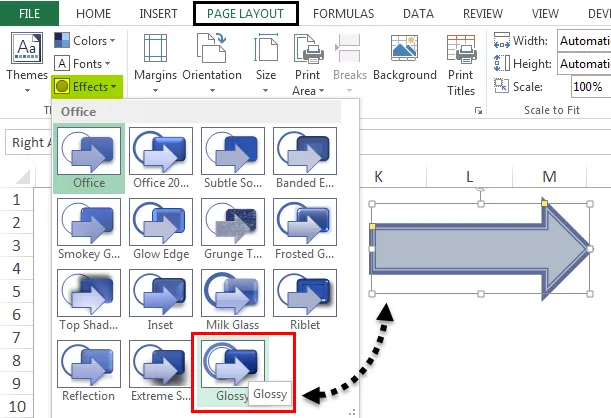
Az aktuális témák a téma legördülő menüből menthetők.
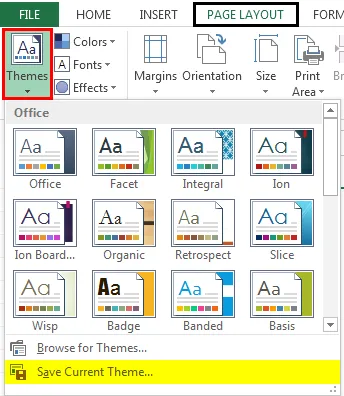
Emlékezzen a témákra az Excel programban
- A téma alkalmazásakor a változás néhány korábban készített formátumra, például betűszínre és kitöltő színre változik.
- A témacsoportban vannak más lehetőségek, ahol lehetősége van a téma egyedi alkotóelemeinek megváltoztatására.
Ajánlott cikkek
Ez egy útmutató az Excel témákhoz. Itt tárgyaltuk, hogyan lehet együtt dolgozni a Témákkal Excelben, példákkal és letölthető Excel sablonokkal. Ezeket a hasznos funkciókat Excelben is megnézheti -
- Hogyan kell használni az Excel RATE képletet?
- Időtábla létrehozása az Excel programban
- Excel nevű tartomány | MS Excel
- Útmutató az Excel összeállításához, szín szerint