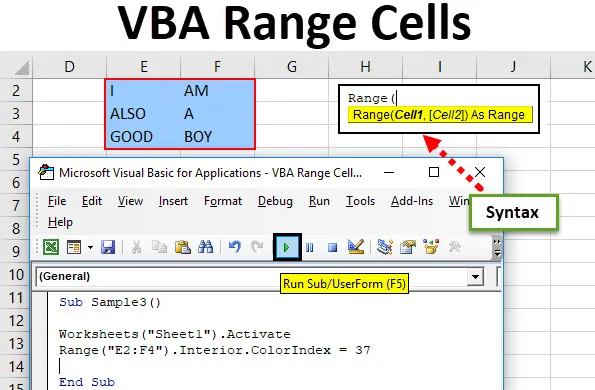
VBA tartományú cellák
A VBA-ban a tartományt egy sor vagy oszlop egyedi cellájának vagy sejtcsoportjának tulajdonságának is nevezik. A tartomány különösen az Excel adatkészlete. Például, az A1 és a B3 cellák egy sor cellát jelentenek, ha valamilyen értéket tartalmaznak vagy üresek.
A VBA-ban kódot készítünk a feladatok automatizálására. Feladataink automatizálásához az excel cellák értékére utalunk. Azokat az egyedi vagy többsejtcellákat az excel tartományban nevezzük. A VBA-ban meghatározhatjuk, hogy mely sorokra vagy oszloptartományra vonatkozunk.
A tartomány szintaxisa az Excel VBA-ban
A VBA Range a következő szintaxissal rendelkezik:
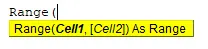
A szintaxis a tartomány kifejezés használatához a VBA-ban a következő:
Expression.Range („Cell Range”)
A tartomány funkció használatához három alapvető dolgot kell megértenünk a VBA-ban -
- Objektumminősítő: Ez alapvetően a munkafüzet vagy a munkalap, amelyre megpróbálunk hivatkozni.
- Tulajdonság: Ez a funkció az objektum tulajdonságainak használatához.
- Módszer: Ezt a funkciót akarjuk használni a kiválasztott adatokkal.
Például: Application.Workbooks (“ANAND.xlsm”). Munkalapok (“Sheet1”). Range (“A1”) Az objektumminősítő az Application.workbooks, amelyben az ANAND nevű excel fájlt és az 1. lapot munkalapnak neveztük, ha meg kell változtatni a betűtípust, akkor ez lenne a módszerünk. Ez több példával egyértelmű lesz.
Megjegyzés: A VBA használatához ellenőrizze, hogy engedélyezve van-e a fejlesztői fül a Fájl fülön a Beállítások szakaszban.Hogyan kell használni az Excel VBA tartományú cellákat?
Néhány példa alapján megtanuljuk a VBA tartományú cellák használatát.
Itt töltheti le a VBA Range Cells Excel sablont - VBA Range Cells Excel TemplateVBA tartományú cellák - 1. példa
Először változtassuk meg az A2 cella betűtípust, amely az „ANAND” értékétől félkövér betűre emelkedik a VBA tartomány függvényével.
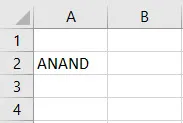
A VBA Range Function használatához kövesse az alábbi lépéseket.
1. lépés: A fejlesztői lapon kattintson a Visual Basic-re a VB Editor megnyitásához.

2. lépés: Kattintson a Beszúrás fülre, lépjen a modulba a kódablak megnyitásához.
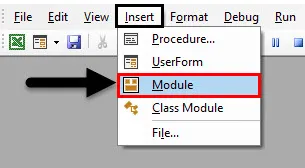
3. lépés: Nyisson meg egy alfunkciót a kódablakban. Az A2 cella az 1. lapon található.
Kód:
Alminta () Alsó rész vége
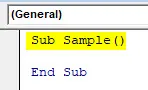
4. lépés: A kódban aktiválja a munkalapot a következő kóddal.
Kód:
Alminta () munkalapok ("1.lap")
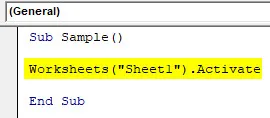
5. lépés: Most megváltoztatjuk az adott cellának a betűkészletét a VBA tartomány funkciójával.
Kód:
Alminta () Munkalapok ("1. lap"). Aktiválja a tartományt ("A2"). Betűtípus.Bold = Igaz End

6. lépés: Futtassa a fenti kódot a mellékelt futtatás gombból, vagy nyomja meg az f5 billentyűt.
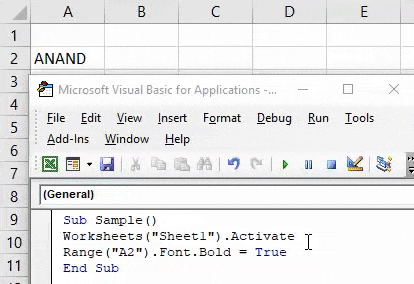
A kód futtatása után láthatjuk a következő eredményt.
VBA tartományú cellák - 2. példa
Most változtassuk meg a cellák adott tartományát. A demonstrációs célokra vörös színű B2: C5 cellákat készítettem. A VBA range funkcióval ki akarom választani őket, és törölni kell a betűtípust. Itt található ezen cellák eredeti ábrázolása.
Az Excel VBA tartománycellák használatához kövesse az alábbi lépéseket.
1. lépés: A fejlesztői lapon kattintson a Visual Basic-re a VB Editor megnyitásához.
2. lépés: Kattintson a Beszúrás fülre egy új modul beillesztéséhez a kódablak megnyitásához. Kattintson a behelyezett modulra a kódírás megkezdéséhez.
3. lépés: Nyisson meg egy alfunkciót a kódablakban.
Kód:
1. alminta () az al
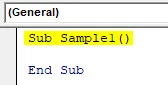
4. lépés: Aktiválja a munkalapot az alábbi funkcióval.
Kód:
Alminta1 () munkalapok ("1.lap")

5. lépés: Most kiválasztjuk a cellákat, és töröljük a formátumot a tartomány funkcióval.
Kód:
Alminta1 () munkalapok ("1.lap"). Aktiválja a tartományt ("B2: C5"). ClearFormats Vége az alsó
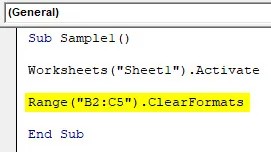
6. lépés: Futtassa a kódot, és a mellékelt futtatás gombból nézze meg az eredményt.

VBA tartományú cellák - 3. példa
Egyesítsünk néhány cellát a VBA tartomány funkcióval. Demonstrációs célból lássuk, hogyan néznek ki az aktuális cellák egyesítés nélkül.
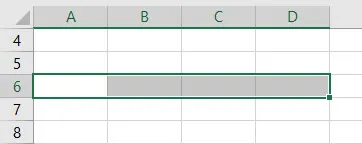
Az Excel VBA tartománycellák használatához kövesse az alábbi lépéseket.
1. lépés: A fejlesztői lapon kattintson a Visual Basic-re a VB Editor megnyitásához.
2. lépés: Kattintson a Beszúrás fülre egy új modul beillesztéséhez a kódablak megnyitásához. Kattintson a behelyezett modulra a kódírás megkezdéséhez.
3. lépés: Nyisson meg egy alfunkciót a kódablakban.
Kód:
2. alminta () az al

4. lépés: Aktiválja a munkafüzetet az alábbi funkcióval.
Kód:
Alminta2 () munkalapok ("1.lap")
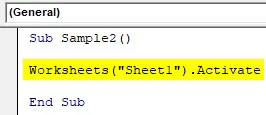
5. lépés: Az egyesítési cellákhoz a következők szerint használjuk a VBA Range funkciót.
Kód:
Alminta2 () munkalapok ("1.lap"). Aktiválja a tartományt ("A6: D6"). Merge End Sub

6. lépés: Futtassa a kódot a futtatás gomb segítségével, vagy nyomja meg az f5 billentyűt az eredmény megjelenítéséhez.
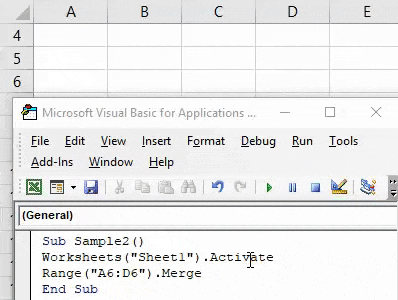
VBA tartományú cellák - 4. példa
Most válasszuk ki a cellák tartományát, és változtassuk meg a színformátumot. Az egyik példában csak egy cellát választottunk ki. De ebben a példában egy csomópontot választunk kék színűre. Demonstrációs célokra az E2: F4 cellatartományban az alábbiak szerint rendelkezem adatokkal:
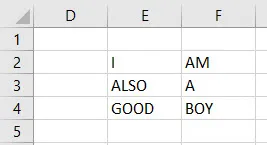
A VBA tartományú cellák használatához kövesse az alábbi lépéseket.
1. lépés: A fejlesztői lapon kattintson a Visual Basic-re a VB Editor megnyitásához.
2. lépés: Kattintson a Beszúrás fülre egy új modul beillesztéséhez a kódablak megnyitásához. Kattintson a behelyezett modulra a kódírás megkezdéséhez.
3. lépés: Nyisson meg egy alfunkciót a kódablakban.
Kód:
Alminta3 () Alsó rész vége

4. lépés: Aktiválja a munkalapot az alábbi kóddal,
Kód:
Alminta3 () munkalapok ("1.lap")
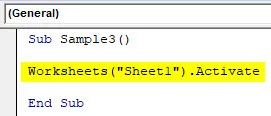
5. lépés: Most változtassuk meg az E2: F4 cellatartomány színét a VBA tartomány funkcióval.
Kód:
Alminta3 () munkalapok ("1.lap"). Aktiválja a tartományt ("E2: F4"). Belső.ColorIndex = 37 Az Al vége
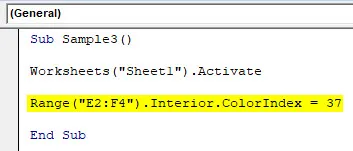
6. lépés: Futtassa a kódot az F5 megnyomásával vagy a mellékelt futtatás gomb segítségével, és nézze meg az eredményt.
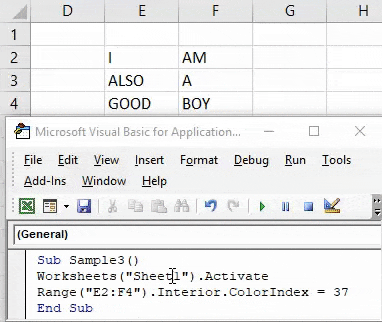
Dolgok, amikre emlékezni kell
- A tartomány lehet egy vagy több cella.
- Ha bármilyen tárgyra utalunk, akkor a pontkezelőt (.) Használjuk, például a tartományt („A1”) .A Kiválasztás az A1 cella kiválasztására szolgál.
- Ahhoz, hogy a tartományértéket az excel VBA-ban felhasználhassuk, szükségünk van egy cella módszerére és tulajdonságaira.
Ajánlott cikkek
Ez egy útmutató a VBA tartományú cellákhoz. Itt megvitattuk az Excel VBA Range Cells használatának gyakorlati példáit és letölthető Excel sablonját. Megnézheti más javasolt cikkeinket -
- Csere funkció (Visual Basic alkalmazásokhoz)
- Az Excel Named Range használata
- Számok formázása VBA számformátummal
- Hogyan lehet egyesíteni és központosítani az Excel programban?