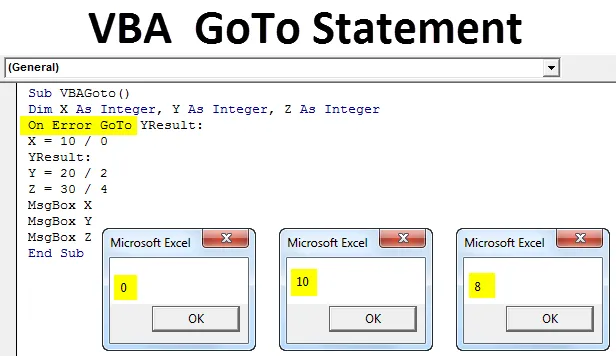
Excel VBA GoTo nyilatkozat
A VBA Goto nyilatkozatot használják az előre jelzett hibák kiküszöbölésére, miközben hatalmas sorkódot adunk hozzá és hozzunk létre a VBA-ban. Ez a funkció a VBA-ban lehetővé teszi számunkra, hogy a teljes kóddal együtt menjünk az előrejelzésünk vagy feltételezéseink szerint. Goto segítségével bármilyen megadott vonal- vagy helykódot elérhetünk a VBA-ban. Ennek kétféle módja van, amelyet a következő példákban látunk.
Hogyan kell használni az Excel VBA Goto nyilatkozatot?
Néhány példával megtanuljuk, hogyan kell használni az Excel VBA Goto nyilatkozatot.
Itt letöltheti ezt a VBA GoTo Excel sablont - VBA GoTo Excel sablon1. példa
A VBA Goto alkalmazásának első módja az Application.Goto módszer. Az Application.Goto utasítás segítségével bármilyen konkrét helyre, munkafüzetbe vagy munkalapba bejuthatunk, amely jelenleg nyitva van. Ez az állítás az alábbiak szerint néz ki.
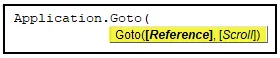
- (Referencia): Ez nem más, mint egy meghatározott cellareferencia. Ha a referenciát alapértelmezés szerint nem adja meg, az utoljára használt cellatartományba viszi.
- (Scroll): Ez az IGAZ vagy HAMIS logikus megállapítása. Ha az érték igaz, akkor az ablakon görgeti, ha az értéke hamis, akkor nem az ablakon.
Ehhez nyissa meg a VBA ablakot, majd kattintson a Modul elemre, amely az Insert menüben található, az alább látható módon.
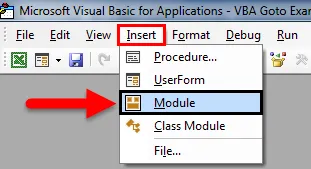
Most megnyílik egy új modul. Írja be a makró alkategóriáját a Goto névvel, mivel ezt a kódot az alábbiak szerint hajtjuk végre.
Kód:
Sub VBAGoto () End Sub

Most írja az Application.Goto alkalmazást, hogy engedélyezze az alkalmazást vagy azt a helyet, ahová akarunk menni.
Kód:
Sub VBAGoto () Application.Goto End Sub
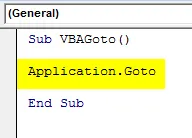
Ezután adjon hivatkozást minden munkalapra vagy munkafüzetre és a cellatartományra. Itt adtuk meg a B3 cella és a „VBA Goto” elnevezésű munkalapok sorozatát.
Kód:
Sub VBAGoto () Application.Goto Reference: = Munkalapok ("VBA_Goto1"). Range ("B3"), End Sub
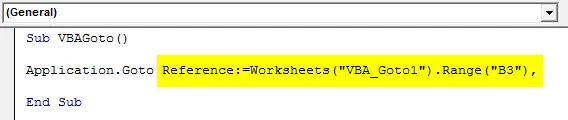
Most, hogy valóban eljutunk az említett cellába, hozzá kell adnunk a Scroll argumentumot, amely közvetlenül a megadott cellába viszi minket. Most megváltoztatjuk a görgetési érvet FALSE-ről, az alább látható módon.
Kód:
Sub VBAGoto () Application.Goto Reference: = Munkalapok ("VBA_Goto1"). Range ("B3"), Scroll: = False End Sub

Miután a kódot F5 billentyűvel vagy manuálisan futtattuk, látni fogjuk, hogy a kurzor eltolódik a B3 cellába anélkül, hogy megváltoztatná a kiválasztott lap tájolását az alábbiak szerint.
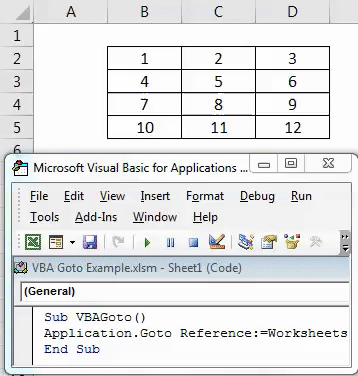
Most a Scroll argumentumot FALSE-ról TRUE-ra változtatjuk.
Kód:
Sub VBAGoto () Application.Goto Reference: = Munkalapok ("VBA_Goto1"). Range ("B3"), Scroll: = True End Sub

Kezdetben a kurzort az A5 cellán tartjuk, az alább látható módon. Most futtassa a teljes kódot F5 billentyűvel vagy manuálisan. Látni fogjuk a kurzort, amely az A5 cellában volt, most felfelé görgetett és a B3 cellába tolódott, és az egész asztal elmozdult a lap felső szintjére, azzal a cellával kezdve, amelyben a B3, ahogyan az a képernyőképen látható.
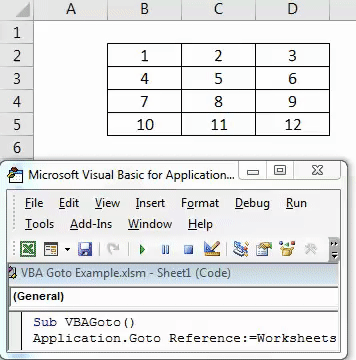
2. példa
Van egy másik módszer a VBA Goto argumentum használatára. A Goto használatával a VBA-ban ebben a példában kihagyhatjuk a hibát okozó argumentumot. Ehhez illesszen be egy új modult a VBA-ba, és indítsa el az alkategóriát az argumentum nevével az alábbiak szerint. Bármely más nevet használhat.
Kód:
Sub VBAGoto () End Sub

Ehhez 3 X, Y és Z egész számot veszünk figyelembe az alkategória megnyitásával a VBA-ban, az alább látható módon.
Kód:
Sub VBAGoto () Dim X egész szám, Y egész szám, Z egész szám vége Sub
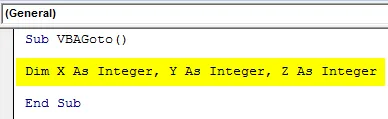
Most fontolja meg néhány matematikai osztást is, ahol a 10, 20 és 30 értékeket osztjuk 0, 2 és 4 értékkel, az alább látható módon.
Kód:
Sub VBAGoto () Dim X egész szám, Y egész szám, Z egész szám X = 10/0 Y = 20/2 Z = 30/4 End Sub
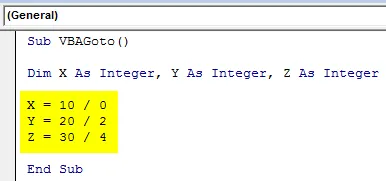
Ha futtatjuk a kódot, akkor ugyanazt a hibaüzenetet kapunk, mint a 11. futási idő hiba.

A „11” futási hiba hibaüzenet felett csak akkor jelenik meg, ha az írott matematikai kifejezés hibás. A hiba felülbírálásához az OnRT GoTo szöveget használjuk az YResult szóval, hogy átugorjuk a hibaüzenetet, és olyan kimenetet kapjunk, amely az alábbiak szerint jól működik.
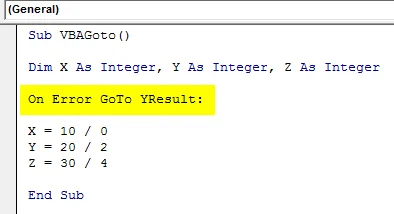
Ennek ellenére a kód nem teljes. A Goto használata az „ YResult :” kifejezéssel csak a kód hibasorát hagyja ki. De ez ismét a hibát Labe-ként mutatja, nem az alábbiak szerint.
Kód:
Sub VBAGoto () Dim X egész szám, Y egész szám, Z egész szám hiba esetén GoTo YResult: X = 10/0 Y = 20/2 Z = 30/4 End Sub
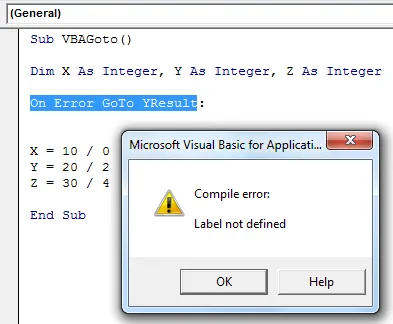
Most el kell készítenünk a címkét . A címke a VBA Coding utasítás része, amelyet akkor használunk, ha a kód egy bizonyos részét ki akarjuk ugrani bármely meghatározott alkalmazható kódsorra. Mint már van YResult a Goto érveléssel. Akkor beillesztjük ugyanazt a pontot, egészen Y szám előtt. Most futtassa újra a kódot.
Kód:
Sub VBAGoto () Dim X egész szám, Y egész szám, Z egész szám hiba esetén GoTo YResult: X = 10/0 YResult: Y = 20/2 Z = 30/4 End Sub
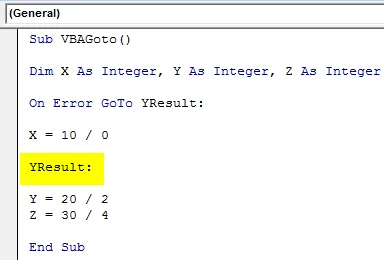
Amint láttuk és készen álltunk, nem kapott egyetlen hibaüzenetet sem, ami azt jelenti, hogy a kód helyes, és átugorja azt a kódot, amely hibát okozott, és azt a kimenetet adja meg, ahol a helyes kód került beírásra. Most, hogy kinyomtassa a kód eredményét, be kell helyeznie az egyes egész számokra az MsgBox súgó argumentummal ellátott üzenetmezőket, az alábbiak szerint.
Kód:
Sub VBAGoto () Dim X egész szám, Y egész szám, Z egész szám hiba esetén GoTo YResult: X = 10/0 YResult: Y = 20/2 Z = 30/4 MsgBox X MsgBox Y MsgBox Z End Sub
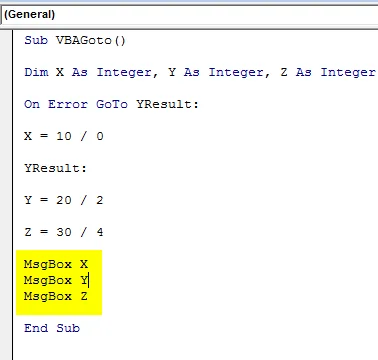
Ha kész, akkor futtassa a teljes kódot a kimenet megtekintéséhez. Az egyes definiált egészek 0, 10 és 8 osztásának kimenetet kapjuk, ahogy az az alábbi képernyőképen is látható.
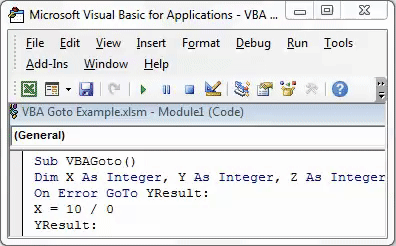
Hiba esetén a GoTo esetén az YResult utasítás segített nekünk, hogy közvetlenül az említett eredménypont egész számra ugorjunk, mint ahogyan az Y egész számra történt. A címkét még Z előtt is meg tudjuk adni, de ez csak Z egész szám eredményét eredményezné. X és Y esetén ismét 0 lesz kimenetként.
Előnyei a VBA On Error
- Bármely matematikai képletet kiszámolhatunk, még akkor is, ha helytelen.
- Nagyobb kódolási struktúrák esetén, ahol van esély vagy hiba, a GoTo használata helyes eredményt adhat a kódsorok között is.
- Ez jobb eredményt nyújt, mint a normál excel számítások eredménye, annak ellenére, hogy hibás érvelés van.
Dolgok, amikre emlékezni kell
- Ne feledje, hogy a makró-engedélyezött Excel fájlban van a fájl, hogy a létrehozott VBA kódot sokszor és többször is felhasználhassuk.
- Ha bármilyen excel követelményt végrehajt, fordítsa le az írásbeli kódot.
- Bármely gombhoz hozzárendelheti az írott kódot, így gyorsan rákattinthatunk és futtathatjuk a kódot.
- Használja a Label -t a 2. példában látható módon, hogy a teljes helyes kód eredményét kapjuk.
Ajánlott cikkek
Ez egy útmutató a VBA GoTo nyilatkozatához. Itt megvitattuk, hogyan lehet használni az Excel VBA GoTo nyilatkozatot, néhány gyakorlati példával és letölthető Excel sablonnal együtt. Megnézheti más javasolt cikkeinket -
- Hogyan kell használni az Excel VBA hurkokat?
- VBA függvény Excelben
- Útmutató a tartományhoz Excelben
- Hogyan kell használni a VBA VLOOKUP funkciót?