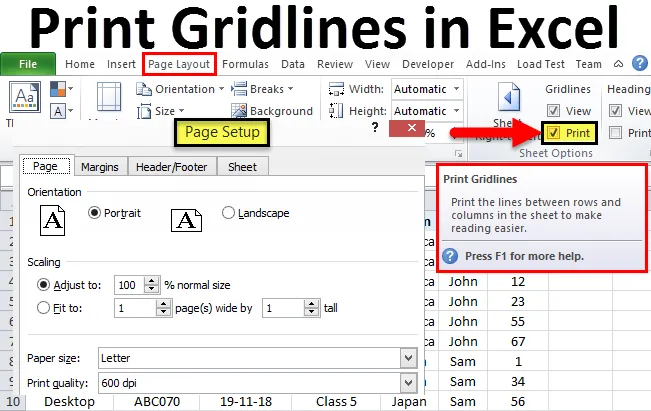
Rácsvonalak nyomtatása az Excel programban (Tartalomjegyzék)
- Példák rácsvonalak nyomtatására Excelben
- A rácsvonalak nyomtatásának előnyei
Nyomtasson rácsvonalakat az Excel programban
A Rácsvonalak nyomtatása lehetővé teszi számunkra, hogy alapértelmezés szerint létrehozott rácsvonalak legyenek bármilyen dokumentum nyomtatásakor. Ha a Rácsvonalak nyomtatását beállítja az Excel programban, időt és energiát takarít meg a rácsvonalak oldalhosszonként vagy adattáblánkénti kiválasztásakor. Az rácsvonalak excel formátumú kinyomtatásával korlátozza az adatbevitelt és egy meghatározott keretet keretel. A nyomtatási rácson túl megadott adatok nem jelennek meg, ha a jelenleg elérhető oldalt nyomtatják ki.
A rácsvonalak nyomtatásához az oldal elrendezése menüben a lapon opció szakaszban, a.
Példák rácsvonalak nyomtatására Excelben
A Gridlines opció eléréséhez nyissa meg az Oldal elrendezés menüt, és jelölje be a Nyomtatás lap opciók alatt jelölőnégyzetet, amint az a képernyőképen látható.

Itt van néhány alkatrészszám mintája, amelyeket egy hónap alatt értékesítettek a különböző régiókban. Ahogy az alábbi képernyőképen láthatjuk, nem hoztak létre szegélyt vagy táblát. És az adatok teljesen terv.
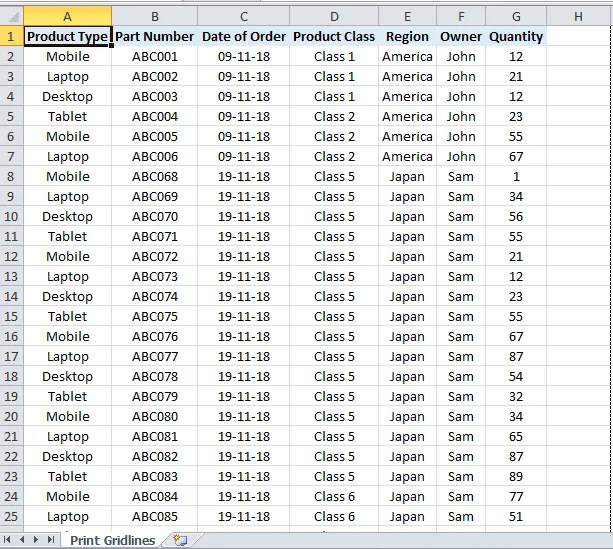
A rácsvonalak nyomtatásához kövesse ugyanazt az utat, mint a fentiekben megadták.
Lépjen az Oldal elrendezés menübe, és jelölje be a nyomtatás négyzetét a lap alá opcióban a rácsvonalakhoz. Miután rácsvonalak jelölje be a kullancs. Ezután lépjen a Fájl menübe, és kattintson a Nyomtatás gombra. Látni fogjuk, hogy az aktuális lapot lefedik a rácsvonalak, amint az a képernyőképen látható.
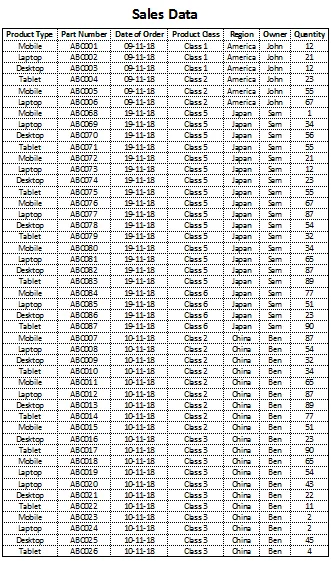
Most, ahelyett, hogy rácsvonalakat helyeznénk minden egyes táblára, rendelkezhetünk a Rácsvonalak nyomtatása funkcióval, amely automatikusan rácsvonalakat jelenít meg minden lapon, amelyek készen állnak a nyomtatásra. Ellenőrizhetjük a Ctrl + P gyorsbillentyűit is, amelyek közvetlenül használják a File menüben megadott nyomtatási lehetőséget. A Nyomtatási rácsvonalak további improvizálásához menjen a Fájl menü> Nyomtatás> Oldalbeállítás elemre, ahogy az alábbi képernyőképen látható.
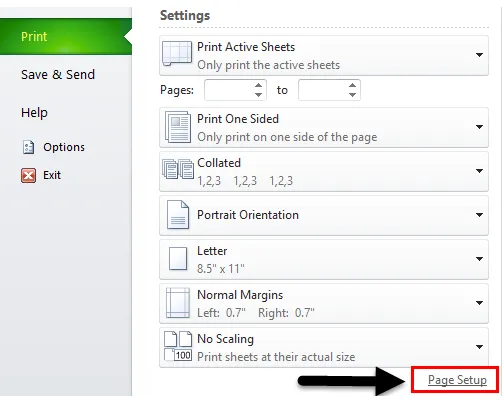
Miután rákattintunk, továbblépünk az oldalbeállítási opcióba, ahonnan hozzáadhatjuk vagy módosíthatjuk a meglévő oldalbeállítást, az alább látható módon.
Az Oldalbeállítás ablak további négy lehetőséget kínál, amelyek az Oldal, a Marginek, a Fejléc / Lábléc és a Lap.

Az Oldal gombban beállíthatjuk vagy megváltoztathatjuk a tájolást, a Papír méretét a nyomtatáshoz, a nyomtatási minőséget és az automatikus oldalszámokat is megadhatjuk.
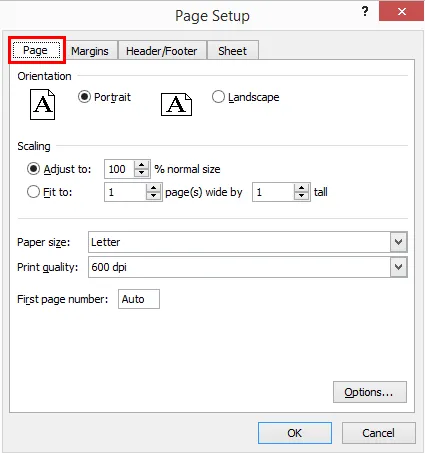
A Margóban beállíthatunk minden oldalsó vagy bármely oldalmargót. Emellett szükség szerint az adattáblázat helyzetét is beállíthatjuk vízszintesen és függőlegesen az alább látható módon.

A Fejléc / Láblázatban testreszabhatjuk a Fejléc vagy a Lábléc parancsot, ahelyett, hogy ezeket létrehoznánk a Beillesztés menü lapon elérhető opcióból. Ez helyet és időt takarít meg, így az adatok jól néznek ki. A képernyőképen az alábbiakban található az Egyedi fejléc / Egyéni lábléc opció, amely lehetővé teszi a fejléc és a lábléc munkalapon történő nyomtatását.
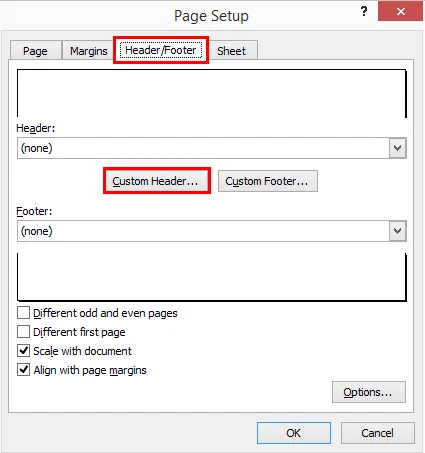
Miután rákattintunk az Egyedi fejléc vagy az Egyéni lábléc opcióra, amely a fenti képernyőképen látható, kapunk egy mezőt, ahol kitölteni tudjuk a kívánt vagy szükséges fejléc vagy lábléc nevét az alább látható módon.
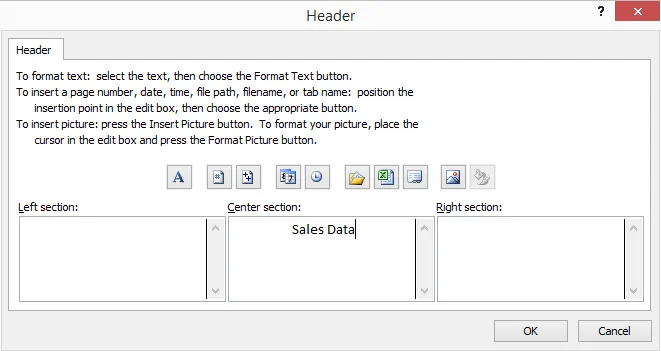
Miután elkészítettük a fejlécek és a láblécek nevét, a megfelelő blokkokban kattinthatunk az OK gombra, hogy megnézhessük, hogyan néz ki a fejléc és a lábléc a Rácsos nyomtatás nézetben, az alább látható módon.
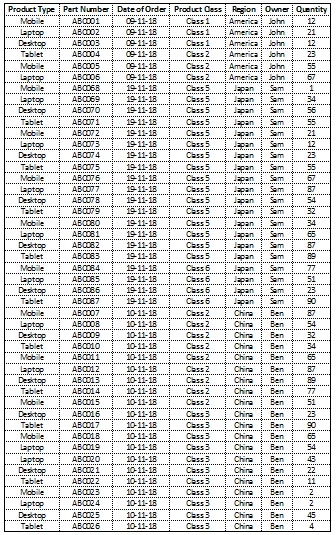
A Print Gridlines néhány fejlettebb opcióval rendelkezik. Melyek a Fájl menüben és az Opciók között találhatók. Miután megtettük az említett utat, megkapjuk az alább látható négyzetet.
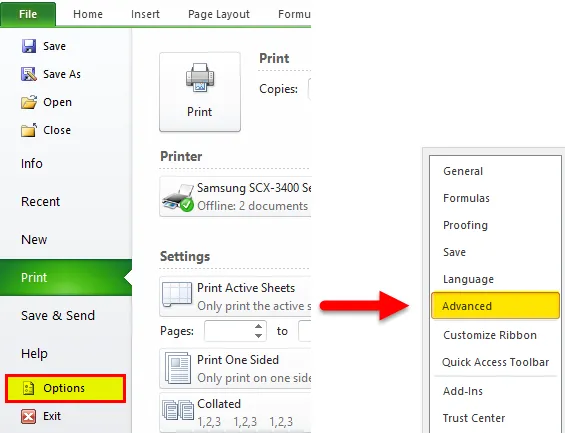
Itt további módosításokat végezhetünk. És utána megkapjuk a végső nyomtatási rácsvonalakat, amint az már fentebb látható. Annak érdekében, hogy kitöltse a nyomtatási rácsvonalakat Excel-ben és annak alkalmazásával.
A rácsvonalak nyomtatásának előnyei
- A nyomtatási rácsvonalak létrehozása révén az adatok bárki számára megjeleníthetők, anélkül, hogy a fejléc / lábléc és a rácsvonalak megjelennének az aktuális oldalon.
- A rácsvonalak kinyomtatása nyomtatható formában is teszi az adatokat. Az adatokat rácsvonalakkal kinyomtathatjuk, és a kimeneten is látható lesz.
Ne feledkezzenek meg a Gridlines nyomtatásáról
- A rácsvonalak a Ctrl + P gyorsbillentyűkkel használhatók, amelyek közvetlenül a Nyomtatás előnézete opcióhoz vezetnek, amely az összes megvitatott parancsot és funkciót tartalmazza.
- Nagyon fontos, hogy bármilyen adattáblázatban szegmenst adjon a Print Gridlines formátumban. Minden munka után be kell állítanunk a nyomtatási rácsvonalakat, hogy az adatkészlet leköthető legyen.
Ajánlott cikkek
Ez egy útmutató a Gridlines nyomtatásához Excelben. Az oszlop beállításának legegyszerűbb módja az Excel nyomtatási rácsvonalainak használata. Itt megvitatjuk, hogyan lehet az Excelben használni a Print Gridlines, valamint a gyakorlati példákat. Megnézheti más javasolt cikkeinket -
- Pont diagramok létrehozása Excelben
- Mi az irányítópult az Excelben?
- Az adatok egyeztetése az Excel programban
- Több sor összeadása az Excelben