
Bevezetés a szemcseppentő eszközbe a Photoshopban
Alapvető fontosságú a pontos szín, függetlenül attól, hogy képeket tárol, grafikonokat készít, vagy együttműködik a maketttel egy új weboldal kialakítása érdekében. A Szemcseppentő eszköz segítségével a Photoshop megkönnyíti ezt. A Szemcseppentő segítségével pontos árnyékot csatolhat a színpalettához, amikor egyezik egy olyan nyomtatással, amely már elérhető a fájlban. A képen bárhol máshol felhasználhatja.
Nem kíváncsi, hogy a szemcsepp szemhéjfestékként érzi magát. Szembetűnő eszközt használnak folyadék gyűjtésére egy helyről, gyakran tudományos és egészségügyi okokból. Nem járkálsz a Photoshopban. Sétálsz színesen. A műszer annyira egyszerű, hogy rákattint a Szemcsepp ikonra, majd rákattint a minta színére. Biztonságosan használhatja ezt a színt ebben a szakaszban, de szeretné
A Szemcseppentő eszköz használatának lépései a Photoshop alkalmazásban
Ha színeket vagy bármi másat szeretne rögzíteni, megteheti a szemcseppentővel, vagyis láthatja egy blogban vagy egy naplóban, amelyet megvizsgál az asztalon. Ez a tanács megkönnyíti a képernyőfogók megszerzésével a színjellemzők kitalálását és a Photoshopba történő eljuttatását.
1. lépés: Az Eszközök panelen vagy a Színes panelen válassza ki az előteret (vagy a környezetet).

2. lépés: Az Eszközök táblában válassza a Szemcsepp eszközt (vagy kattintson az 'I' gombra). A szemcseppent szerencsére valódi szemcseppként érzi magát.
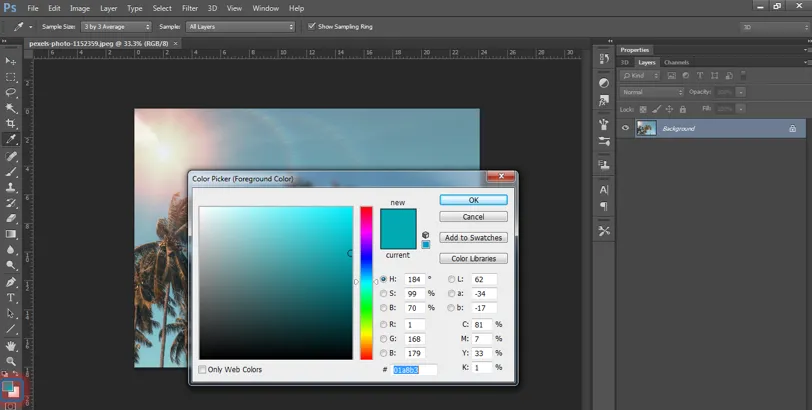
3. lépés: A képen kattintson a használni kívánt színre.
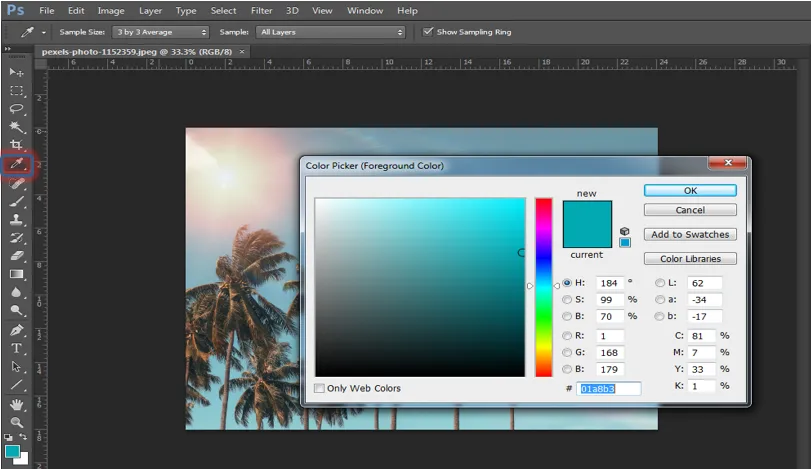
4. lépés: Ez a szín lesz az új szín az előtérben.
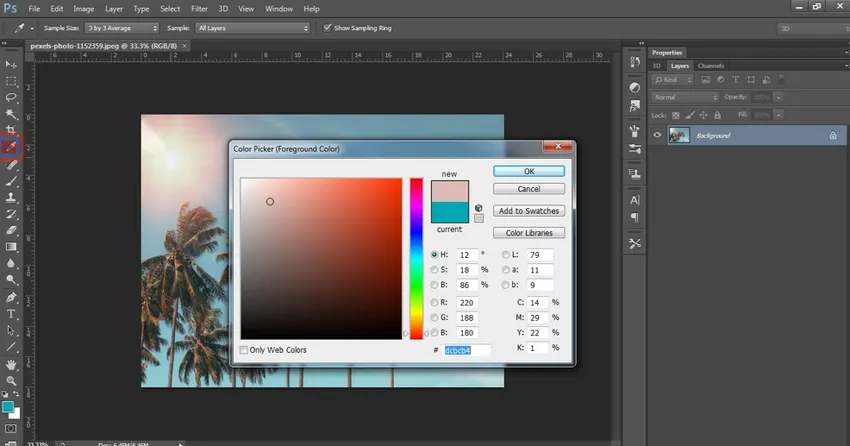
Tippek egy eszköz használatához a Szemcseppentővel
Az alábbiakban találunk néhány hasznos javaslatot a Eyedropper színes szívókészüléknek az egyik helyről történő használatára, és a képen másutt való felhasználásra:
- Bármely elérhető kép közül válassza ki a kívánt színt. A nem működő kép belsejébe nyomja meg, ha sok kép zárva van. Még ha külön kéréssel vagy számítógépről is információkat szerezhet, bármilyen színt megnövelhet. Csak nyomja meg, és vigye a szemcseppentőt olyan színre, amelyet meg szeretne jeleníteni a képpanelről. Ügyeljen arra, hogy mindkét alkalmazás-ház képernyő látható legyen.
- Válassza ki a minta régióját. A Eyedropper eszköz használatakor csak két döntése van (az Opciók sávon). Kiválaszthatja a pixel színét, amelyet éppen megérint (Mintapont). Vagy a Photoshop szabványai pixel színekre három-x-3, öt-x-5, tizenegy-x-11, 31-x-31, 51-x-51 vagy ten1-x-101 távolságban. Dönthet úgy is, hogy jelenleg csak az energiabevonatból vagy az összes alkatrészből mintát vesz.
- Webes színek létrehozásához kattintson a jobb gombbal az egérrel. A Duplicate Color HTML választást is használhatja az oldal hozzáadásához, ha a képre kattint a jobb egérgombbal (a Mac gombbal kattintson a Control gombra), hogy növelje a háttértermékek kínálatát. Ez átalakítja a minta színét hexadecimális színkódra, és a vágólapra másolja, hogy megbizonyosodjon arról, hogy a kód beilleszthető-e HTML információba. Használhatja a Copy Colour Hex Code-jét is a címke ”=” részének CSS-személyek számára történő megsemmisítésére.
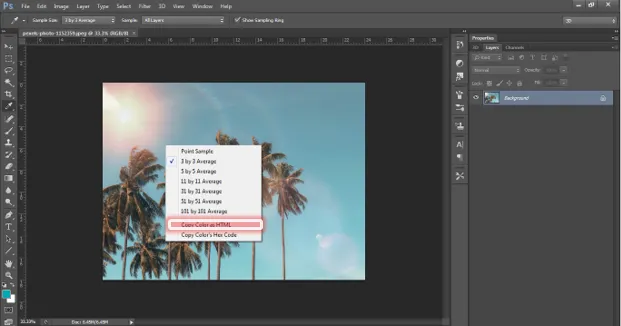
- Forduljon a szemcseppentő és más hangszer között is. A hatékony festékteljesítés érdekében az Alt megtartása (opció Mac esetén) lehetővé teszi a Szemcsepp gyors elérését ecset, ceruza, színhelyettesítő, színátmenet, festékkanna vagy formázó eszköz használatakor. Távolítsa el a kezdeti műszer gombját.
- Váltás az alsó és az előtér között. Ha az első szín példánya erőteljes, akkor a Szemcseppentő eszköz Alt-kattintással (opcionális kattintással Mac) felemeli a friss háttér színét. Ha a színminta-háttér élénk, a vadonatúj előtér színét a Mac-re kattintva emelhetjük fel.
Hogyan lehet használni a Eyedropper-t?
A Szemcseppentő eszköz határozza meg az első / másodlagos színt.
1. Válassza ki a szerszámot a szerszámkészletben.
2. Az első szín jelöléséhez kattintson a képre valahol. Nézze meg, hogy az első marker hogyan igazodik az eszközkészlethez.
3. A háttér színének megnyomásához nyomja meg az Alt billentyűt (tartsa nyomva az (Alt) gombot). Nézze meg az Eszköztár beállításai kontextusjelzőt.
4. A minta mérete (a szemcseppentő tartomány) átalakítható az Opciók sávban: -
- a „Példa példa” rögzíti a pixel színét, amelyre megérinti.
- az összes többi eset a tipikus számokat tágabb területeken vizsgálta.
Egyéb tippek:
1. A színes nem csak a Photoshop munkaterületén lévő képről gyűjthető, hanem más alkalmazásokból is.
Lásd a következő képet. A Photoshop képernyő mérete csökkent. Azt akarjuk, hogy egy weboldal (Internet Explorer) rögzítse az ég színét a képről.
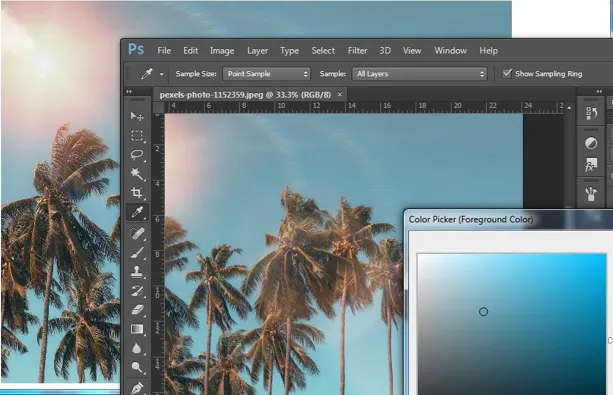
Kapcsolja be az eszközt, helyezze a kurzort a képre, kattintson az egér bal gombjára, és forgassa a kurzort, hogy az égszíne megjelenjen a Photoshopon kívül.
2. A színválasztás tisztázásához érintse meg a CapsLock gombot a billentyűzeten, és a szemcseppentő lesz a pontos pixel kép gyűjtésére szolgáló célpont.
3. Egy adott szín mintavételéhez használja a Szemcseppentő eszközt. Amit tenni kell, közvetlenül a szemcsepp alatt, bélyegzővel vagy gyógykefével. Miután kiválasztotta a fentiek egyikét, válassza ki a toll típusát, menjen a minta régiójába, majd kattintson az Alt + gombra. Most ugyanazt az eszközt fesheti, bárhol is lehet papíron.
A végső eredmény:

Következtetés:
Lehet, hogy minden használni kívánt színhez megismeri a pontos RGB vagy CMYK értékeket. A szemcseppentőre ebben a helyzetben nincs szükség. De ha nem ismeri a pontos színértékeket, a Szemcsepp ezeket azonnal megtalálja az Ön számára. A műszer segítségével meghatározhatja a pontos színt. Egyeztetheti a meglévő kép színét. A megfelelő színben beilleszthet írást vagy képeket.
A Photoshopnak számos hasznos eszköze van, ám néhány személlyel a Eyedropper a leghasznosabb eszköz. A Szemcseppentő könnyen használható és sok jelentőséggel bír.
Minta egy adott színhez a szemcseppentő készülékkel. Amit tenni kell, közvetlenül a szemcsepp alatt, bélyegzővel vagy gyógykefével. Miután kiválasztotta a fentiek egyikét, válassza ki a toll típusát, menjen a mintaterületre, majd kattintson az Alt + gombra. Most már ugyanazt az eszközt fesheti, bárhol is lehet papíron.
Ajánlott cikkek
Ez az útmutató a Photoshop Eyedropper eszközéhez tartalmazza. Itt megvitassuk a szemcseppentő eszköz használatát a Photoshopban. A további javasolt cikkeken keresztül további információkat is megtudhat -
- Adobe Photoshop parancsok
- Blur eszköz a Photoshop-ban
- Varázspálca eszköz a Photoshopban
- Ceruza eszköz a Photoshop-ban