Mint önmagában már felfedezte, ha elolvasta a Photoshop Essentialsben található összes többi Photoshop oktatóprogramunkat, nagy rajongója vagyok a "miért" -nek. Sok ember boldogan elmondja nekünk, hogyan kell csinálni valamit, de bármilyen ok miatt általában miért hagyják el, miért örökre korlátozza annak megértését, hogy mit csinálunk.
Végezzen például választásokat a Photoshopban. Nem hiányzik a dolgok kiválasztása a képen a Photoshop segítségével. Egyszerű geometriai beállításokat végezhetünk a téglalap alakú sávszerszám vagy az elliptikus sávszerszám segítségével, vagy szabadkézi választásokat a Lasso, a Sokszögű Lasso vagy a Mágneses Lasso eszközök segítségével. Kiválaszthatunk hasonló szín- vagy fényerősségű területeket a Varázspálca vagy a Színtartomány paranccsal. Kiválaszthatjuk a kiválasztást manuálisan ecsettel gyorsmaszk üzemmódban vagy rétegmaszk használatával. A Pen Tool segítségével sebészetileg pontos kiválasztást végezhetünk, és így tovább! Még akkor is kombinálhatjuk a különféle kiválasztási módszereket, ha egyikük sem tűnik kihívásoknak.
Mindez azonban nem magyarázza meg, hogy miért kell elsősorban kiválasztást végezni, ezért ebben az oktatóanyagban röviden áttekintjük a "miért" kérdést. Ez nem lesz a magyarázat a kiválasztások részletes ismertetésére. Ezt más oktatóprogramokra mentjük. Itt csak azt vizsgáljuk meg, hogy miért kell egyáltalán választani.
Látod amit én látok?
Ahogy ezt írok, a nyár ismét véget ér. A napok egyre rövidebbek, az éjszakák hűvösebbek, és ezen a környéken, gyorsan közeledik az ősz, a hétvégi gazdálkodói piacok hamarosan tele vannak bushellekkel és almákkal. Valójában most van néhány, csak arra vár, hogy felvegye:

Piros, finom alma. Természetesen, ha nem szereti az almát, de ki nem szereti az almát?
Nyilvánvaló, hogy a fenti képen a fő téma az alma, ugye? De miért nyilvánvaló? Honnan tudhatjuk, hogy almára nézzünk? Tudjuk, mert a legtöbbünk elegendő almát látott a múltban, hogy azonnal felismerjük őket. Ismerjük alakját, színét és textúráját, mert már láttuk őket. Még az almára is mutathatnánk a képen, ha valaki arra kért minket, hogy tévesen rámutasson egy levélre vagy valami másra, amely nem alma, mert nincs probléma megkülönböztetni a képen látható összes objektumot. A szemünkkel látunk dolgokat, és az agyunk azt mondja nekünk, hogy ez ez és ez, és nem ez és nem ez. Valójában, még ha még soha sem láttunk egy almát, legalább mutathatnánk az összes olyan tárgyat, amelyek viszonylag azonosak. Annyira jól tudjuk felismerni és azonosítani a tárgyakat, hogy általában úgy csináljuk, hogy tudatosan nem gondolunk rá.
Nagyszerű ez nekünk, de mi van a Photoshop-lal? Látja-e a Photoshop az almákat? Felismeri-e a Photoshop alakját, színét és textúráját "almának"? Tud-e rámutatni a fénykép összes almájára anélkül, hogy összekeverne egy almát egy levélgel, vagy legalább az összes azonos tárgyú tárgyra mutat?
Az egyszerű válasz nem, nem tudja. Nem számít, hány almafotót nyitott meg a Photoshopban a múltban (geez, mi van veled és az almával?), A Photoshopnak fogalma sincs arról, hogy mi az alma vagy hogyan néz ki. Ennek oka az, hogy minden Photoshop pixelt tartalmaz . Nem számít, ha fénykép almáról, narancsról vagy majomról eszik banánt. A Photoshop számára ez mindegy. Ez mindössze pixel, azok az apró kis négyzetek, amelyek digitális képet alkotnak:
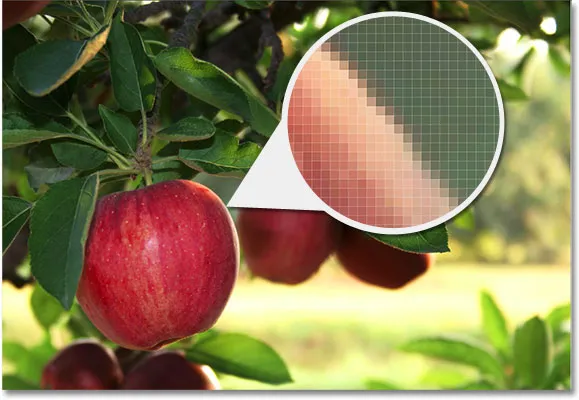
Az alma szélének közeli képe, amely azt mutatja, hogy ez valójában csak egy apró, négyzet alakú pixel.
Ez sajnos számunkra azt jelenti, hogy nem egyszerűen rákattinthatunk valamelyik fotóra, és elvárhatjuk, hogy a Photoshop azonnal kiválasztja azt nekünk, mert amit különálló és független objektumoknak tekintünk, a Photoshop nem másként látja, mint a különböző színű pixeleket. Szóval hogyan lehet megkerülni ezt a kis kommunikációs problémát? Nos, mivel nem várhatjuk el, hogy a Photoshop úgy gondoljon, mint mi, úgy kell gondolnunk, mint a Photoshop. Szükségünk van arra, hogy megmondjuk a Photoshopnak, hogy itt akarunk dolgozni ezen a képponten, de nem az ottani pixeleken. Nem mondhatjuk a Photoshopnak, hogy meg akarjuk változtatni például az alma színét, de mondhatjuk, hogy meg akarjuk változtatni a pixelok színét, amelyek nekünk képezik az almát. Ezt úgy csináljuk, hogy először kiválasztjuk a képen a képpontokat, és ezt úgy csináljuk , hogy … kitaláltad … kiválasztások!
Az összes kiválasztása
Eddig tudjuk, hogy a dolgokat nagyon eltérően látjuk, mint ahogyan a Photoshop látja őket. Független, felismerhető objektumokat látunk, míg a Photoshop mindent pixelnek tekint, és azt mondjuk a Photoshopnak, hogy mely pixeleken szeretnénk dolgozni, kiválasztva őket egy vagy több különféle kiválasztó eszközzel. Valójában, mielőtt egy képet megtennénk, a Photoshopnak először tudnia kell, mely pixeleket szerkesztjük.
Tegyük fel például, hogy meg akarom változtatni a fotó fő alma színét. Vörösről zöldre akarom változtatni. Amit az imént mondtam, nem kellene ezt megtennem anélkül, hogy először kiválasztanák az almát alkotó pixeleket. Próbáljuk ki mégis, csak szórakozásból. Az Eszközök panelen kiválasztom a Kefe eszközt :
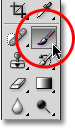
A Kefe eszköz kiválasztása.
Ezután kiválasztom a festeni kívánt zöld színt az Eszközök panel alján található Előtér színminta kattintásával:
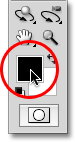
A Photoshop a jelenlegi előtér színével fest.
A színes mintára kattintva megjelenik a Photoshop Color Picker . Kiválasztom a világos zöld színt:

A Színválasztó a színek kiválasztásának leggyakoribb módja a Photoshop alkalmazásban.
Kattintson az OK gombra, hogy kilépjen a Színválasztóból, és mivel már kiválasztottam a Kefe eszközemet, és zöld lesz az előtér színe, megpróbálok festeni az almát. Mivel a festés előtt nem zavartam a pixelek kiválasztását, már tudjuk, hogy itt vesztegetem az időmet (és a tiéd). A Photoshop nem engedi, hogy tegyek semmit. Valójában, amint megpróbálom festeni az almát, egy nagy figyelmeztető dobozt dob rám, azzal fenyegetve, hogy megsérül a merevlemez, ha megpróbálom még egyszer megszabadulni tőle:
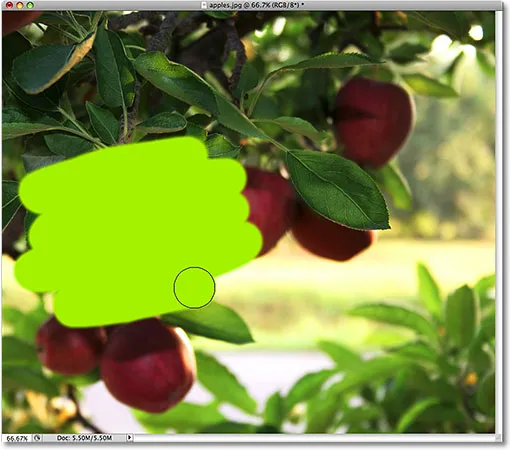
Ultra-realisztikus fotóeffektus. Csak szakemberek.
Várj egy percet, mi történt ?! Tudtam festeni az almát! A Photoshop egyáltalán nem panaszkodott! Oké, nézzük újra. Azt mondtam, hogy nem csinálhatunk semmit egy képpel, kivéve, ha először kiválasztjuk azokat a pixeleket, amelyeket szerkeszteni akarunk. Aztán, hogy ezt bizonyítsam, megragadtam a Kefe eszközt, és megpróbáltam festeni a kép egy részét anélkül, hogy előbb megválasztottam volna, de még mindig festettem rajta. Ez csak egy dolgot jelenthet … Fogalmam sincs, miről beszélek!
Komolyan véve, az igaz oka annak, hogy még mindig tudtam festeni az almát anélkül, hogy előzetesen kiválasztottam volna pixeleket, egy kevéssé ismert tény miatt. Ha egyetlen képben semmit nem választunk ki, valójában mindent kiválasztunk. A Photoshop feltételezi, hogy ha előbb nem választottunk meg konkrét pixeleket, akkor az csak az lehet, hogy minden kiválasztott pixelt akartunk, így szerkeszthetjük a teljes fényképet. Vagy legalább megvan a lehetőségünk a teljes fénykép szerkesztésére. Mint láttuk ebben a példában, képes voltam a képnek csak egy kis részét festeni, annak ellenére, hogy előbb nem választottam meg pixelt, de ha akartam, ugyanolyan könnyen festettem volna a képet és az egészet. semmi sem akadályozta meg engem abban.
Miközben szabadon megyünk oda, ahová akarunk, és csináljuk azt, amit kérünk, csodálatosnak hangzik, valójában nagyon rossz dolog lehet, legalábbis a fotószerkesztésnél. Ebben a példában csak az alma színét változtattam, de mivel nem először választottam ki az almát, akkor a Photoshop engedélyezte, hogy bárhol festessek, amit akartam, és csak annyit csináltam, hogy összezavarjak a dolgokat. Lássuk, mi történik, ha először az almát választom ki.
Festmény a vonalak belsejében
A Ctrl + Z (Win) / Command + Z (Mac) billentyűkombinációval visszavonom a képhez hozzáadott festési vonásokat, és ezúttal először az almát választom meg, mielőtt rajta festem. Ahogy ezt az oktatóprogram elején említettem, elmenti a részleteket arról, hogy miként valósíthatunk meg más oktatóanyagokat. Egyelőre egyszerűen megyek előre és válogatom az alma köré.
A Photoshop kiválasztási vázlatokat jelenít meg számunkra, mint animált szaggatott vonal sorozatát, vagy azt, amit sokan "hangulatos hangyáknak" hívnak. Nyilvánvalóan nem láthatjuk őket, hogy "felvonuljanak" a képernyőképen, de legalább láthatjuk az alma körül megjelenő kiválasztási vázlatot:
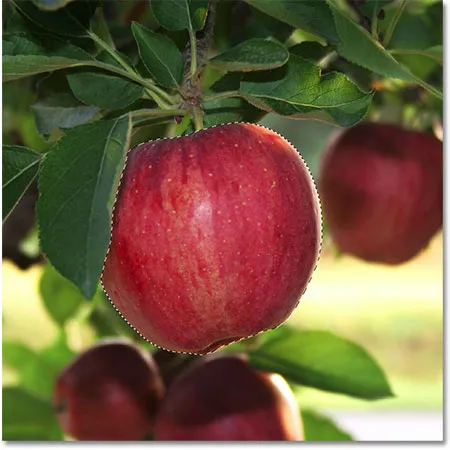
A kiválasztási vázlatok animált "hangyák meneteléseként" jelennek meg.
Természetesen számunkra úgy néz ki, hogy az almát választottam, de ne feledje, hogy a Photoshop szempontjából minden, amit megtettem, a kép néhány pixelje lett. Csak azok a képpontok, amelyek alkotják azt, amit Ön és én almának tekintünk. A képpontok, amelyek a kiválasztási vázlat határain belül vannak, most kiválasztásra kerülnek, ami azt jelenti, hogy azokat bármilyen módosítás is befolyásolhatja, míg a kiválasztási vázlaton kívül maradó pixeleket nem választjuk ki, és azokat semmi más nem befolyásolja. tennie.
Lássuk, mi történik most, amikor megpróbálom újra festeni az almát. Meg fogom ragaszkodni a Kefe eszközhöz, mint korábban, és a zöld színű mint az előtér színének megpróbálom festeni az almát. Az egyetlen különbség ezúttal az, hogy először az almát választottam ki:
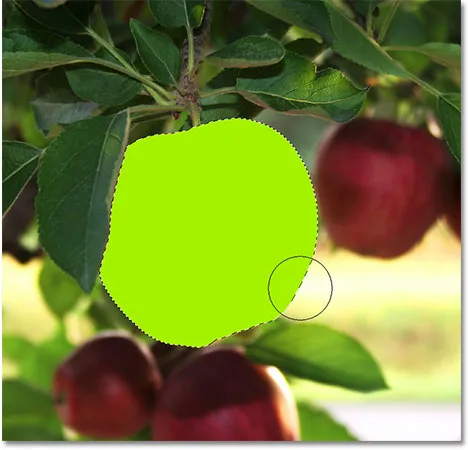
Az ecsetvonások most csak a kiválasztott területen jelennek meg.
A festés előtti választásnak köszönhetően a Photoshop lehetővé tette, hogy csak a kiválasztott területen belül festessek. Annak ellenére, hogy a kefét jól festettem a kiválasztás határain kívül, miközben festettem, és nem próbáltam a vonalakon belül maradni, a kiválasztási körvonalakon kívüli pixelek egyikét sem érintette. Biztonságosak és sértetlenek maradtak, nem számít, mennyire hanyag voltam a kefével, és könnyedén átfesthettem az almát anélkül, hogy a kép többi része miatt kellett volna aggódnom, mindezt a választásomnak köszönhetően!
Természetesen az a tény, hogy egy pixel-területet kiválasztottunk, nem azt jelenti, hogy minden képpontot szükségszerűen szerkesztenünk kell a kiválasztási körvonalakban. A Ctrl + Z (Win) / Command + Z (Mac) billentyűkombinációval ismét meg fogom szüntetni a zöld festékvonalaimat, hogy visszavonjam az utolsó lépést, és ezúttal, amikor a választásom továbbra is aktív, egy sokkal nagyobb ecsettel, lágy szélekkel, csak az alma alsó felére festeni, így szép átmenetet kapva a zöld kefe szín és az alma természetes vörös színe között. Annak ellenére, hogy az alma felső felének képpontjai a választás részét képezik, változatlanok maradnak, mert úgy döntöttem, hogy nem festek föl rajtuk. A Photoshopot nem igazán érdekli, ha a kiválasztott képpontokkal valamit csinálunk. Csak az érdekel, hogy nem érhetjük meg azokat a pixeleket, amelyeket nem választottunk ki:

A kiválasztási körvonalak bármelyik pixelje szerkeszthető, de semmi nem mondja, hogy minden pixelt szerkesztenie kell.
Ugyanúgy, mint korábban, a festési körvonalamat a kiválasztási vázlat belsejében lévő képpontokra kell korlátozni, annak ellenére, hogy ecsettel nagyon jól mozgottam kívülről. Annak érdekében, hogy a dolgok kissé realisztikusabbnak tűnjenek, a Photoshop keverési módjának egyikével a zöld színt az almával keverjük össze. Felmegyek a képernyő tetején található Szerkesztés menübe, és a Fade Brush Tool opciót választom:
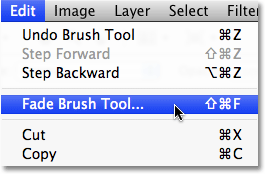
A Fade opció tényleges neve a legutóbb elvégzett szerkesztéstől függően változik.
Ezzel megjelenik a Photoshop Fade párbeszédpanelje, amely lehetővé teszi számunkra, hogy módosítsuk az előző szerkesztést. A zöld és az alma keveréséhez a kefe keverési módját színesre változtatom, és a zöld intenzitásának csökkentése érdekében az Opacity opciót kb. 80% -ra csökkentem:
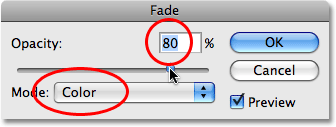
A Színkeverés mód lehetővé teszi az objektum színének megváltoztatását anélkül, hogy megváltoztatnánk az eredeti fényerősségét.
Kattintson az OK gombra, hogy kilépjen a Fade párbeszédpanelből, és ideiglenesen elrejtse a kiválasztási vázlatot az alma körül, hogy könnyebben megítélhessük az eredményeket, és megnyomom a Ctrl + H (Win) / Command + H (Mac) billentyűket . . A Fade paranccsal elvégzett módosításoknak köszönhetően most van egy almánk, amely még kissé több időt képes felhasználni a fán a szedés előtt:

A kiválasztási körvonalak ideiglenes elrejtéséhez nyomja meg a Ctrl + H (Win) / Command + H (Mac) billentyűket. Nyomja meg ismét, hogy visszahozza őket.
A következőkben megvizsgáljuk a kiválasztások másik fontos okát - a rétegekkel való munkát!
Rövid kódok, műveletek és szűrők beépülő modul: Hiba a rövid kódban (hirdetések-alapok-középső)
A választások a rétegeket hasznosabbá teszik
Mostanáig minden szerkesztést közvetlenül a háttérrétegen végeztem, ami nagyon rossz módszer a működésre, mert azt jelenti, hogy megváltoztattam az eredeti fotómat. Ha mentenék a módosításokat, és bezárnék a dokumentumablakból, az eredeti kép örökre elveszne. Időnként ez rendben lehet, de általában rossz benyomást kelt, amikor arra kényszerül, hogy felhívjon egy ügyfelet és kérdezzen: "Megtörténne, hogy van egy másolat a fotóról, amelyet átküldtél? Olyan … nos, hehe … valamiféle tönkretette a másolatot, amelyet adtál nekem ".
A Photoshop alkalmazásának sokkal jobb módja a rétegek használata. Rétegekkel dolgozhatunk a kép másolatán, miközben az eredetit sértetlenül hagyjuk, és a kiválasztásoknak köszönhetően a kép különböző részeit akár a saját rétegeikre is másolhatjuk, így önállóan dolgozhatunk rajtuk! A választások elvégzése nélkül azonban a Photoshop rétegei sehol sem lennének olyan hasznosak, mint amilyenek vannak.
Visszaállítom a képemet az eredeti, nem szerkesztett állapotba, ha felmegyek a Fájl menübe, és a Visszaállítás lehetőséget választom. Ez visszaállítja a képemet abban, ahogyan volt, amikor először kinyitottam:
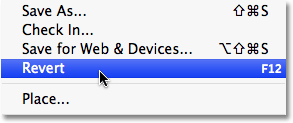
A Visszaállítás parancs visszaállítja a képet az eredeti állapotba vagy az utolsó mentett állapotba.
A Photoshop egyik leggyakoribb hatása, ha valami színesben marad a képen, miközben a fénykép többi részét fekete-fehérre konvertálja. Lássuk, hogyan segíthet minket a kiválasztás ebben. Először, mivel éppen azt mondtuk, hogy a közvetlenül a háttérréteggel való munka rossz, akkor másoljuk a háttérréteget, amely másolatot kap nekünk, amelyen dolgozhatunk. Ehhez felmegyek a képernyő tetején lévő Réteg menübe, majd az Új lehetőséget választom, majd a Réteget másolás útján választom:
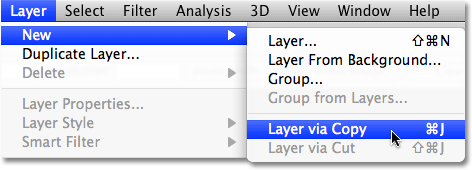
Az eredeti kép másolatának létrehozása.
Ha a Rétegek panelen nézzük, akkor láthatjuk, hogy most két rétegünk van - az alsó háttérréteg, amely az eredeti fényképet tárolja, és egy új réteg, amely felett a Photoshop „1. rétegnek” nevezte, és amely tartalmazza a fotó, amelyet biztonságosan szerkeszthetünk az eredeti megsértése nélkül:
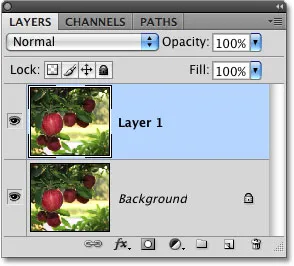
A kép egy példányának megmunkálása megóvja az eredetit.
Vegye figyelembe, hogy a teljes háttérréteg át lett másolva. Egy pillanat alatt visszatérünk erre. Mivel azt akarjuk, hogy az alma eredeti színeivel maradjon, miközben mindent másról fekete-fehérre konvertál, akkor az almát ki kell választanunk, mielőtt bármi mást megtennénk, ezért ismét válogatom rajta. Ismerős kiválasztási vázlatunk újra megjelenik:

Az alma körül ismét megjelenik egy kiválasztási körvonal.
A kiválasztott almával újabb másolatot készíthetek a képről, visszatérve a Réteg menübe, kiválasztva az Új lehetőséget, majd a Réteg másolással lehetőséget . Ne feledje, hogy amikor utoljára ezt tettük, a Photoshop lemásolta a teljes réteget. Ezúttal azonban valami más történt. Van egy harmadik rétegünk a Rétegek panelen, amely az "1. réteg" és a Háttér réteg felett ül, de ha az előnézeti miniatűrbe nézzük az új réteg nevétől balra, láthatjuk, hogy csak ezúttal az alma másoltunk maga, nem az egész réteg:
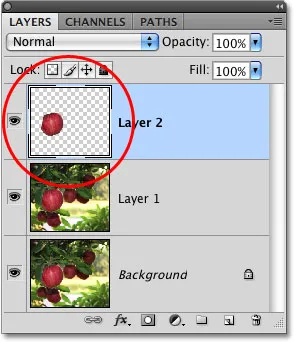
A nevéhez igazítva az előnézeti miniatűr áttekintést nyújt mindegyik réteg tartalmáról.
Bármikor, amikor egy kiválasztás aktív, amikor egy réteget lemásolunk, csak a kiválasztási körvonalat tartalmazó területet másoljuk, ezért ebben az esetben csak az almát másolták. Ez a képesség, hogy egy fotón egy adott objektumot izoláljon, és a saját rétegére tegye, az teszi a rétegeket hihetetlenül hasznossá. Ha előbb semmit nem választhattunk volna ki, akkor csak annyit tehetünk, hogy másolatot készítünk a teljes képről, amely általában annyira értelmetlen, mint amilyennek hangzik.
Most, hogy az én alma önmagában a többi réteg felett ül, rákattintom a Rétegek panelen az 1. rétegre, hogy kiválassza. A kiválasztott rétegek kék színnel vannak kiemelve a Rétegek panelen, és mostantól bármit, amit csinálok, alkalmazni fogom az eredeti kép másolatára az "1. réteg" -en, a felső réteg almát pedig érintetlenül hagyva:
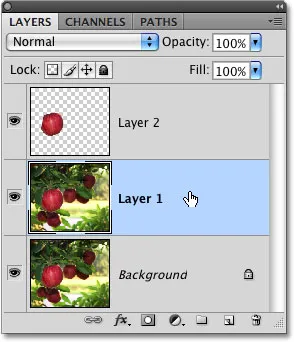
A kiválasztott rétegek kék színnel vannak kiemelve.
A kép fekete-fehérre konvertálásához gyorsan deszaturálom azt, ha felmegyek a Kép menübe, kiválasztom a Beállítások, majd a Desaturate elemet :

A Desaturate parancs egy gyors módszer a kép színének eltávolítására.
A kép desztiválása természetesen nem a legjobb módja egy színes fénykép fekete-fehérre konvertálására, de sietve működik. Nézzük meg újra a Rétegek panelen, ahol az "1. réteg" előnézeti miniatűrében láthatjuk, hogy eredeti képünk másolata fekete-fehérben jelenik meg, míg a felette lévő réteg alma nem változott, és színben marad :
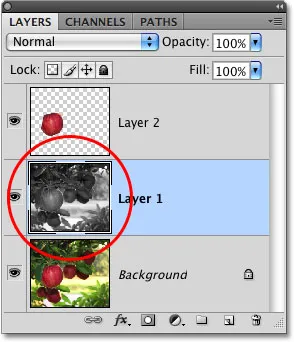
Csak az "1. réteg" deszaturálódott.
Mivel az alma egy réten ül a kép fekete-fehér verziója felett, színesen jelenik meg a dokumentumablakban a fekete-fehér kép előtt:

A választások rétegekkel való kombinálása nagyszerű kreatív csapatot eredményez.
Természetesen sokkal többet tehetünk a szelekciókkal a Photoshop-ban, nem csak a belsejük festésével vagy új rétegekbe másolásával, ám remélhetőleg ez ötletet adott nekünk, miért olyan fontosak a szelekciók. A Photoshop csak azokat a pixeleket látja, ahol független tárgyakat látunk, tehát kiválasztásokra van szükségünk, hogy áthidalhassuk a különbséget a világunk és a Photoshop világa között. És bár a rétegek a Photoshop egyik legnagyobb és legjobb tulajdonságaként állíthatják igényüket, sokkal inkább tartoznak a választások hasznosságával, mint amennyit valószínűleg érdekelnének.