Tudjon meg többet a Photoshop CC erőteljes Képméret parancsáról és arról, hogyan lehet a legtöbbet kihozni a nagyszerű képméretező funkciókból!
Ebben az oktatóanyagban, amely a Photoshop képeinek átméretezésével kapcsolatos sorozatom második része, röviden áttekintjük azokat a funkciókat, amelyeket a Photoshop erőteljes Képméret párbeszédpaneljében talál, és amelyet a Photoshop CC-ben átalakítottak. A Képméret párbeszédpanelen nem csak a kép aktuális méretét tekinthetjük meg, hanem megváltoztathatjuk. Függetlenül attól, hogy kinyomtatja-e a képet nyomtatáshoz, vagy le szeretné-e méretezni az interneten, mindez ezzel a Képméret paranccsal történik.
Először megvizsgáljuk a Képméret párbeszédpanel, az előnézeti ablak legjobb új funkcióját, és azt, hogyan lehetne a legtöbbet kihozni belőle. Innentől néhány, előre beállított képméret közül választhatunk ki, valamint arról, hogyan kell megadni a saját szélesség, magasság és felbontás értékeit. Először megvizsgáljuk a kép átméretezése és újramintavételezése közötti különbséget. És befejezzük azzal, hogy megtanuljuk, hogyan lehet megbizonyosodni arról, hogy a dokumentumhoz hozzáadott réteghatások méretezve vannak-e a képpel!
Ha még nem ismeri a digitális képek világát, akkor érdemes megnéznie a sorozat első bemutatóját, ahol mindent megtudhat a pixelekről, a kép méretéről és a felbontásról, amely a három legfontosabb összetevő, hogy kiváló eredményeket érjen el fényképeinek átméretezésekor! Ennek az oktatóanyagnak a követéséhez bármilyen képet megnyithat a Photoshopban. Ezt az Adobe Stock-ből letöltött képet fogom használni:
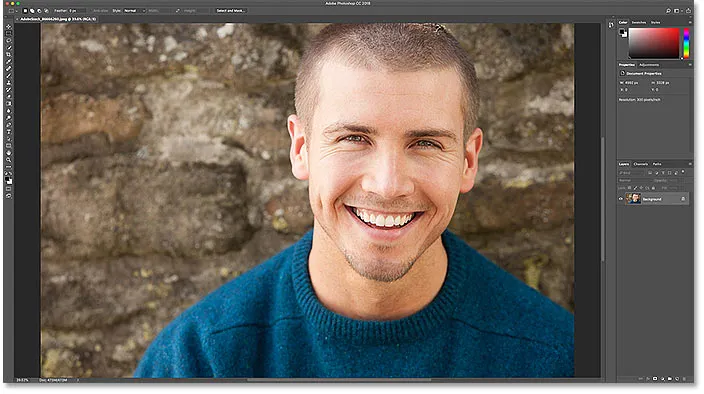
Az eredeti kép. Fotók: Adobe Stock.
Ez a 2. lecke az én Image Size sorozatom. Lássunk neki!
Hol található a Képméret parancs
A Photoshop Image Size párbeszédpanelje a Command Central a képek átméretezéséhez. Megnyitásához menjen fel a menü menübe a menüsorban, és válassza a Képméret lehetőséget . A billentyűzetről a Ctrl + Alt + I (Win) / Command + Option + I (Mac) billentyűkombinációval is megnyithatja:
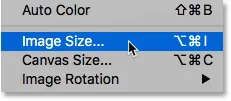
Lépjen a Kép> Képméret elemre.
A Photoshop CC alkalmazásban a Képméret párbeszédpanel bal oldali előnézeti ablakot tartalmaz, valamint a jobb oldali kép megtekintésének és méretének megváltoztatására szolgáló lehetőségeket:
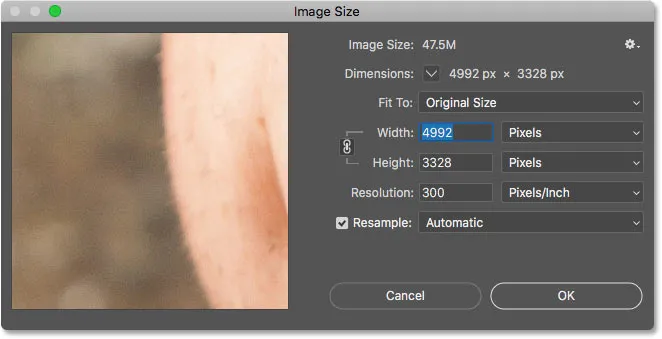
A Képméret párbeszédpanel a Photoshop CC-ben.
Az új kép előnézeti ablak
Az Adobe átalakította a Képméret párbeszédpanelt a Photoshop CC-ben, és a legnagyobb változás az új előnézeti ablak . Nem számít, mennyire nagyította vagy kicsinyítette a képet a dokumentumban, az előnézeti ablak lehetővé teszi a kép előnézetet a 100% -os nézetméretnél . Ez azt jelenti, hogy a kép minden képpontja pontosan egy pixelt vesz fel a képernyőn. És ez azért fontos, mert azt jelenti, hogy a kép legpontosabb képet kap, miközben átméretezi.
A kép görgetése az előnézeti ablakban
Amikor először megnyitja a Képméret párbeszédpanelt, az előnézeti ablak lehet egy olyan terület középpontjában, amely nem túl hasznos. Az én esetemben látom a férfi arcát. A kívánt területre görgethet, ha rákattint és húzza az ablakon belül :
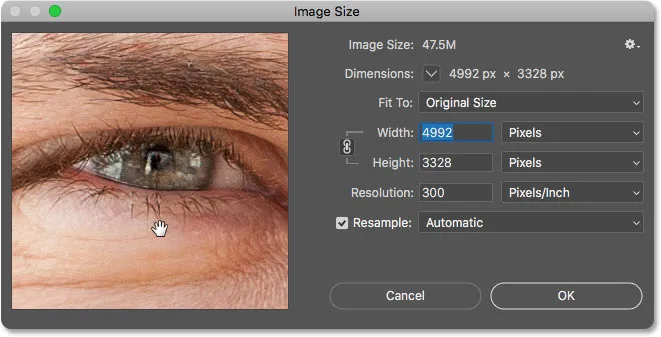
Kattintson és húzza az előnézeti ablakban a kép mozgatásához.
Az előnézet ugrása egy adott területre
A görgetés mellett rákattinthat a kép egy meghatározott részére is. Ha az egérmutatót a képre mozgatja, akkor a kurzor kis négyzetre változik. A négyzet az előnézeti ablakot jelöli. Kattintson egy helyre az előnézet megtekintéséhez, és a hely azonnal az ablak középpontjában áll:
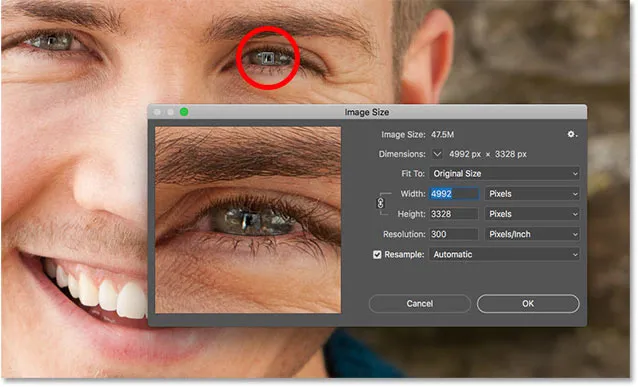
Kattintson a képre bárhová a hely megtekintéséhez.
Az előnézeti ablak zoom szintjének megváltoztatása
Megemlítettem, hogy az előnézeti ablak lehetővé teszi a kép előnézetét a legfontosabb 100% -os nézetméretben. De szükség esetén meg is változtathatja a zoom szintet. Ha az egérmutatót az előnézeti ablakban mozgatja, az alján láthatók a zoom opciók. A jelenlegi zoom szint megjelenik a közepén. Kattintson a plusz gombra ( + ) a nagyításhoz, vagy a mínusz gombra ( - ) a kicsinyítéshez.
A gombok kattintásával egyidejűleg ha megnyomja és lenyomva tartja a Ctrl (Win) / Command (Mac) billentyűt a billentyűzeten, és rákattint az előnézeti ablakba, akkor nagyítani fog. A kicsinyítéshez tartsa lenyomva az Alt (Win) / Opciót (Mac) gombot, majd kattintson a gombra. A legtöbb esetben azonban a nagyítási szintet 100% -ban el kell hagyni:
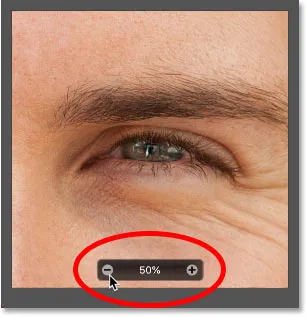
A kép nagyítási szintjének megváltoztatása az előnézeti ablakban.
Nagyobb előnézet beszerzése
Végül, ha még nagyobb képet szeretne kapni a képről, magasabb képet is létrehozhat a Képméret párbeszédpanelen. Valójában átméretezheti úgy, hogy majdnem a képernyő teljes méretét elfoglalja. A párbeszédpanel átméretezéséhez kattintson és húzza a sarkok bármelyikét kifelé:
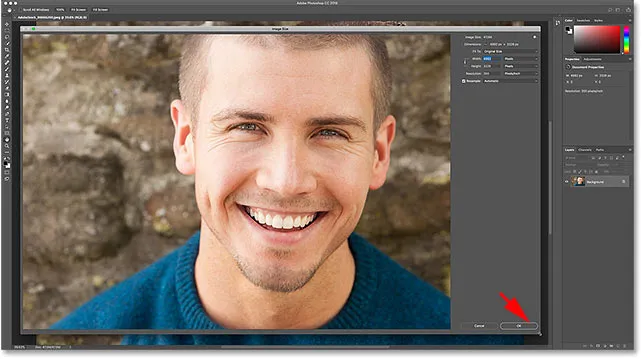
Az előnézeti ablak átméreteződik, amikor átméretezi a párbeszédpanelt.
Az aktuális képméret megtekintése
Az előnézeti ablak jobb oldalán találja meg a kép megtekintéséhez és méretének megváltoztatásához szükséges különféle lehetőségeket. A jelenlegi képméret, megabájtban (M) és pixelben egyaránt megjelenik a tetején.
Az aktuális képméret, megabájtban (M)
Az első szám, a Képméret szavak mellett, a kép által a számítógép memóriájában (RAM) elfoglalt hely nagysága. Az én esetemben ez 47, 5 millió. Ennek a számnak semmi köze sincs a dokumentum rétegeinek számához vagy ahhoz, hogy mekkora lesz a fájlméret, ha a képet JPG.webp, PNG vagy más fájltípusként menti. Ez egyszerűen a memóriában lévő kép méretétől függ, és teljesen függ a képen lévő pixelek számától. Amikor módosítja a pixelek számát, hozzáadja vagy eltávolítja, ez a szám megváltozik:
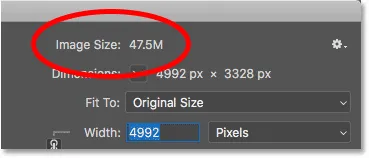
Az aktuális képméret, megabájtban.
Az aktuális képméret pixelben
Ez alatt a Méretek szó mellett látható az aktuális képméret pixelekben. Saját esetemben a kép szélessége 4992 pixel és magassága 3328 pixel. Itt nem módosíthatjuk a képpontok számát. Ez csak megmutatja nekünk a jelenlegi méretet. És ismét, amikor módosítja a méretet, a frissítések itt frissülnek:
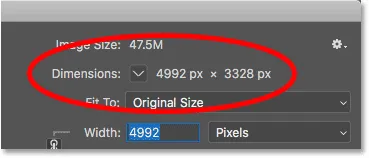
Az aktuális képméret pixelben.
A mérés típusának megváltoztatása
A képpontokkal együtt az aktuális méreteket más mérési típusokkal is megnézheti. Kattintson a "Méretek" szó melletti nyílra, ha a típust meg szeretné választani a listából, például hüvelykben vagy százalékban. A legtöbb esetben azonban a méretek megjelenítésének leghatékonyabb módja pixelek:
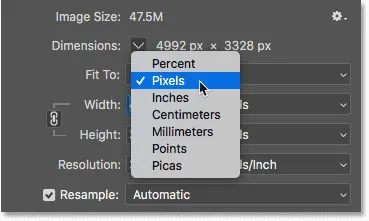
Az aktuális méretek különféle mérési típusokban jeleníthetők meg.
A "Fit To" képméret előre beállítva
Amellett, hogy hagyjuk, hogy a kép méretét manuálisan módosítsuk, amint megtanuljuk, hogyan kell ezt megtenni, a Képméret párbeszédpanel megad egy előre beállított méretet is, amelyek közül választhatunk. Megtalálja azokat a Fit To lehetőségben, közvetlenül a jelenlegi képméret alatt:
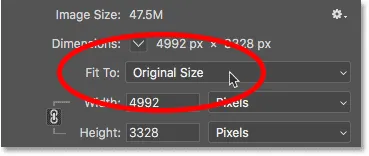
A "Fit To" opció.
Az alapértelmezett beállításra (Eredeti méret) kattintva megnyílik az előre beállított listák. Ezek magukban foglalják a specifikus mérési típusokat, például pixelek vagy hüvelyk, valamint az előre beállított felbontásokat. Néhányan nyomtatásra, míg mások az interneten vagy az általános képernyőn való megtekintésre szolgálnak:
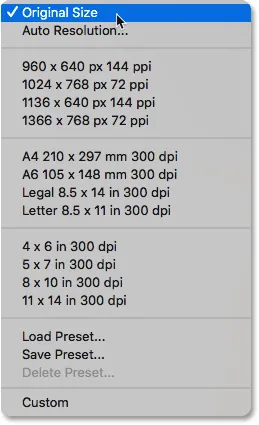
Az előre beállított képméretek.
A kép beillesztése egy meghatározott méreten belül
Csábító gondolkodni ezekre a presetekre, mint a kép átméretezésének gyors és egyszerű módjára. De vegye figyelembe, hogy ezt az opciót Fit To (Nem illeszti át) méretre hívják, és van egy fontos különbség. Az egyik előre beállított beállítás átméretezi a képet úgy, hogy az megfeleljen a kiválasztott méretnek. De lehet, hogy nem felel meg pontosan. Minden a kép oldalarányától függ.
Tegyük fel például, hogy szeretném kinyomtatni a képemet 4x6-os formátumban, tehát a 4x6-ot 300 dpi-ben előre beállítom:
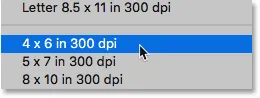
A 4 x 6 előre beállított érték kiválasztása.
Ezzel a kép új szélességét 4 hüvelykre, magasságát pedig 6 hüvelykre kell beállítani. De azonnal problémánk van. Ez az előre beállított feltevés feltételezi, hogy a kép álló helyzetben van, ahol a magasság nagyobb, mint a szélesség. De valójában táj tájolásban van, a szélesség nagyobb, mint a magasság. És ezért a képarány és az előre beállított méret nem egyeznek.
Tehát, míg az új Szélesség értékét 4 hüvelykre állítja helyesen, a Magasság csak 2, 667 hüvelykre van beállítva. Más szavakkal, a kép továbbra is illeszkedik az új 4 x 6 mérethez, de a képarány miatt nem fogja kitölteni a teljes magasságot:
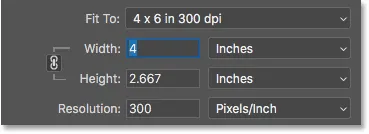
Az a probléma, amikor az előre beállított méret nem egyezik a kép oldalarányával.
A tájolás cseréje
Ebben az esetben könnyű javítani. Mivel az egyetlen probléma a képeim tájolása, megcserélhetem az előre beállított szélességet és magasságot úgy, hogy manuálisan megváltoztatom a Szélesség értéket 4 hüvelykről 6 hüvelykre. Ez automatikusan beállítja a magasságot 4 hüvelykre, és a képem most helyesen illeszkedik:
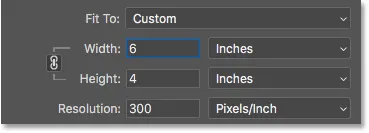
Az oldalaránytól függően az orientáció cseréje megoldhatja a problémát.
Mi van, ha az előre beállított méret és az oldalarány nem egyezik?
Az igazi probléma az, amikor a képarány és az előre beállított méret egyáltalán nem egyeznek meg. Például, ha megpróbálom átméretezni a képemet 8 x 10 formátumban történő nyomtatáshoz a 8 x 10 300 dpi előre beállított érték kiválasztásával:
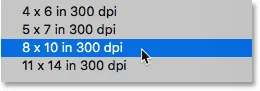
A 8 x 10 előre beállított érték kiválasztása.
Akkor nem számíthatom, hogy a kép megfeleljen az új méretnek, bármit is csinálok. Ha a szélességet 8 hüvelykre állítom, akkor a Magasság hibás:
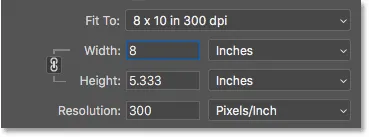
8 hüvelyk szélességben a magasság nem egyezik az előre beállított értékkel.
És ha megpróbálom cserélni a tájolást úgy, hogy kézzel megváltoztatom a szélességet 10 hüvelykre, akkor a Magasság továbbra is helytelen:
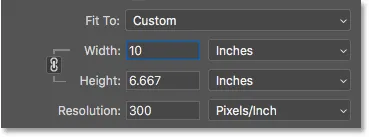
Az orientáció cseréje nem oldja meg a problémát.
Egyszerűen nem lehet átméretezni a képet 4x6 méretarányban 8 x 10-re. Az egyetlen módszer, legalább a kép nyújtása és torzítása nélkül, az, hogy a képet először az új méretarányra vágja le, átméretezni. A következő oktatóanyagban bemutatom, hogyan kell ezt megtenni, amikor megtanuljuk, hogyan lehet átméretezni a képeket nyomtatásra.
A képméret beállításainak visszaállítása
Tehát láttuk, hogy a Fit To presetek nem annyira hasznosak. De mielőtt megnézzük a képek átméretezésének fő módját, gyorsan tanuljuk meg, hogyan állíthatjuk vissza az értékeket.
Ha módosította a Képméret párbeszédpanelen (és még nem tett meg őket az OK gombra kattintással), akkor az eredeti képméret visszaállításához nyomja meg és tartsa lenyomva az Alt (Win) / Option (Mac) gombot a billentyűzeted. Ez az alján lévő Mégse gombot Reset gombra változtatja. Az eredeti beállítások visszaállításához kattintson a Visszaállítás gombra:

Tartsa lenyomva az Alt (Win) / Opciót (Mac), hogy a Mégse beállítást Reset-re változtassa.
A képméret kézi módosítása
A képek átméretezésének fő módja a Photoshop alkalmazásban az, ha saját egyéni értékeit beírja a Szélesség, Magasság és Felbontás mezőbe. És vegye figyelembe, hogy van egy negyedik lehetőség, közvetlenül a Felbontás alatt, az úgynevezett Resample . Ez a negyedik lehetőség ott van, mert tényleg két dolgot tehetünk itt; átméretezhetjük a képet, vagy újból mintát készíthetünk:
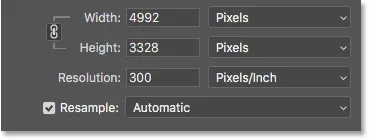
A Szélesség, Magasság, Felbontás és Resample beállítások.
Mi a különbség az átméretezés és a mintavétel között ?
A kép átméretezése azt jelenti, hogy nem változtatjuk meg a képpontok számát . Csak annyit teszünk, hogy megváltoztassuk a kép kinyomtatott méretét. Mivel a képpontok száma nem változik, az átméretezésnek nincs hatása a kép fájlméretére vagy arra, hogy a kép hogyan néz ki a képernyőn. Csak a nyomtatási méretet befolyásolja.
A kép újramintavétele megváltoztatja a pixelek számát . Felvehetünk további pixeleket, úgynevezett upsampling néven, vagy eltávolíthatjuk a pixeleket, amelyek lefelé vett mintavétel néven is ismertek. A mintavételt a kép nagyításához használják, általában akkor, amikor egy olyan fényképet kell kinyomtatnunk, amely nagyobb, mint a jelenlegi pixelméret lehetővé teszi. A lefelé történő mintavételt leggyakrabban a kép teljes fájlméretének csökkentésére használják, amikor e-mailen akarjuk elküldeni vagy az interneten feltölteni.
Kép átméretezése
A következő bemutatóban részletesebben tárgyalom az átméretezést és az újramintavételt. Röviden: ha csak át szeretné változtatni a képet, hogy megváltoztassa a nyomtatási méretet, akkor kapcsolja ki a Resample ( Resample) lehetőséget:
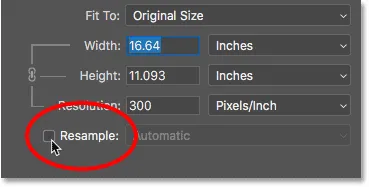
A Resample kikapcsolása a kép átméretezéséhez.
Ezután írja be az új méretet a Szélesség és Magasság mezőkbe. Mindkét mező össze van kapcsolva, így az egyik megváltoztatása automatikusan megváltoztatja a másikot. Ne feledje, hogy csak a méretaránynak megfelelő méretet választhatja meg. Tehát ha a kép 4 x 6 oldalarányú, akkor nem próbál meg kinyomtatni 5 x 7 vagy 8 x 10 formátumban. A következő oktatóanyagban megmutatom, hogyan lehet megkerülni ezt a problémát.
Mi a képfelbontás?
Vegye figyelembe, hogy ha a Resample ki van kapcsolva, a Felbontás mező szintén kapcsolódik a Szélesség és Magasság mezőkhöz. Tehát a szélesség vagy a magasság megváltoztatásakor a felbontás együtt változik. És ha megváltoztatja a felbontást, akkor a szélesség és a magasság is megváltozik. Az én esetemben a nyomtatási méret 6 hüvelykre és 4 hüvelykre csökkentésével a felbontás 300 pixel / hüvelyk értékről egészen 832 pixel / hüvelykre nőtt:
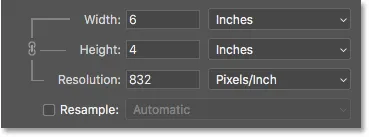
A Resample kikapcsolása a kép átméretezéséhez.
Mi tehát a felbontás? A felbontás vezérli a képen megjelenő pixelek számát, amelyet minden hüvelyk papírba becsomagolnak, függőlegesen és vízszintesen. Éppen ezért a felbontást pixel per hüvelykben, vagy "ppi" -ben mérik. Mivel nem változtatjuk meg a képen megjelenő összes pixelt, a nyomtatás méretét úgy változtatjuk meg, hogy a pixelek szorosan össze vannak-e csavarva az oldalon. A nagyobb felbontási értékek kisebb nyomtatási méretet eredményeznek, az alacsonyabb felbontás pedig nagyobb nyomtatási méretet eredményez. A képméret és a felbontás alapjait az előző bemutatóban ismertettem, és a következőben többet fogunk megtudni, beleértve azt is, hogy mekkora felbontásra van szükség a kiváló minőségű nyomatokhoz.
Kép újramintavétele
A kép újramintavételéhez és a képpontok számának megváltoztatásához kapcsolja be a Resample lehetőséget. Ezután szükség szerint fel- vagy lecserélheti a képet:
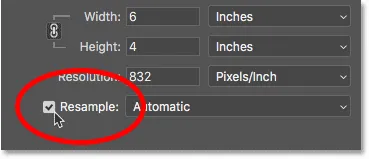
A Resample bekapcsolása.
upsampling
A Resample bekapcsolt állapotában a szélesség és a magasság már nem kapcsolódnak a felbontáshoz. Tehát, ha megduplázom a szélesség értékét 6 hüvelyktől 12 hüvelykig, a Photoshop automatikusan megduplázza a magasságot, 4 hüvelykről 8 hüvelykre, hogy a képarány ne változjon. Noha a szélesség és a magasság egyaránt megkétszereződtek, a felbontás értéke változatlan marad:
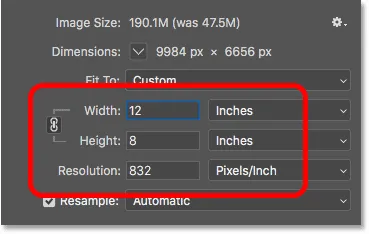
A szélesség és a magasság megváltoztatása már nem változtatja meg a felbontást.
Megváltozott azonban a képen szereplő tényleges pixelszám. Ha felül nézjük a Méreteket, láthatjuk, hogy mivel a Resample be volt kapcsolva, a szélesség pixelekben megduplázódott, 4992 pixelről 9984 pixelre. A magasság szintén megduplázódott: 3328 képpontról 6656 képpontra. És mivel most a képpontok száma négyszeres (a szélesség kétszer és a magasság kétszerese), akkor a memóriában lévő kép mérete négyszeresére nőtt, 47, 5 millió-ról egészen durván 190 millió-ra:
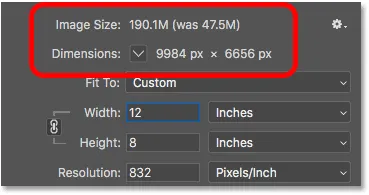
A kép mintavétele növeli a kép méretét.
lemintázásnál
Ha csökkentenék a felbontást 832 képpont / hüvelykről valami ésszerűbbre, például 300 képpont / hüvelyk, akkor észreveszem, hogy a szélesség és a magasság hüvelykben nem változott. Mivel pedig a Resample be volt kapcsolva, mind a pixel méretei, mind a memóriában lévő kép mérete csökkent:
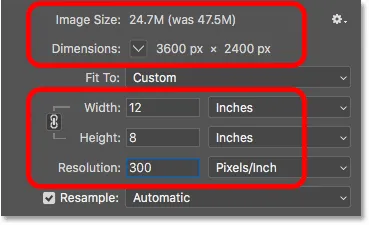
A kép mintavétele csökkenti a kép méretét.
Az interpolációs módszer
A Resample opciótól jobbra található az Interpoláció . Az interpoláció arra a módszerre utal, amelyet a Photoshop használ a kép újrarajzolásához pixelek hozzáadásakor vagy eltávolításakor, és alapértelmezés szerint az automatikus értékre van állítva. Mivel ez csak a mintavételre vonatkozik, ez az opció szürkén jelenik meg, ha a Resample ki van kapcsolva:
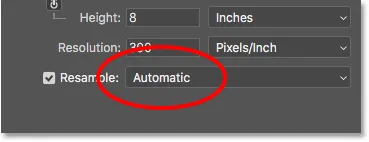
Az Interpoláció opció.
Ha rákattint a lehetőségre, megnyílik a választható interpolációs módszerek listája. Néhányuk a legjobb a mintavételhez, mások pedig a mintavételhez. Ezek nagy hatással lehetnek a képminőségre, így a legtöbb esetben a legjobb választás az automatikus állásba állítás. Csak akkor változtathatom meg, ha a Photoshop CC 2018 (vagy újabb) szoftvert használja, és nagyítani kell a képet. Ebben az esetben az interpolációs módszert megváltoztatnám a Részletek megőrzése 2.0-ra, amelyet részletesebben tárgyalok egy külön bemutatóban:
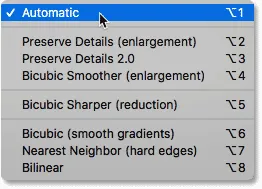
Az interpolációs módszerek.
A réteghatások méretezése
És végül, ha a dokumentum rétegeffektusokat használ (árnyékok, vonások, külső fények stb.), Akkor valószínűleg azt akarja, hogy az effektusok a kép mellett méreteződjenek. Tehát, mielőtt az OK gombra kattintva elfogadja az új képméretet, kattintson a fogaskerék ikonra a Képméret párbeszédpanel jobb felső sarkában, és ellenőrizze, hogy a Méretezési stílusok vannak-e kiválasztva:
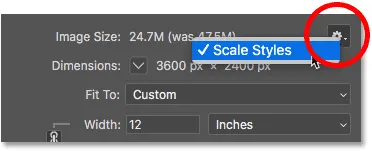
Kapcsolja be a Méretezési stílusokat, hogy átméretezze a réteghatásokat a képpel.
Az új képméret elfogadása vagy törlése
Ha készen áll a kép átméretezésére, kattintson az OK gombra a beállítások elfogadásához és a Képméret párbeszédpanel bezárásához. Vagy a beállítások bármiféle esélye nélküli megszakításához kattintson ehelyett a Mégse gombra:
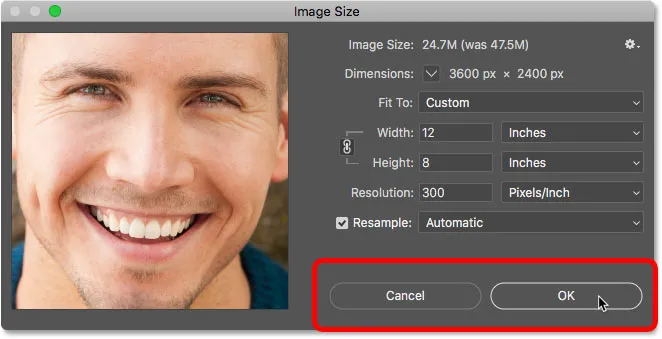
Kattintson az OK gombra a kép átméretezéséhez, vagy a Mégse gombra a módosítások átugrásához.
És ott van! Ez egy gyors áttekintés a Photoshop Képméret párbeszédpaneljéből! A sorozat következő leckében megtanuljuk, hogyan lehet átméretezni egy képet nyomtatáshoz!
Vagy nézd meg a sorozat korábbi útmutatásait:
- 01 - pixel, képméret és felbontás
- 02 - Photoshop Image Size parancs - Funkciók és tippek
- 03 - A képek átméretezése nyomtatáshoz
- 04 - A képek átméretezése e-mail és fotó megosztás céljából
- 05 - A képméret kiszámítása
- 06 - Az igazság a képfelbontás, a fájlméret és az internet vonatkozásában
- 07 - Hogyan lehet átméretezni a pixeleket
- 08 - A képek nagyításának legjobb módja a Photoshop CC-ben
És ne felejtsük el, hogy az összes oktatóanyag letölthető PDF formátumban!