Ez az oktatóanyag bemutatja, hogyan kell kiválasztani a színeket a típushoz a Photoshop programban úgy, hogy közvetlenül a képből mintát vesz. Lépésről lépésre a Photoshop CC, CS6 és korábbi verziók számára.
Szöveg hozzáadása a képhez a Photoshop segítségével elég egyszerű, de a szövegnek úgy, hogy úgy néz ki, ahogyan a képben van, nem mindig könnyű. A választott betűtípus fontos, de ugyanúgy a szín. A szöveg és a kép egyesítésének egyik módja a betűtípus színeinek közvetlenül a képből történő kiválasztása. Ebben az oktatóanyagban megmutatom, hogyan kell mintát venni egy színhez a típusához, és hogyan lehet kreatívabb, ha a képről különböző színeket választ a különböző betűkhez! A Photoshop CC-t fogom használni, de minden lépés teljes mértékben kompatibilis a Photoshop CS6-tal és a korábbi verziókkal.
Így fog kinézni a végeredményem, a kép különböző részeiből mintázott egyes levelek színével. Természetesen ezen oktatóanyag célja nem ennek a pontos megjelenésnek a megteremtése, hanem egyszerűen a lépések megtanulása, így felhasználhatja azokat ötleteinek életre keltetésére:

A végeredmény.
Lássunk neki!
Hogyan válasszunk típusszíneket egy képről a Photoshop segítségével
1. lépés: Nyissa meg a képet
Kezdje azzal, hogy megnyitja a képet, ahová hozzáadja a szöveget. Itt van a kép, amelyet használni fogok. Ezt letöltöttem az Adobe Stock-ből:

Az eredeti kép, szöveg nélkül. Fotók: Adobe Stock.
2. lépés: Adja hozzá a szöveget
Adja hozzá a szöveget a képhez. Átmentem és hozzáadtam a "SZÍNEK" szót. A betűk mind fekete színűek, és nem néznek ki nagyon jól, így a következőkben megtanuljuk, hogyan kell megváltoztatni a színeket:
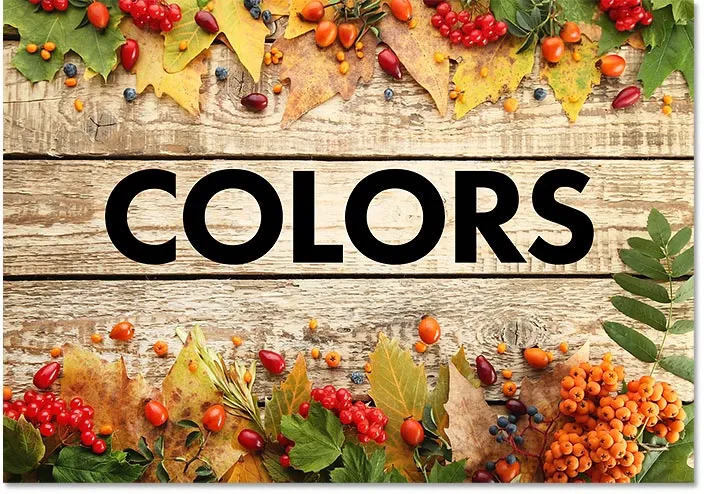
A kép a kezdeti szöveg hozzáadása után.
3. lépés: Válassza a Típus eszközt
Válassza a Típus eszközt az Eszköztáron, ha még nincs kiválasztva:
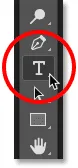
A Típus eszköz kiválasztása.
4. lépés: Válassza ki a típusrétegét
Győződjön meg arról, hogy a Típus réteg ki van választva a Rétegek panelen:
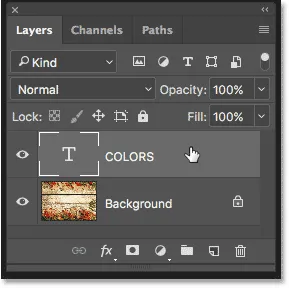
A Típus réteg kiválasztása.
5. lépés: Kattintson a Színes színminta elemre
A típus színének megváltoztatásához kattintson az Opciók sáv színmintájára :
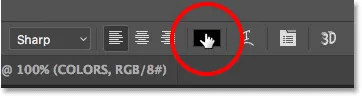
A színminta kattintása.
6. lépés: Minta egy színből a képből
Ezzel megnyílik a Photoshop Színválasztó . Általában egy új típusú színt választunk közvetlenül a Színválasztó közül, de itt nem erre törekszünk:
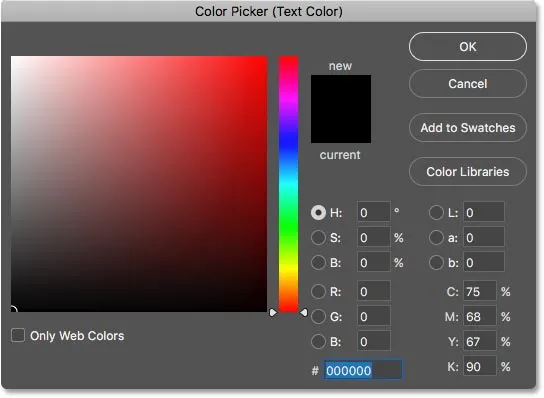
Megnyílik a Színválasztó.
Ha új típusú színt szeretne választani a képről, vigye az egérmutatót a kép fölé. A kurzor a Szemcseppentő eszköz ikonra változik. Kattintson a képen egy színre a mintavételhez. Az egyik bogyó közül választom a pirosat:

Kattintson a képen egy piros területre a szín mintavételéhez.
Azonnal a mintában szereplő szín lesz a szöveg új színe. Ha nem tetszik a választott szín, kattintson egy másik területre, és próbálkozzon újra. Ha elégedett a színnel, kattintson az OK gombra a Színválasztó bezárásához. A szöveg már jobban néz ki:

A típus a képből egy szín mintavételezése után.
7. lépés: Jelöljön ki egy egybetűt a Típus eszköz segítségével
Eddig megtanultuk, hogyan lehet egy színt mintát venni egy képről a teljes szöveg színének felhasználására. Mi van, ha különféle színeket akarunk választani a képről a különböző betűk számára? Ha a Típus eszköz van kiválasztva, kattintson és húzza át egy betűt, hogy kiemelje azt. Az első "O" betűt kiemelem:

Jelölje ki az egyetlen betűt, ha rákattint és ráhúzza rajta a Típus eszköz segítségével.
8. lépés: Kattintson ismét a Type Color Swatch elemre
Ha a betű ki van emelve, kattintson ismét a színminta elemre az Opciók sorban:

A levél színének megváltoztatásához kattintson a színmintára.
9. lépés: Kattintson a képre az új szín mintavételéhez
Ez újra megnyitja a Színválasztót . Csakúgy, mint korábban, mozgassa az egérmutatót a képre, és kattintson a használni kívánt új színre. Az egyik levélből mintát veszek:
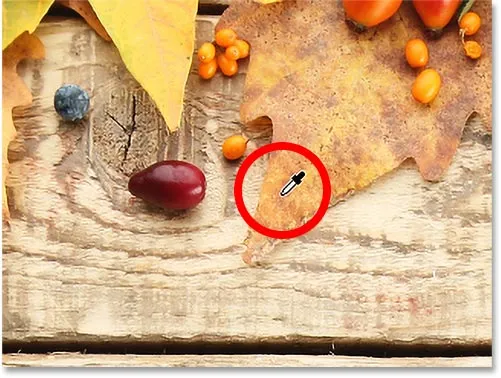
Kattintson a kiemelt betű új színének mintájára.
10. lépés: Kattintson a Pipa elemre
Kattintson az OK gombra a Színválasztó bezárásához. A levél kijelölésének megszüntetéséhez kattintson a Beállítások sorban található pipára :
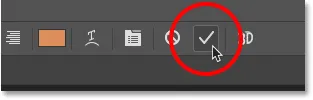
Kattintson a pipára az új szín elfogadásához.
És most, hogy az egyik levél, amelyet kiemeltem, a képtől eltérő színű, mint a többi:

A hatás az egyik betű színének megváltoztatása után.
Ismételje meg a lépéseket a többi levélhez
Ugyanezekkel a lépésekkel változtathatja meg a többi betű színét. Először jelöljön ki egy betűt a Típus eszköz segítségével, majd kattintson a Színminta elemre az Opciók sorban a Színválasztó megnyitásához. Kattintson a képen egy új színre, hogy mintát készítsen, majd kattintson az OK gombra a Színválasztó bezárásához. Ha befejezte a színek megváltoztatását, kattintson a Beállítások sorban található pipára.
Íme a végső eredmény, miután mindegyik fennmaradó betűtől eltérő színű mintát vettünk a képtől:

A végeredmény.
És ott van! Így válasszuk ki a színeket a szöveghez közvetlenül a képről a Photoshop segítségével! Más kreatív módszerek vannak a kép szövegének kiemelésére. Tudja meg, hogyan lehet átalakítani a típust az intelligens objektumokkal a Photoshop alkalmazásban, vagy hogyan alkalmazhatja a szerkeszthető intelligens szűrőket a szövegre! Vagy ahelyett, hogy szöveget helyezne a képbe, miért ne helyezzen egy képet a szövegbe! További útmutatásokért keresse fel a Photoshop alapjai szakaszt.