Az előző oktatóprogramban megtanultuk a Képek nyers formájában történő vágás alapjait a Vágó eszköz segítségével. Ezekben a kapcsolódó oktatóanyagokban megtanulunk néhány módszert a Camera Raw felhasználására a kép rombolásmentesítésére.
Ebben az oktatóanyagban azzal kezdjük, hogy megtanuljuk, hogyan lehet egy képet elforgatni és kiegyenesíteni magával a Vágószerszámmal (valamint a Vágószerszám menüben található praktikus funkcióval együtt). Ezután a következő oktatóanyagban megtanuljuk, hogyan lehet a Vágás eszközt és a Camera Raw Egyenesítő eszközt kombinálni a fényképek gyors és egyszerűsítéséhez.
Mint az Adobe Camera Raw sorozat előző oktatóira, külön fogok nézni a Camera Raw 8-ra, amely a Photoshop CC (Creative Cloud) része, és ingyenes frissítésként elérhető (a Camera Raw 7-ből) a Photoshop CS6 felhasználók számára.
Itt van egy kép, amelyet a Camera Raw-ban nyitottam meg. Ez csak egy szórakoztató fénykép, amelyet egy este kaptunk, miközben két kutyám pihentető pillanatot élvezett a parkban. Ezek a kutyák nem olyan típusúak, hogy sokáig nyugodtan üljenek, és annyira aggódtam, hogy a lövöldözés megtörténjen, mielőtt egyikük (vagy mindkettő) elindult a pályán, hogy nem tudtam, hogy szögben tartom a kamerát., így a kép görbe megjelenésű. Ráadásul le kellett gurulnom, hogy megkapjam a lövést, és egyébként, ez az én kifogásom:
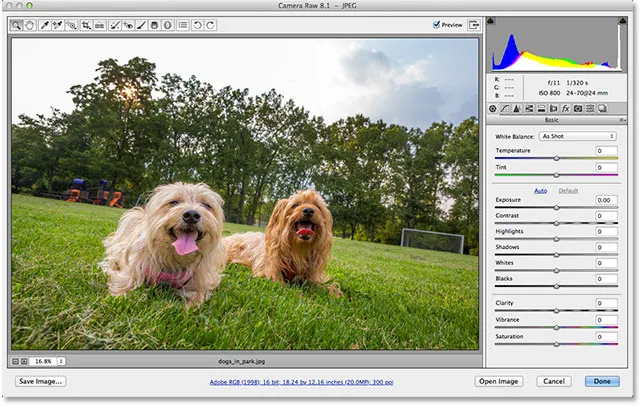
Az eredeti (görbe) fénykép.
Szerencsére a kép utólagossá tétele a Camera Raw-ban könnyű, és amint említettem, van néhány módszer erre. A Vágás eszköz segítségével úgy nézünk meg, mint itt. Az előző útmutatóban részletesen ismertettem a Vágószerszámot. A Vágás eszköz az Eszköztáron található a Camera Raw párbeszédpanel bal felső sarkában:
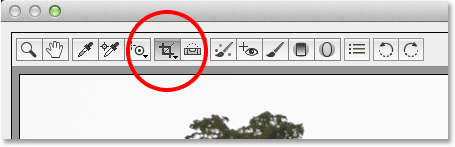
A Vágás eszköz a Camera Raw eszköztárán.
Egyszerűen rákattinthat a Vágószerszám ikonra a kiválasztáshoz, de rákattanok, és körülbelül egy másodpercig lenyomva tartom az egérgombot, hogy megjelenjen a Vágószerszám menü, hogy kiválaszthassam egy előre beállított képarányt a termésemhez. . Ha a lista elején a Normál lehetőséget választom, bármilyen képarányhoz szabadon levághatom a képet, de szeretném, ha a végső képem normál 4x6-os formátumban jelenjen meg, tehát a 2: 3 hányados. Természetesen bármilyen képarányt kiválaszthat a képéhez:
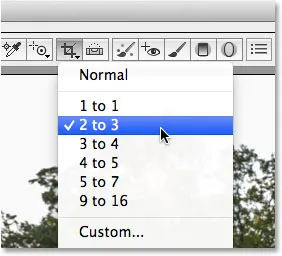
Egy előre beállított méretarány kiválasztása a Vágószerszám menüből.
A Kivágás eszköz és az oldalarány kiválasztása után rákattanok a képre, és húzom ki a kezdeti vágási mezőt. Ahogyan azt a Vágóeszköz oktatóanyagból megtudtuk, a vágásmezőben lévő területet fogom megőrizni, míg a dobozt körülvevő körülmények (a szürke részben) levágásra kerülnek:
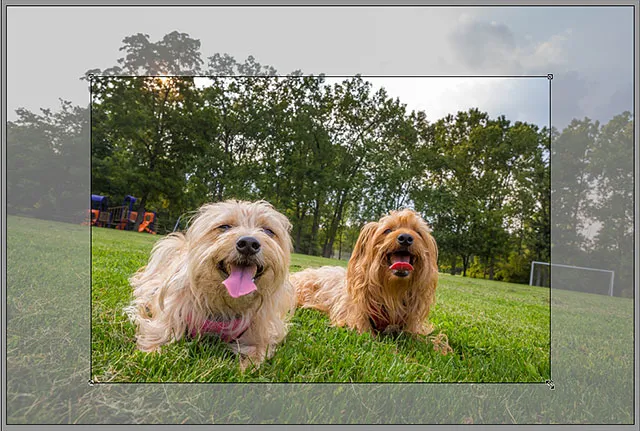
A kezdeti vágási szegély húzása.
Eddig jó. Most, hogy van egy kezdeti vágódobozunk, a kép kiegyenesítéséhez egyszerűen elfordíthatjuk a dobozt. Forgatáshoz mozgassa az egérmutatót a vágási mezőn kívülre (a szürke területre). Látja, hogy a kurzor görbe, kétoldalas nyílgá változik. Kattintson, és az egérgombot még mindig lenyomva tartva húzza az egeret a doboz elforgatásához. Ellentétben azzal, hogy a Vágószerszám hogyan működik a Photoshop CS6-ban és a CC-ben, a vágódoboz elforgatása a Camera Raw-ban valójában maga a dobozot forgatja, miközben a kép a helyén van rögzítve. A Photoshopban az ellenkezője történik. A kép forog a képernyőn, miközben a vágódoboz a helyén marad:
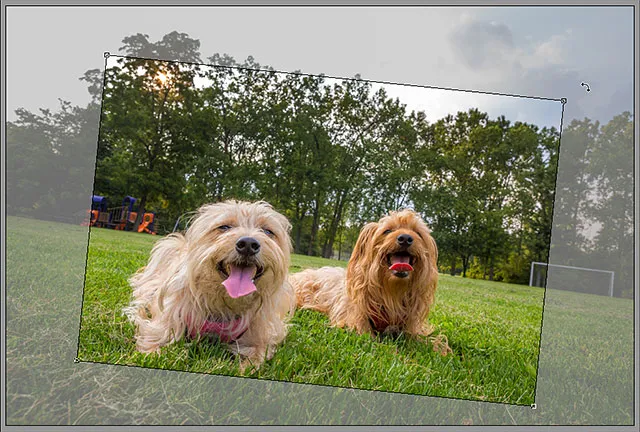
A forgatáshoz kattintson a kivágási mezőn kívülre és húzza azt.
Természetesen bármilyen vizuális útmutatás vagy útmutatás nélkül, amelyek segítenek bennünket, nehéz lehet megítélni a helyes szöget, amire szükségünk van a kép egyenesítéséhez. Szerencsére a Camera Raw Crop Tool egy olyan funkciót tartalmaz, amely sokkal könnyebbé teszi a dolgok kiegyenesítését. Kattintson és tartsa lenyomva az eszköztár Vágóeszköz ikonját a menü megjelenítéséhez, majd válassza a listából az Átfedés megjelenítése lehetőséget :

A Vágás eszköz menüben válassza a "Sablon megjelenítése" lehetőséget.
A jobb egérgombbal (Win) / Control-kattintással (Mac) közvetlenül a kép belsejében is megjelenítheti ugyanazt a Crop Tool menüt, majd kiválaszthatja az Overlay megjelenítése :
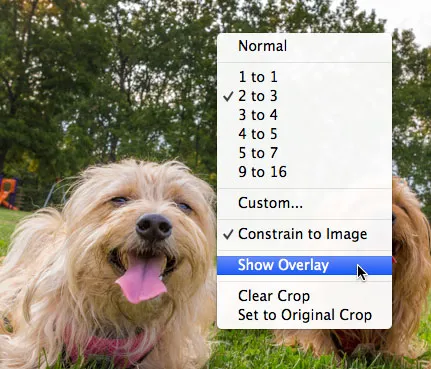
A jobb egérgombbal (Win) / a Control gombra kattintva (Mac) és a „Overlay megjelenítése” lehetőség kiválasztásával szintén működik.
Mindkét esetben megjelenik egy rácsfedvény a vágásmezőben. Először az átfedés 3x3-as rácsként jelenik meg, amelynek célja a kép összeállításához a klasszikus Harmadik Szabály használatával, amely kimondja, hogy nagyobb érdeklődést tudunk felmutatni a képeinkre, ha a tárgyunkat az egyik olyan helyre vagy annak közelében helyezzük el, ahol a vízszintes és a függőleges rácsvonalak keresztezik:

A Overlay megjelenítése opció kezdetben egy 3x3-as rácsot jelenít meg.
Most nem fogok aggódni a kompozícióm miatt, mert engem nagyon érdekel a kép kiegyenesítése. Ha az átfedés látható, amint újraindítjuk a vágási dobozt, a 3x3-as rács sokkal részletesebb rácsra változik, amelynek célja a kép egységesebbé tétele. Egyszerűen forgassa a kivágódobozt, hogy a rácsot egy sorba állítsa a fotón, amelynek egyenesnek kell lennie, akár függőlegesen, akár vízszintesen. Kültéri fényképekkel a horizont vonal gyakran nagyszerű választás a dolgok felsorakoztatására, de az itt látható képpel a horizont nem annyira egyenes, mint szeretném (ez inkább füves domb, mint horizont) tehát a kép jobb szélén található célokat is felhasználom:
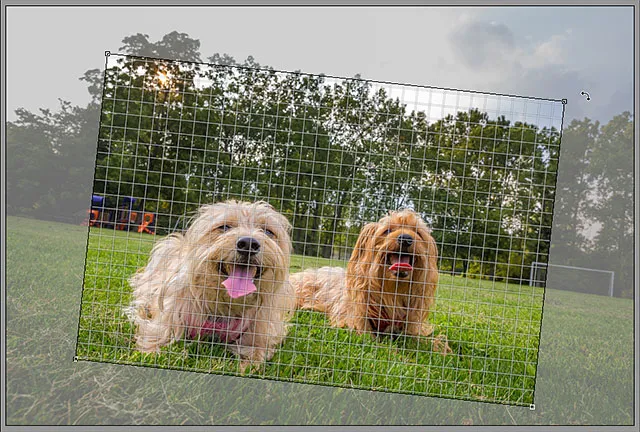
A vágási doboz elforgatásával a rácsvonalak egyeneseknek kell lenniük.
Ha már minden fel van sorolva, átméretezheti a kivágási mezőt, ha rákattint és húzza valamelyik fogantyúját . Mivel egy előre beállított képarányt használok, a négy sarokfogantyú bármelyikét húzhatom, hogy átméretezzem a dobozt. Ha Normál módot használ a kép bármilyen méretarányú szabad levágására, akkor további fogantyúkat talál a vágási mező tetején, alján, bal és jobb oldalán. Észre fogja venni, hogy csak a kép határain átméretezheti a dobozt, ami kissé zavarónak tűnhet, ha szögben dolgozik. Előfordulhat, hogy ez elősegíti a kivágás mező áthelyezését és áthelyezését, amit megtehetsz, ha a mező bármelyik oldalára kattint, és az egérgombot lenyomva tartva húzza az egérrel:
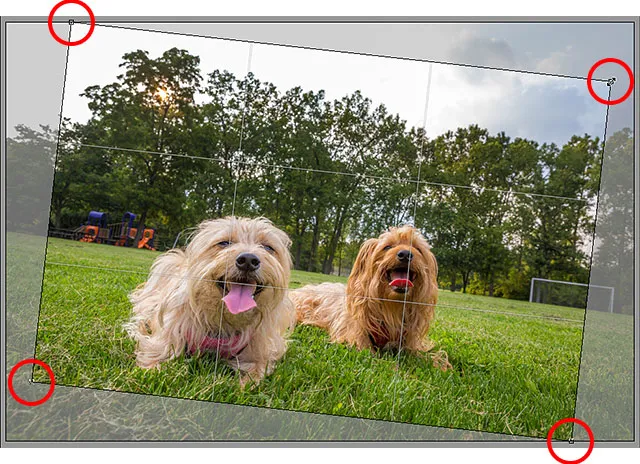
A vágási doboz átméretezése a kép kiegyenesítése után.
Miután elforgatta és átméretezte a kivágási mezőt, nyomja meg az Enter (Win) / Return (Mac) billentyűzetet a kép vágásához és egyenesítéséhez:
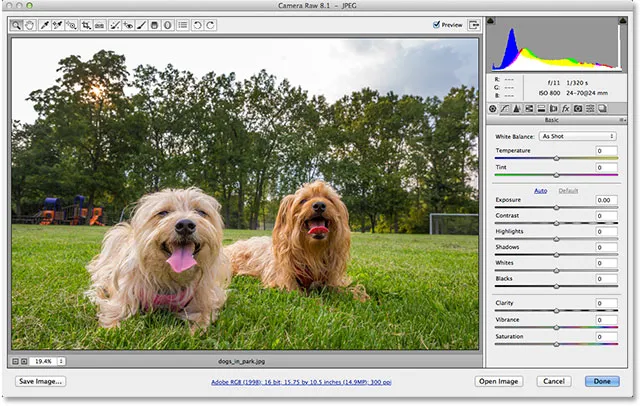
A kivágás elfogadásához nyomja meg az Enter (Win) / Return (Mac) gombot.
Mint minden, amit a Camera Raw-ban csinálunk, a vágás és az egyenesítés teljesen roncsolhatatlan, ami azt jelenti, ha úgy döntünk, hogy nem szeretjük a termést, vagy ha a forgási szöget nem igazán alakítottuk ki, és a kép még mindig nem egyenes, könnyedén visszatérhetünk és megpróbálhatjuk újra. Egyszerűen nyomja meg a C betűt a billentyűzeten, hogy gyorsan válassza ki a Vágás eszközt, és a vágási mező újra megjelenik, ahogy hagyta. Ezután szükség szerint újra elforgathatja vagy átméretezheti. Az én esetemben a kép most egyenesen jelenik meg, de azt hiszem, hogy a kép csökkentése és egyszerűsítése érdekében megpróbálom egy szigorúbb vágást a két alanyam körül:

A Vágószerszám újratelepítése, majd a vágási szegmens átméretezése.
Nyomja meg az Enter (Win) / Return (Mac) billentyűt a billentyűzeten, amikor kész a kép újrakivágására:
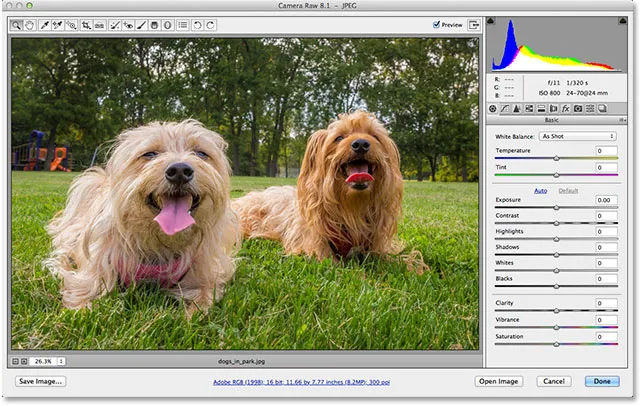
A végeredmény.
És ott van! Így lehet egy képet elforgatni és egyenesíteni a Vágó eszköz és az Átfedés mutatása opcióval az Adobe Camera Raw 8 alkalmazásban! Nézze meg a Fotóretusálás részt a Photoshop képszerkesztő oktatóvideói között!