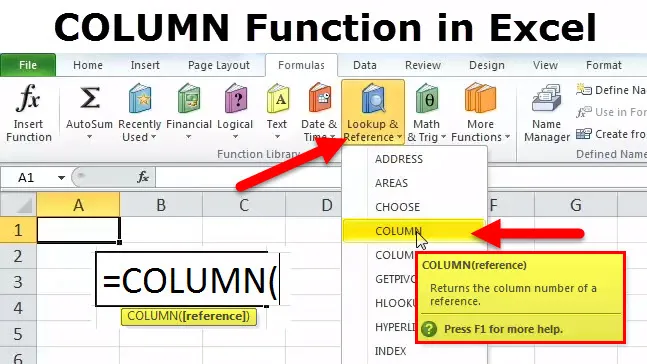
OSZLOP Funkció Excelben
A munka során sokszor, különösen, ha valaki részt vesz az informatikában, napjainkat „excel” és „spreadsheets” kenjük. Az OSZLOP funkció egy keresési / referencia funkció. Ez egy nagyon praktikus funkció, amelyet a munka során használtam. Olyan helyzetbe kerültem, hogy az adatok olyanok voltak, hogy az oszlopok 'DEF' értékre emelkedtek, és szükségem volt a lap legtávolabbi szakaszában lévő cellák referenciájára. Ez az oszlopfüggvény hasznos az adott cellareferencia oszlopszámának kiderítéséhez.
Például az = OSZLOP (DEF56) képlet 2840 értéket ad vissza, mivel a DEF oszlop a 2840. oszlop.
Oszlopképlet Excelben
Az OSZLOP funkció képlete a következő:

Az OSZLOP függvény csak egy argumentumot kér - ez a referencia. Ez a cella vagy a cellák sorozata, amelyre az oszlopszámot (oszlopokat) szeretnénk. Numerikus értéket ad vissza, mivel a cella hivatkozás mindig numerikus.
Fontos ezen a ponton megjegyezni:
- A kérdéses cella-referencia lehet egyetlen cella, vagy akár cellacsoport vagy tartomány.
- Ez a referencia érv választható. Ha nem a felhasználó adja meg, akkor egyszerűen visszaadja annak a cellának a hivatkozását, amelyben a függvényt meghívják.
- Több cellareferencia egyetlen oszlopban történő feltüntetése nem megengedett.
Tehát most, hogy a definíció lefedi, nézzük meg, hogyan működik ez a funkció.
Hogyan lehet használni az Oszlop funkciót az Excelben?
Ez az oszlop nagyon egyszerű, könnyen használható. Nézzük meg néhány példa segítségével, hogyan lehet használni az Oszlop funkciót.
Itt töltheti le ezt az OSZLOP függvény Excel sablont - OSZLOP Funkció Excel sablonEz egy beépített funkció, amelyet munkalap-függvényként használnak, és a funkcionalitás megértésének legjobb módja egy példa.
1. példa
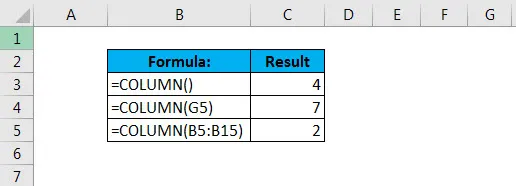
Az első esetben vegye figyelembe, hogy nem adtunk utalást a képletre. Tehát a 4. eredményt adott a C11 cellában levő oszlop funkcióval, az alábbiak szerint.
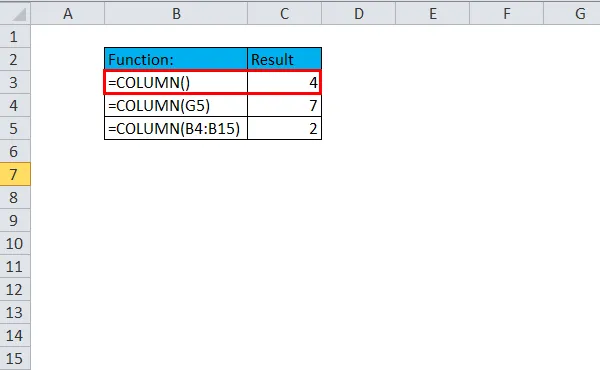
A következő esetben referenciát adtak - a G5 cellát. A G oszlop a 7. oszlop, tehát a megjelenített eredmény 7. A használt képletet a C12 cellában említik.
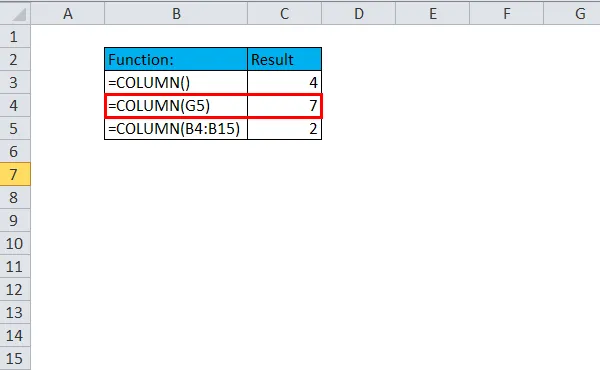
A harmadik eset azt mutatja, hogy még egy tartomány-referencia is használható ebben a képletben. Ebben az esetben képes visszaadni a 2. oszlop referenciáját, mivel B a második oszlop.
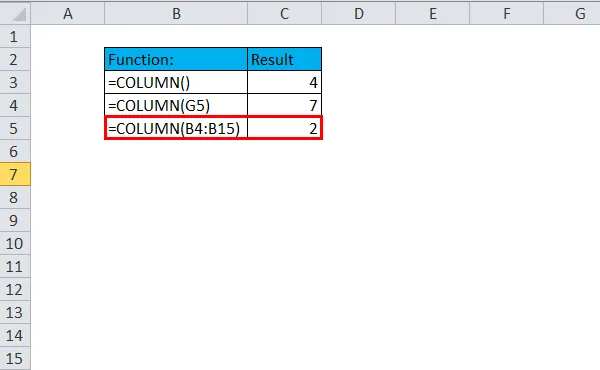
2. példa
Ez a funkció használható más Excel képletekkel együtt, és itt derül ki a valódi hasznosság.
Tegyük fel, hogy el kell készítenünk egy táblázatot, amely tartalmazza a lakáshitel részleteit, ahol a részletfizetések minden negyedév végén esedékesek, és a lakáshitelért fizetendő összeg negyedévente 200 000. Így a felhasználó számára nagyon könnyű lenne, ha kidolgoznánk egy képletet, amely automatikusan generálná a rögzített fizetési értéket minden harmadik hónapban.
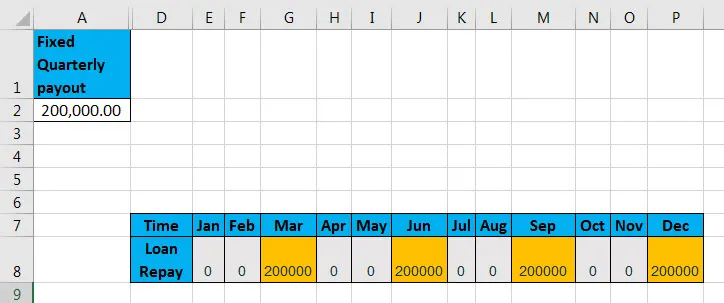
Tehát van az A2 cellában említett fix hitelösszeg. Ezt az értéket felhasználva a következő képlet alapján generáljuk az egyes negyedévekre vonatkozó kifizetések listáját:

Itt látható, hogy két függvényt használunk - a MOD és az OSZLOP. A számítás ebben az esetben a MOD függvénytől függ. A MOD általában egy általánosan használt funkció, amely jól alkalmazható olyan helyzetekben, amikor minden n-edik alkalommal meg kell adni egy meghatározott műveletet.
Tehát szétbontjuk ezt a teljes képletet, hogy megértsük annak mechanizmusát. Az első számot az OSZLOP segítségével hozzuk létre, amely visszaadja a B8 cella oszlopának számát, amely a 2-es szám, mínusz 1, amely keményen kódolva van, hogy arra kényszerítse az Excel-t, hogy mindig kezdje el számolni az 1-es számmal, függetlenül a tényleges oszlopszámtól. .
Az osztó szintén hardver kódolású, mint 3 a MOD funkcióban, mivel a kifizetéseket negyedévente kell teljesíteni. Ha a maradékot nullára teszteljük, akkor a kifejezés 3., 6., 9. és 12. hónapban igaz lesz, és minden második hónapban HAMIS eredményt ad, amely megfelel a követelményünknek. Most tegyük a formulát eddig, egy IF belsejébe, és beállítottuk a TRUE értéket, amelyet az A2 cellából kell kiválasztani, és a FALSE értéke 0.
3. példa
Az egyik leggyakrabban használt funkció a VLOOKUP. Lássuk, hogyan lehet a VLOOKUP-et használni az OSZLOP-val együtt.
Tegyük fel, hogy dolgozói adatokkal rendelkező adatkészlettel rendelkezik, amely tartalmazza az alkalmazott azonosítóját, nevét és fizetését. Ha ki kell találnunk a nevet az azonosítóból, akkor használhatjuk a VLOOKUP funkciót az OSZLOP kombinációjával, az alább látható módon:
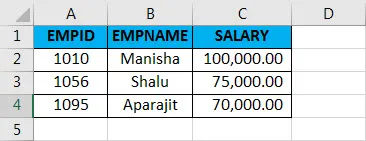
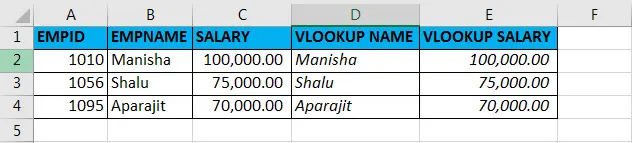
A VLOOKUP NAME beszerzéséhez használt formula:
= FKERES (A2, A2: C4 oszlop (B2), HAMIS)
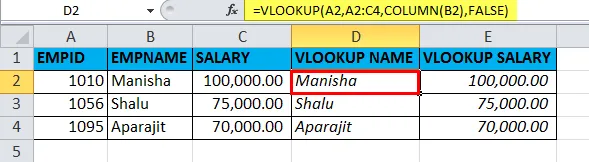
A VLOOKUP SALARY beszerzéséhez használt formula:
= FKERES (A2, A2: C4 oszlop (C2), HAMIS)
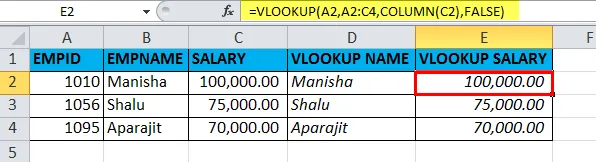
Tehát alapvetően a VLOOKUP alkalmazotti azonosítójával keressük az alkalmazott nevét, és a VLOOKUP funkció col_index_num értékét a COLLN használatával állítottuk be. Ugyanez történik a VLOOKUP SALARY esetén is.
Ajánlott cikkek
Ez egy útmutató a COLUMN számára. Itt tárgyaljuk a COLUMN képletet és az oszlop funkció használatát, valamint a gyakorlati példákat és letölthető excel sablonokat. Megnézheti más javasolt cikkeinket -
- Excel alapvető funkciók kezdőknek
- Az Excel jellemzői - Fejlécek és címek nyomtatása
- A Microsoft Excel készségek használatának lépései