
Excel beszúrás gomb (Tartalomjegyzék)
- Bevezetés az Excel beillesztés gombba
- Hogyan lehet beilleszteni egy gombot az Excelbe?
Bevezetés az Excel beillesztés gombba
A VBA makrók az Excel legfejlettebb szintjei, és erről is mindannyian tudunk. Ebben a cikkben egy egyszerű makrót írunk le, és arról, hogyan rendelhetünk hozzá egy makrót egy gomb futtatásához bármikor.
Hogyan lehet beilleszteni egy gombot az Excelbe?
Az Excel programban gombok illeszthetők be igényeinknek megfelelően. használhatunk űrlapvezérlő vagy parancsgombot egy bizonyos művelet végrehajtásához, amikor rákattintunk. Mindkettőt nyomógombnak nevezik, amely beállítható a munkalapok nyomtatásának, az adatok szűrésének vagy a számok kiszámításának automatizálására.
Nézzünk meg néhány példát arra, hogyan lehet gombokat Excelbe helyezni.
Itt töltheti le ezt az Excel beszúrógombot - Excel beszúrógomb1. példa - Helyezze be a sorozatszámokat a Record Macro segítségével
Mielőtt elkezdené tanulni a makró kódolásáról, engedje meg, hogy az Excelben megtanítsam a makrorekord opciót. A makró rögzítése egyszerűen rögzíti az összes tevékenységet, amelyet elvégez az Excel munkalapon.
1. lépés: Lépjen a Fejlesztő lapra, és kattintson a Makró rögzítése elemre.
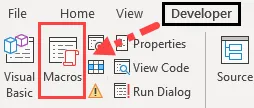
2. lépés: Most meg fogja kérni, hogy adja meg a makróját. Adj nevet a felvételi makrónak.
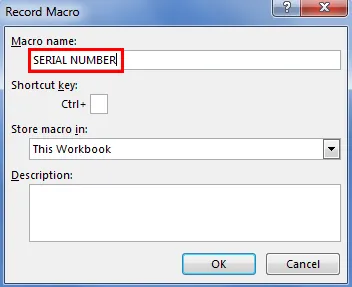
3. lépés: A felvétel elindításához kattintson az OK gombra.
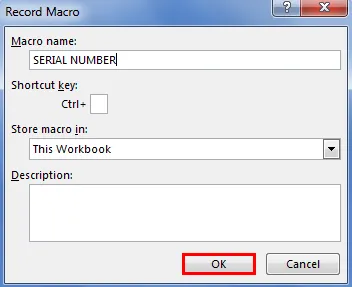
4. lépés: Válassza ki az A1 cellát, és írja be az 1. sorszámot.
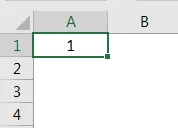
5. lépés: Írja be a 2-es számot az A2 cellába, és húzza a 10. sorba.
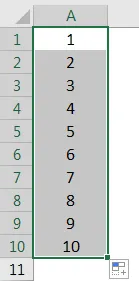
6. lépés: Most hagyja abba a felvételt a Fejlesztő lapon.
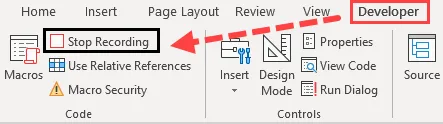
7. lépés: Most kattintson a Visual Basic-re, hogy megnézze, milyen excel rögzített.
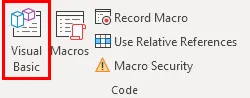
8. lépés: Az alábbiakban látható a makró rekordja.
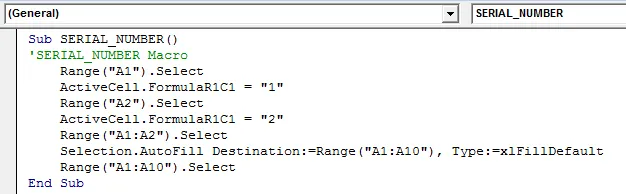
Először az A1 cellát választottuk meg, azaz Range („A1”). Most az A1 cella aktív cellává válik. Az aktív cellába beírtuk az „1” számot, majd az A2 cellát választottuk meg, azaz tartományt („B2”).
Így rögzítette azokat a dolgokat, amelyeket megtettünk a munkalapon.
9. lépés: Most bármikor beilleszthetjük az 1-től 10-ig terjedő sorozatokat A1-től A10-ig.
2. példa - Makró hozzárendelése egy gombhoz
Készítettünk egy makrót, amelyet SerialNumber-nek hívtunk. Nem térhetünk vissza a makróhoz és folyamatosan futhatunk. Inkább hozzárendelhetünk egy gombot ehhez a makróhoz, hogy a makrót csak az egérkattintással érhessük el.
1. lépés: Lépjen a Fejlesztő fülre és kattintson a Beszúrás gombra.
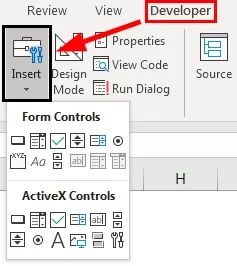
2. lépés: Válassza ki az Űrlap-vezérlők alatt a Button nevű első lehetőséget, és rajzolja meg a munkalapot.
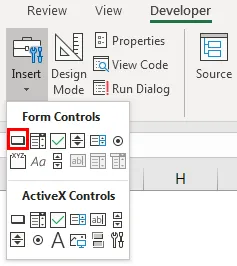
3. lépés: Amint felhívja, megkéri, hogy rendeljen hozzá egy makrót ehhez a gombhoz.
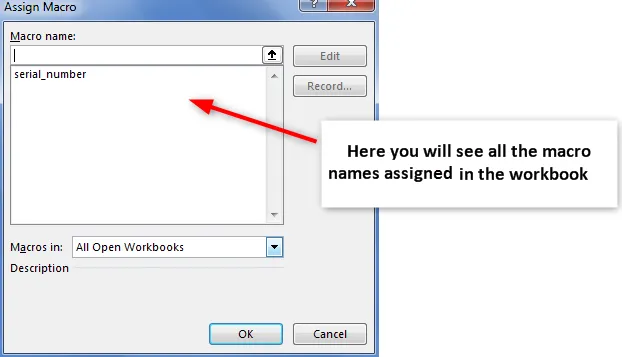
4. lépés: Válassza ki a makró nevét, amelyet hozzá kell rendelni ehhez a gombhoz.
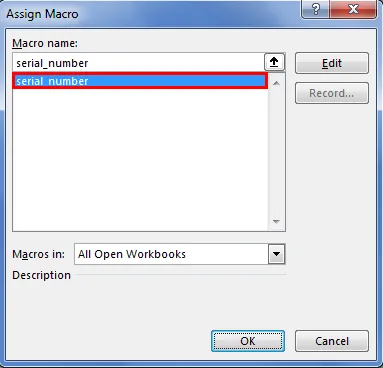
5. lépés: A befejezéshez kattintson az OK gombra. Most a makrót hozzárendelte a gombhoz. Kattintson erre a gombra egy makró futtatásához és a sorozatszám beillesztéséhez.
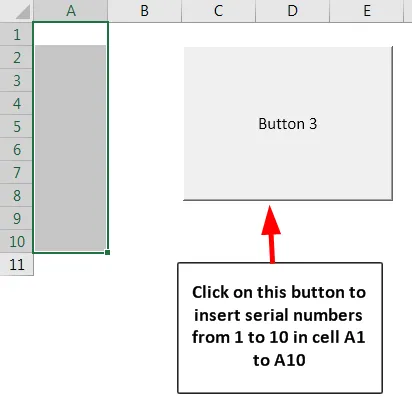
3. példa - Makró hozzárendelése egy alakhoz
Láttuk, hogyan lehet makrót hozzárendelni egy gombhoz a Fejlesztő lapon. Tudod, mi nem kötelező a beszúrás gomb használata a makró hozzárendelésére, hanem a saját alakját használhatjuk a makró hozzárendelésére. Kövesse az alábbi lépéseket egy makró hozzárendeléséhez a saját alakjához.
1. lépés: Lépjen a Beszúrás elemre.

2. lépés: Az illusztrációk alatt a Shapes oldalra kell lépnünk.
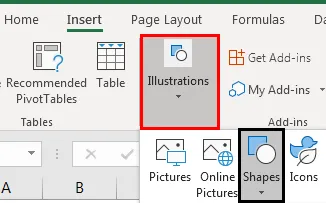
3. lépés: Kattintson a legördülő menüre, és válassza ki a kívánt formát. Miután kiválasztotta, rajzolja meg ezt a munkalapján.

4. lépés: Most megváltoztathatja az alak színét és nézetét, a kívánsága szerint, a Format fül alatt.
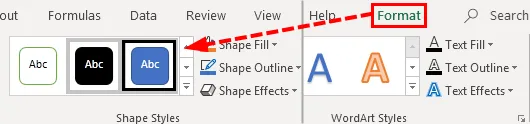
5. lépés: Kattintson a jobb gombbal az alakzatra, és válassza a Makró hozzárendelése lehetőséget.
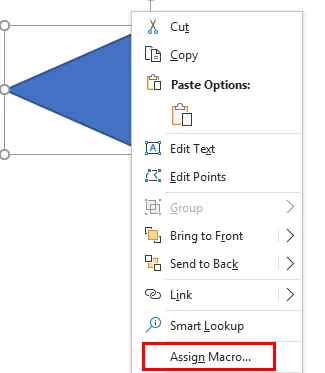
6. lépés: Most látni fogjuk a makroablak hozzárendelését, ahogyan azt a gomb makró folyamatában láttuk. Válassza ki a hozzárendelni kívánt makrót, majd kattintson az OK gombra.
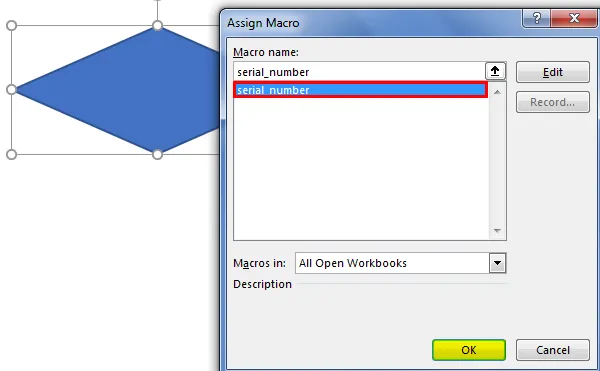
7. lépés: Most kattintson jobb egérgombbal az alakzatra, és válassza a Szöveg szerkesztése menüpontot.

8. lépés: Most adjon megfelelő nevet az alaknak, amely a felhasználók számára érthető.
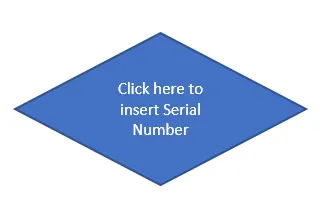
Most ezt a gombot használhatjuk a sorozatszám beillesztésére.

4. példa - Egyéb lehetőségek az Insert gomb alatt az Excel programban
Most további lehetőségeket fogunk látni az INSERT gomb alatt. Az Opciógomb segítségével létrehozhatunk egy ellenőrző listát. Vegyük például ezt a feladatlista alatt.

1. lépés: Lépjen a Fejlesztő fülre> Beszúrás> Opció gombra.
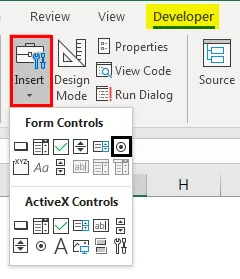
2. lépés: Rajzolja meg a Beállítások gombot a C2 cellába.
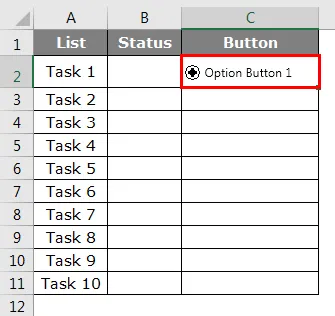
3. lépés: Kattintson a jobb gombbal a Beállítások gombra, és válassza a Format Control lehetőséget.

4. lépés: A Format Control Window alatt kattintson a Control fülre.
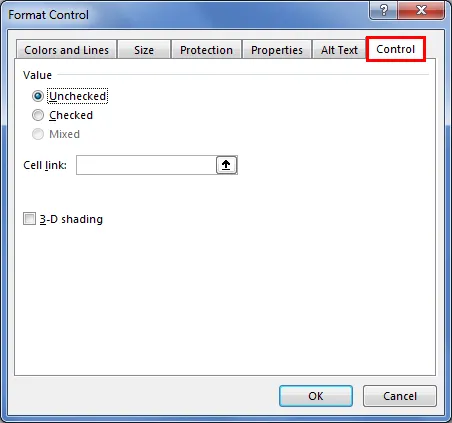
5. lépés: A Cell Link alatt adjon linket a D2 cellához.

6. lépés: Kattintson az OK gombra. Most kattintson az Opció gombra, láthatjuk az 1. számot a D2 cellában.

7. lépés: Kattintson a jobb gombbal és törölje a szöveget, és tartsa lenyomva a sima opció gombot, és állítsa be a cella közepére.
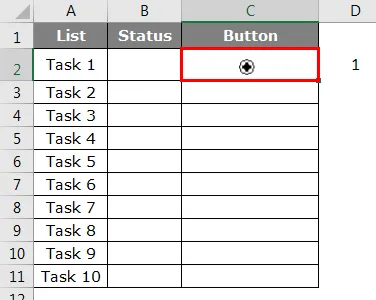
8. lépés: Ismételje meg ugyanazt a feladatot az összes cellára. Ennek megfelelően cserélje ki a cellát. Ha a gombra kattintanak a megfelelő sorban, a D oszlop értékének cellái nulláról változnak.
Dolgok, amikre emlékezni kell
- Nem kötelező makrót hozzárendelni a beszúrás gombhoz, hanem alakzatokat is használhatunk.
- Bármely formát létrehozhatunk a makrógomb hozzárendeléséhez.
- Készíthetünk gyorsbillentyűket is a makró futtatásához gomb helyett.
- Az ellenőrzőlista használata lásd korábbi cikkeinkben.
- Ha engedélyezni szeretné a fejlesztés fület, olvassa el a Fejlesztő fül engedélyezésével kapcsolatos korábbi cikkeinket.
Ajánlott cikkek
Ez egy útmutató az Excel beszúrás gombjához. Itt tárgyaljuk, hogyan lehet gombokat beilleszteni Excelben, példákkal és letölthető excel sablonnal együtt. A következő cikkeket is megnézheti további információkért -
- Hogyan lehet beszúrni a megjegyzést az Excel programba?
- Oktatási segédanyagok az Excel beszúrásával
- Útmutató az Excel több sor beszúrásához
- Helyezze be az új munkalapot az Excelbe