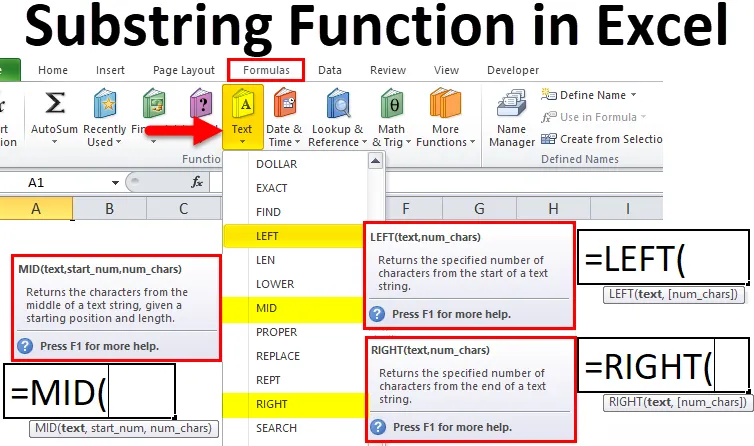
Excel Substring Function (Tartalomjegyzék)
- Substring függvény Excelben
- Hogyan használhatjuk a Substring függvényt az Excelben?
- # 1 - A bal oldali sáv funkció az Excelben
- # 2 - JOBB substring funkció az Excelben
- # 3 - A MID alsorozata Funkció az Excelben
Substring függvény Excelben
Az alszálak az Excelben a szöveg része, nem külön funkció. Ha a szöveg India-123, akkor ez alfanumerikus karakterlánc. Indiát részhalmaznak lehet tekinteni az adott karakterláncban vagy a szövegben. Ezért az alsáv függvény csak az Excel szövegének egy része.
Az Excel három integrált Szöveg funkciója segíti az alsáv kibontását, amely a JOBB, JOBB és MID funkció.
Bizonyos esetekben az excel substring Function megtalálható a FIND és SEARCH segítségével. A fő cél a szöveg alszövegének megismerése, nem számít, hogyan.
A BAL, JOBB és MID funkciókat a beépített TEXT funkció alá soroljuk.
Segít nekünk:
- Bármely szöveg karakterláncának beolvasása.
- Bármely karakterlánc kifejezetten szükséges szövegének megismerése.
- Bármely szöveg helyének megértése egy karakterláncban.
Ezeket a funkciókat a Képletek lapon találhatjuk meg.
Az alábbiakban látható a navigációs célokra szolgáló képernyőkép:
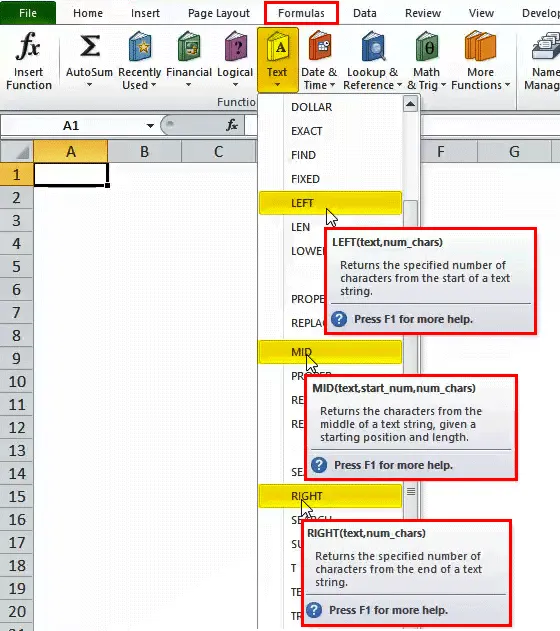
Tehát a fenti három a leggyakrabban használt függvény a szöveg karakterláncának megismeréséhez.
Hogyan használhatjuk a Substring függvényt az Excelben?
Az Substring funkció az Excelben nagyon egyszerű és könnyen használható. Néhány példa segítségével megértjük az Alsó karakterlánc függvény működését az Excelben.
Itt töltheti le ezt az alsávos függvény Excel sablont - Substring függvény Excel sablon# 1 - BAL funkció az Excelben
A BAL funkció segít a felhasználónak megismerni a szövegrész bal oldalán található részsávot. A baloldali karakterrel kezd számolni.
A LEFT függvény szintaxisa vagy képlete a Microsoft Excelben:
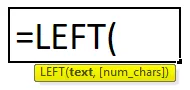
A BAL függvény szintaxisának vagy képletének az alábbiakban felsorolt érvei vannak:
- Szöveg: Ez az argumentum kötelező, mivel azt a szöveget reprezentálja, ahonnan ki akarjuk vonni a karaktereket vagy a cellacímet.
- Num_chars: Ez egy opcionális argumentum, amely a szöveg vagy a karakter bal oldalán lévő karakterek számát képviseli, amelyeket ki akarunk vonni.
Bontsa ki az alsávot az Excel programban a LEFT funkció használatával
Tegyük fel, hogy az alábbi két képernyőn az első két karaktert vagy alszöveget akarjuk:
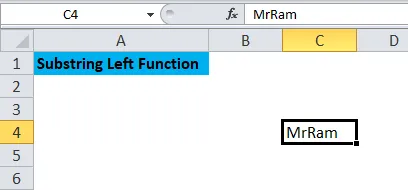
A C4 cellában egy szöveget kapunk, amelyből az első két karaktert ki akarjuk venni. Be kell írnunk = LEFT, majd használnunk kell ( vagy nyomjuk meg a Tab gombot a D4-ben, nézzük meg a képernyőképet referenciaként:
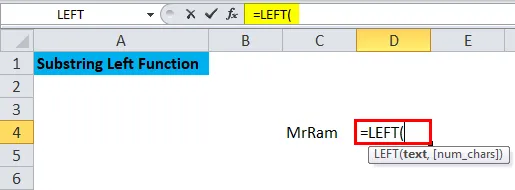
Most láthatjuk a képernyőképen is szükséges érveket. Be kell írnunk vagy meg kell navigálnunk a cellacímet a C4-re, és a num_chars helyett be kell állítanunk a kívánt karakter számot, így ebben az esetben két karakterre van szükség, tehát 2-et tesszük.
Az alábbiakban látható a fenti lépés képernyőképe:
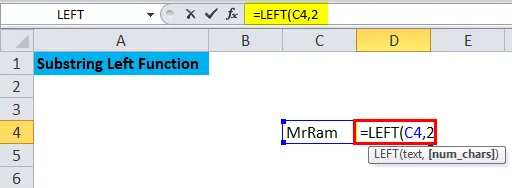
Az érvelés után meg kell nyomnunk ) vagy csak nyomjuk meg az Enter billentyűt az eredmény eléréséhez. Az alábbiakban látható a képernyőképernyő a képlet kitöltése után.
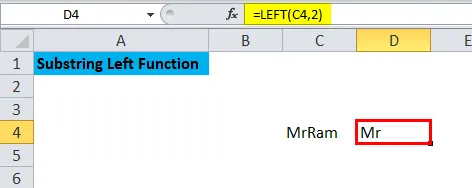
Tehát az eredmény Mr., aki balról látható MrRam két karakterével. Az alsó rész balról történő kivonásához használhatjuk a LEFT funkciót excelben.
Emlékeztet arra, hogy miként használja a BAL funkciót az Excelben
- Az eredmény vagy a visszatérési érték függ a szintaxisba beillesztett argumentumoktól.
- Ha az argumentum kevesebb, mint (num_chars) 0, akkor az eredmény #VALUE hiba lenne.
- A kimeneti vagy visszatérő érték lehet karakterlánc vagy szöveg.
- Az Excelben a BAL funkció használatos az alsó karakterlánc kivonása a karakterláncból, amely a bal oldali karakterből számítja ki.
# 2 - JOBB funkció Excelben
A JOBB funkció a szövegről szintén elősegíti, hogy a szövegrész a szöveg jobb szélétől legyen. Ha nem adjuk meg a számot, akkor a jobb szélső karakter jelenik meg.
A JOBB funkció szintaxisa vagy képlete a Microsoft Excelben:
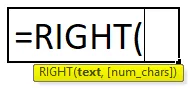
A JOBB függvény szintaxisa vagy képlete alább említett érveket tartalmaz:
- Szöveg : A Szöveg karakterlánc tartalmazza azokat a karaktereket, amelyekből kibontani szeretne.
- num_chars: Ez a karakterek száma a kivonatolni kívánt Szöveg JOBB oldaláról.
Bontsa ki a részsávot az Excel programban a JOBB funkció használatával
Tegyük fel, hogy ki kell vonnunk egy szó utolsó két karakterét az alábbi példában látható módon:
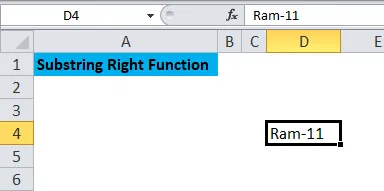
Tegyük fel, hogy meg kell határoznunk a D4 cella utolsó két karakterét, majd írjuk be = JOBBRA az E4-be. Az alábbiakban látható a képernyőképet referenciaként:
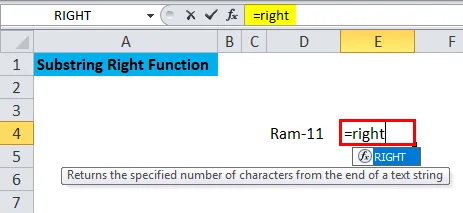
Ezt követően rá kell kattintani a Tab-ra, vagy meg kell nyomni a (
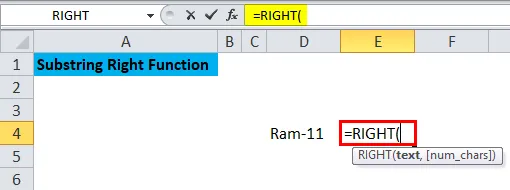
Láthatjuk, hogy a szükséges argumentum a fenti képernyőképen szerepel. Ennek megfelelően, a szöveg helyére tedd ide a C4 cellacímet, és jobbról szeretnénk, ha két karakter 2-ből jobbra helyezkedik el. Az alábbiakban látható a képernyőképernyő referenciaként:
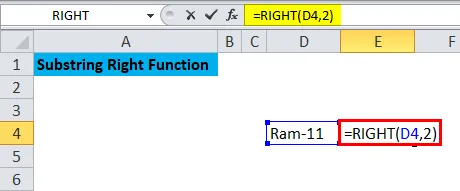
Miután az összes érvet feltette, zárja be a képletet a megnyomásával ), vagy csak nyomja meg az Entert, hogy megtudja az eredményt.
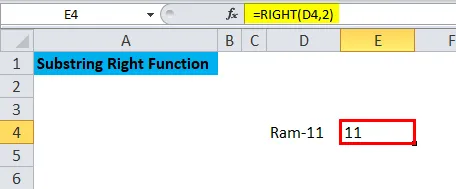
Ennélfogva a fenti képernyőképen láthatjuk, hogy a 11 betölti az Enter megnyomása után, és a képlet az utolsó két karaktert rögzíti jobbról, az argumentumban megadottak szerint. JOBB funkció segíti a karakterláncot bármely karakter jobb oldaláról.
Emlékeztet arra, hogy miként használja a JOBB funkciót az Excel programban
- A kimenet a szintaxistól függ.
- A kimenet #VALUE hiba lesz, ha a paraméter kevesebb, mint (num_chars) 0.
- Az eredmény lehet egy húr, akár szöveg.
# 3 - MID függvény Excelben
Segít nekünk egy bizonyos számú karakter kibontásában a szöveg bármely karakterláncának közepéből.
A MID függvény szintaxisa vagy képlete a Microsoft Excelben:
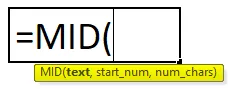
A MID függvény szintaxisa vagy képlete az alábbiakban felsorolt argumentumokkal rendelkezik:
- Szöveg: Ez az eredeti szöveg vagy karakter, amelyből ki kell vonnunk az alsó szöveget vagy karaktereket.
- Start_num: Az első karakter helyzetét jelzi, ahonnan el akarjuk kezdeni.
- num_chars: Ez a karakterek száma a szöveges szöveg középső részéből.
A BAL és a JOBB funkcióhoz hasonlóan, a MID funkciót is használhatjuk a szöveg alszövegének beolvasásához az Excel programban.
Bontsa ki az alsávot az Excel programban a MID függvény használatával
Tegyük fel, hogy az alábbi példában ki akarjuk vonni a három karaktert a szöveg közepéből, majd felhasználhatjuk a MID függvényt.
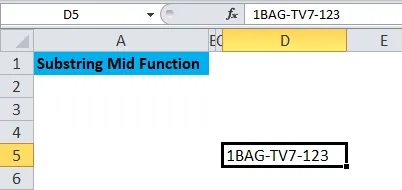
Látni fogjuk, hogyan lehet a MID függvényt lépésről lépésre kivonni a karakterláncból az E5 cellában.
Be kell írnunk = MID-et, majd nyomjuk meg a Tab vagy a gombot ( mint ahogy az alább látható a képernyőképen).
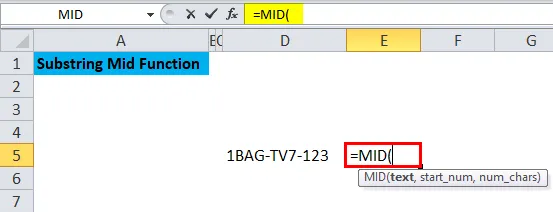
Most be kell írnunk az érveket, amint azt a fenti ábra mutatja.
A szöveg helyett be kell írnunk a C5 cellacímet, itt a start_num az az argumentum, amely meghatározza, ahonnan a karakterláncot szeretnénk használni, tehát ebben az esetben a balról hatodik részről akarjuk, és az utolsó argumentum a num_chars, amely meghatározza a kívánt karakter számát, tehát itt ez 3.
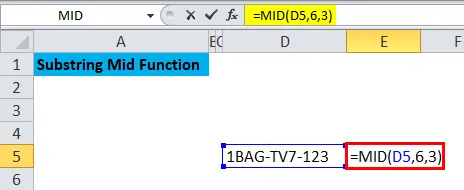
Tehát a képernyőképen láthatjuk, hogy ezt az érvet követelmény szerint állítják be. Az érvelés után zárja be a képletet a „ ) ” gombbal, vagy csak nyomja meg az Enter billentyűt az eredmények eléréséhez. Az alábbiakban látható a képernyőképet referenciaként.
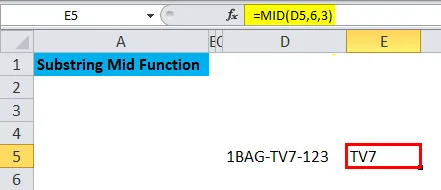
Tehát a fenti képernyőképen láthatjuk, hogy a TV7 az alkalmazott MID funkció eredménye. A TV7 a szöveg 6. pozíciójából származó három karakter egy példában.
Ne feledkezzen meg az Substring Function programról az Excel programban
- Az alsáv funkció használatával a telefonszámot vagy a kódot igény szerint megkapjuk.
- Arra is használják, hogy megkapják az e-mail azonosító domain nevét.
- Az alszál használatával az excelben a szöveges funkciónak fogalmi szempontból világosnak kell lennie, hogy elérje a kívánt eredményt.
- Az érvelést meg kell adni a követelmény szerinti képletben.
Ajánlott cikkek
Ez egy útmutató az Substring Function programhoz az Excel programban. Itt tárgyaljuk, hogyan lehet használni az Substrings függvényeket az Excelben - LEFT, JOBB és MID Function, a gyakorlati példákkal és a letölthető Excel sablonnal együtt. Megnézheti más javasolt cikkeinket -
- Útmutató a bal oldali Excel funkcióhoz
- JOBB Excel funkció a legjobb példákkal
- Hogyan kell alkalmazni az Excel MID függvényt?
- Az Excel COMBIN funkció használata