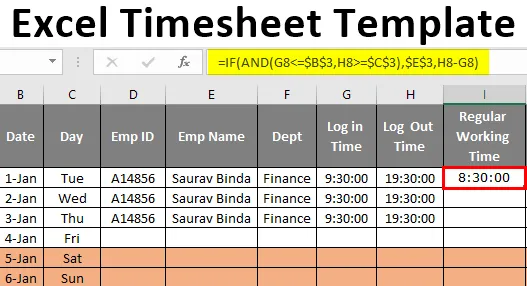
Excel munkafüzet sablon (Tartalomjegyzék)
- Bevezetés az Excel munkafüzet sablonba
- Hogyan készítsünk munkaidő-sablont?
Bevezetés az Excel munkafüzet sablonba
Függetlenül attól, hogy a munkavállalók kijelentkezését nyomon követi-e, vagy a feladatok karbantartásának saját ütemezése - időt kell követnie, hogy minden tökéletes legyen. Miután elmondtuk az időelemek nyomon követését, megbízhatunk az MS Excel-en, hogy elvégezzük a munkát, ezért sok felhasználónak már keresnie kellett az interneten az Excel munkaórák sablonjairól. Ebben a cikkben megmutatjuk, hogyan készíthet önálló munkaidő-sablont egyszerű technikákkal.
Mi az órarend?
Az órarend nem más, mint egy szervezet alkalmazottjának óránkénti jelenléti jelentése a havi bérének kiszámításához. Tehát ezt felhasználva megtudhatjuk, hogy az alkalmazott mikor lép be, és be.
A szokásos órákkal kiszámolhatjuk a rendes napi bért, és bármit, ami a rendes munkaidő alatt meghaladja a túlórákat. Rendben, készítsünk munkaidő-számológép sablont Excelben.
Hogyan készítsünk munkaidő-sablont?
A munkafüzet-sablon elkészítéséhez először el kell döntenie, hogy mi a rendes munkaidő és a bérek, és hogy mennyi az óradíj a túlórák kiszámításához, tehát először készítsen ezek listáját.
Az Excel munkaidő-sablon letölthető itt - Excel-munkafüzet-sablon
Ezután létre kell hoznunk egy teret, hogy megemlítsük a hónap nevét, amelyre kiszámoljuk az időlapot.

Ezután fejléceket kell létrehoznunk az alkalmazotti részletek nyomon követése érdekében, így az alábbiakban felsoroltam azokat a közös adatokat, amelyekre szükségünk van egy alkalmazottnak.

Most meg kell említeni az említett hónapban szereplő dátumokat, tehát először január 1. és január 31. között kell beírni a dátumot.
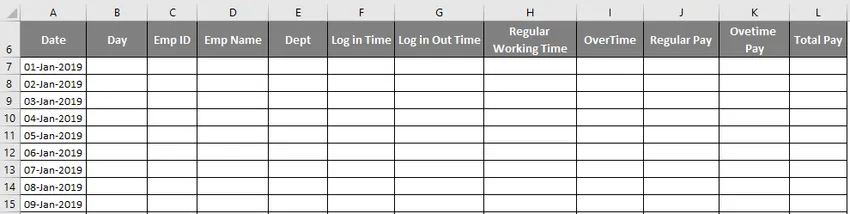
A „Dátum” oszlop mellé illesszen be egy további oszlopot a „Nap” név megjelenítéséhez. Az oszlop beillesztése után változtassa meg a dátum formátumát „DDD” -re. A SZÖVEG funkcióval konvertálhatja a dátumot a B oszlopból a mai névre.
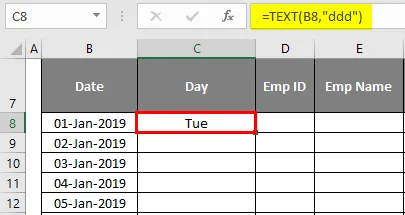
Most, amikor jön a hétvége, ki kell emelnünk ezeket a dátumokat, így manapság az automatikus kiemeléshez a „Feltételes formázást” használjuk. Válassza ki a táblázatot fejlécek nélkül, majd kattintson a „Feltételes formázás” elemre, és válassza az „Új szabály” lehetőséget.

Válassza a „Képlet segítségével meghatározza, mely cellákat kell formázni” lehetőséget.

Most ki kell emelnünk azokat a sorokat, ahol a dátum napja „Szo és Nap”, tehát először írjuk be az alábbi képletet. Most válassza ki azt a formázási színt, amelyet ki szeretne emelni a „Szo” és a „Nap” dátummal.
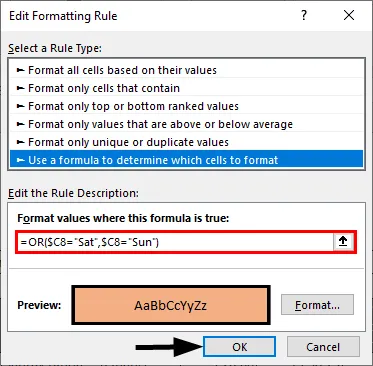
Most ki kell emelnie azokat a sorokat, ahol a nap vagy „Szo” vagy „Nap”.
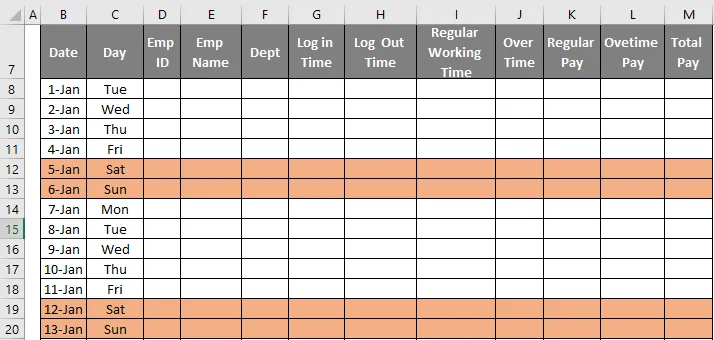
Rendben, most demonstrációs célokra írja be az egyik alkalmazott dátumát két napra.

Most a következő képletet kell alkalmaznunk a „rendes munkaidő” kiszámításához, tehát írjuk be az alábbi képletet a rendes munkaidő kiszámításához.
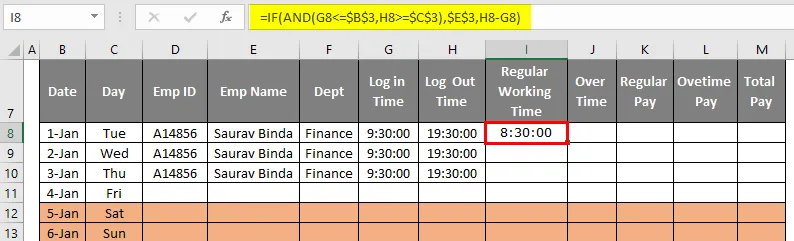
Ez a képlet időben megmutatja az eredményt, ám órákra van szükség az eredményre, tehát csak módosítsa a fenti képletet, hogy olyan eredményt kapjon, mint 8, 5 óra, 08:30:00 helyett.

A rendes munkaidő kiszámítása után ki kell számítanunk, mi a túlóra, tehát a túlórákhoz az alábbi képletet kell alkalmazni.
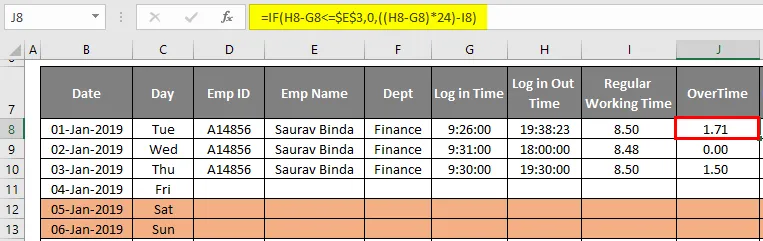
Oké, most megkaptuk „mi a rendes munkaidő és mi a túlóra” ezt a kettőt használva, most meg kell határoznunk a teljes fizetést.
Először alkalmazza az alábbi képletet a „Rendszeres fizetés” kiszámításához.
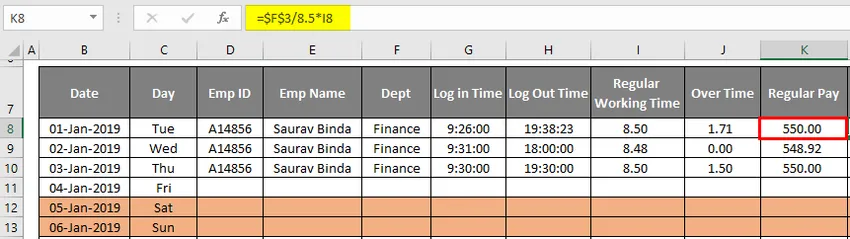
Ez a képlet az, hogy „a teljes 8, 5 órás fizetés esetén 550, tehát a teljes összeget 8, 5 órával osztjuk el, hogy megkapjuk az óránkénti fizetési arányt, majd megszorozzuk azt a szokásos munkaidővel, hogy megkapjuk az általuk ledolgozott idő értékét ”.
Ezután hasonlóképpen meg kell érkeznünk a túlórát is, mert ehhez már megadtuk az óránkénti tarifát 100-nak, tehát egyszerűen meg kell szoroznunk a túlórát, hogy megkapjuk a túlórát.

Ezután egyszerűen adja hozzá a „Rendszeres fizetés és túlórák fizetését”, hogy megkapja a „Teljes fizetés” összeget.

Rendben, így minden nap megadhatja az alkalmazottak szempontjából részleteket, és a többi dolgot maga a képlet fogja kiszámítani.
Emlékezzen az Excel munkafüzet-sablonról
- Megváltoztathatja a bejelentkezési és kijelentkezési időt az Ön kényelme szerint.
- A szokásos munkaidőt 8, 5 órának adtuk, de Ön növelheti vagy csökkentheti is.
- A napi fizetés és a túlóra fizetése az Ön igényei szerint megváltoztatható.
Ajánlott cikkek
Ez az útmutató az Excel munkalap-sablonhoz. Itt beszélünk arról, hogyan lehet felépíteni az Excel munkaidő-sablont, gyakorlati példákkal és letölthető Excel sablonnal együtt. Megnézheti más javasolt cikkeinket -
- Példák naptársablon létrehozására Excelben
- Interpoláljon az Excel programban gyakorlati példákkal
- A cellák formázásának módszerei Excelben
- Kezelje a költségeket az Excel Expense Tracker segítségével