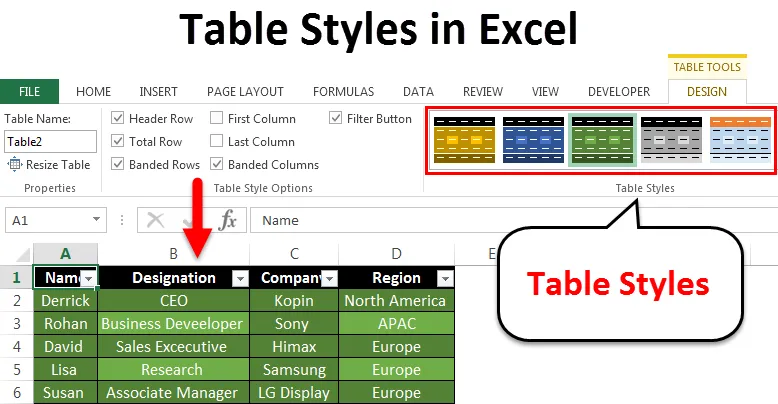
Táblázatstílusok az Excel programban (Tartalomjegyzék)
- Táblázatstílusok az Excel programban
- Táblázatstílusok alkalmazása Excelben?
Táblázatstílusok az Excel programban
Az Excel táblázatok hasznosak az összetett adatok ábrázolásához, ha sorokba és oszlopokba rendezik őket, és táblázatok formájában nézik meg őket. Ezek az excel táblák megkönnyítik az információk továbbítását a nézők számára. Az Excel táblázatokat olyan szolgáltatás nyújtja, mint például a „Stílusok”, amely lehetővé teszi a felhasználó számára, hogy bármilyen táblázatstílust megválaszthasson, hogy adatai reprezentatívak és kiemelkednek legyenek a táblázatban. A táblázati stílusok alkalmazhatók egy tábla létrehozásával, majd a meglévő táblára történő alkalmazásával vagy egyéni táblastílus létrehozásával.
Hogyan alkalmazható stílusok az Excel programban?
Annak érdekében, hogy ezt alkalmazni lehessen az excel táblára, létre kell hozni egy excel táblát. Tehát lássuk, hogyan lehet létrehozni egy excel táblát az Excel lapba bevitt véletlenszerű adatokhoz.
A táblázatstílus-sablonokat itt töltheti le - Táblázatstílusok-sablonFontolja meg az alábbi példát, ahol minden véletlenszerű adat bekerül az Excel lapba.
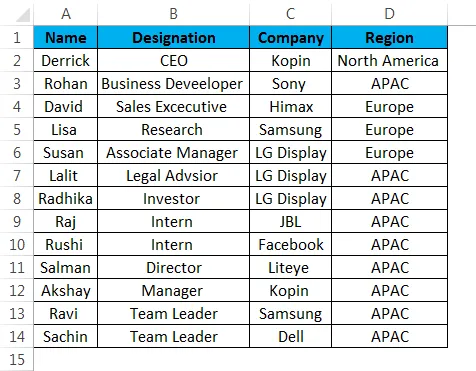
A táblába beírt táblázat létrehozásának lépései a következők:
Táblázat létrehozása az Excel programban egyszerű. Ez könnyebb, mint gondolnád. Essünk neki:
1. lépés - Válassza ki a teljes adatot az excel lapon.
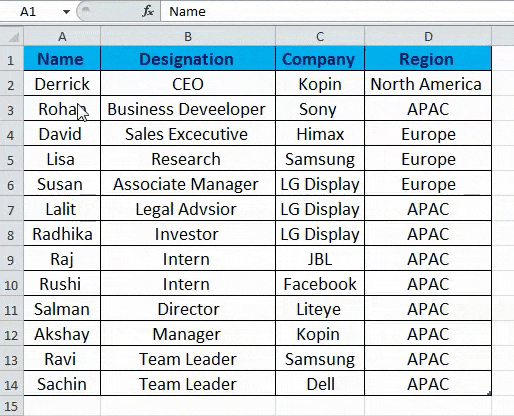
2. lépés - Az 'Beszúrás' lapon válassza a 'Táblázat' opciót, vagy nyomja meg a 'Ctrl + T' billentyűt is, amely egy parancsikont szolgál a tábla létrehozásához.

3. lépés - A táblázatopció kiválasztása vagy a táblázat létrehozása után megjelenik a „Táblázat létrehozása” párbeszédpanel ebben a párbeszédpanelen, majd kattintson az „OK” -ra.
Győződjön meg arról, hogy a 'Saját táblázat fejlécekkel' opció be van-e jelölve.
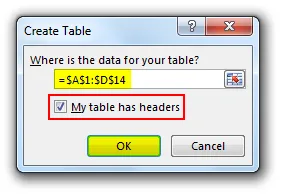
Az alábbi kép a táblázatos formában megadott adatokat mutatja.
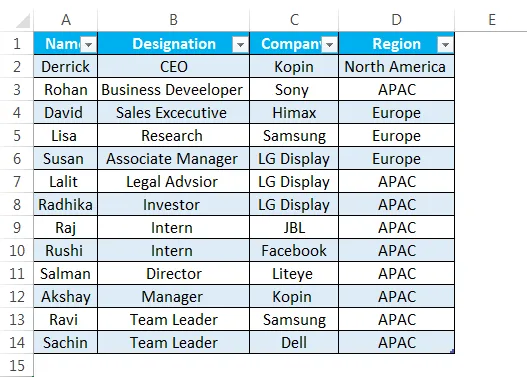
Az Excel táblázat létrehozása után nézzük meg, hogyan alkalmazhatjuk a különböző táblázatstílusokat. A különböző táblázatstílusok ellenőrzéséhez válassza az 'ábra' fülön az 'ábra' fül 'Táblázatstílus' opcióját, az alább látható módon.
Az alábbi képen megmutatja, hogyan lehetne módosítani az asztalát úgy, hogy rákattint a Tervezés fülre, majd kiválasztja a „Táblázatstílus” lehetőséget, majd kiválasztja a kívánt stílust.
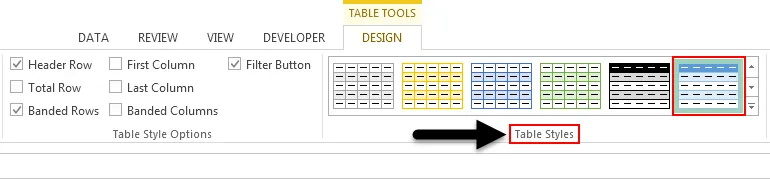
Vizsgáljuk meg az „ábra” pontban említett „rendszereket”. Kattintson a nyílra, amint az az alábbiakban látható.
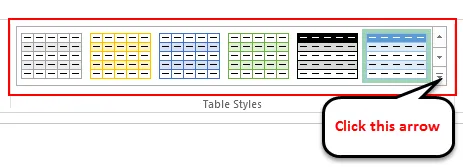
Amint az alábbi képen látható, több mint 55 asztalstílus érhető el. Ezeket a következő kategóriákba soroljuk:
- Fény
- Közepes
- Sötét

A fenti táblázatstílusokon kívül, amelyeket az Excel táblázat formázásához használunk, van egy másik „Táblázatstílus opció” is, amint az alább látható.

Tehát röviden lássuk, mit jelent a fenti „Táblázatstílus-beállítások”:
- Fejléc sor: A táblázat fejléceinek megjelenítésére vagy elrejtésére szolgál.
- Teljes sor: Az összes sor hozzáadására szolgál az excel táblázat végére vagy aljára, az egyes sorok cellájához tartozó funkciók listájával együtt.
- Sávos sorok és sávos oszlopok: A sorok vagy oszlopok, vagy mindkettő alternatív árnyékolásának megjelenítésére szolgál.
- Első és utolsó oszlop: Speciális formázás alkalmazására szolgál a táblázat első és utolsó oszlopához.
Most hadd fedezzük fel a fenti lehetőségeket, és nézze meg a változásokat, miután ezeket a szolgáltatásokat az asztalra alkalmazta.
Az asztali stílust a „sötét” kategóriából választottuk, amelyet az alábbi kép kiemel.
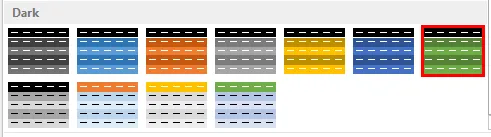
Itt választottuk a Fejléc sor, Összes sor, Sávos sorok és Sávos oszlopok lehetőséget.

Az alábbi képen látható a változások megjelenése. Tehát megfigyelhetjük, hogy a sávos oszlop opció kiválasztása után az árnyékolást alkalmazták az alternatív oszlopokra. Ezenkívül megjeleníti a sorok teljes számát a teljes sor opció kiválasztása után.
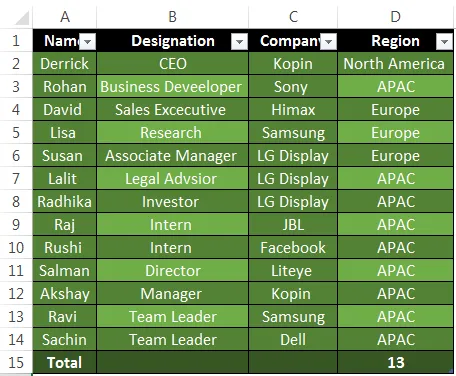
Az alapértelmezett Táblázatstílus megváltoztatása az Excel programban
Az Excelnek van egy jó tulajdonsága, ahol az alapértelmezett táblázati stílust Excelben is megváltoztathatjuk. Kövesse az alább említett lépéseket:
1. lépés - Először hozzon létre egy excel táblát. Ebben a lépésben az alapértelmezett Excel táblázat jelenik meg az alapértelmezett stílusokkal.
2. lépés - Miután készített egy excel táblát, kattintson a táblázat bármelyik cellájára, mint a 'Tervezés' fül alatt lépjen a 'Táblázatstílusok' elemre, és válassza ki az összes olyan stílust, amelyet az alapértelmezett táblastílussá szeretne.
3. lépés - Miután kiválasztotta az adott táblázatstílust, válassza a jobb egérgombbal, és válassza a „Beállítás alapértelmezésként” lehetőséget. Ezt követően kiválasztja az alapértelmezett táblázatot.
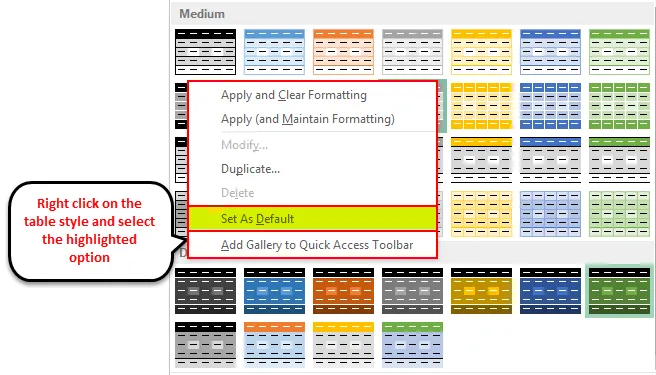
A táblázatstílus előnyei az Excel programban
- Hasznos azokban az esetekben, amikor a felhasználó bármilyen konferencián vagy prezentáción bemutatja az adatokat, és a közönség számára könnyen el kell olvasnia.
- Lehetővé teszi a felhasználó számára, hogy beállítsa a kívánt táblastílust, és azt egyéni táblastílusként is mentse, ami időt takarít meg, és arra az esetre, ha a felhasználónak újra létre kell hoznia az excel táblát a hosszú eljárás után.
Dolgok, amikre emlékezni kell
- A 2007 feletti Excel verziókban a táblázatstílus-opciók hozzáadták a funkciót „Szűrő gomb” -ként.
- Abban az esetben, ha manuálisan kiemelte a tábla sorát, vagy megváltoztatta a tábla formázását, és miután új stílust szeretne alkalmazni, az excel a manuálisan alkalmazott formázást a helyén tartja. Ehhez el kell távolítania a meglévő formázást, kattintson a jobb gombbal a stílusokra, és válassza az 'Alkalmazás és törölje a formázást' menüpontot.
- Az Excel lehetővé teszi a felhasználó számára a felhasználó által választott egyéni asztalstílus létrehozását is.
- Ennek leghasznosabb tulajdonsága az előnézeti lehetőség, amely lehetővé teszi a felhasználók számára, hogy megtekintsék a kívánt stílusbeállításokat.
- A felhasználó emellett alkalmazhatja a táblát az Excel táblázat létrehozása nélkül, egyszerűen a 'Táblázat eszközök' fülre, majd a Tervezés opcióra, majd a 'Konvertálás tartományba konvertálása' opcióra kattintva.
Ajánlott cikkek
Ez egy útmutató a Táblázat stílusokhoz. Itt megvitatjuk az Excel táblázati stílusait és az Excel táblázati stílusainak használatát, valamint a gyakorlati példákat és a letölthető Excel sablont. Megnézheti más javasolt cikkeinket -
- Tanulja meg az adattáblát az MS Excel programban
- Információk az Excel Combo Boxról
- Hogyan hozhatunk létre buborékdiagramot Excel-ben?
- Tanulja meg a görgetősáv eszközt az Excel programban