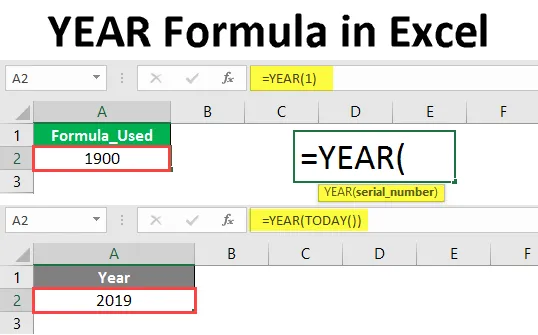
YEAR formula az Excelben (Tartalomjegyzék)
- Bevezetés az YEAR Formula programba Excelben
- Hogyan kell használni a YEAR Formula-t Excelben?
Bevezetés az YEAR Formula programba Excelben
Az év függvény a négyjegyű év részleteit adja vissza a képletben elérhető dátumtól vagy a képletet megcélozó celláktól. Ez azt jelenti, hogy az Év funkció célja az évszám kinyerése a képletben vagy a cellában megadott dátumtól.
Szintaxis:

Az érv a YEAR képletben
- serial_number : A sorozatszám a dátumot jelöli.
Magyarázat
Ha zavarja, hogy a sorozatszám hogyan jelöli a dátumot? akkor meg kell értenie, hogy a dátum hogyan takaríthat meg az Excelben. 1900. január 1-jétől rendkívüli, ha minden dátumhoz sorozatszámot rendel. 1900. január 1-jén egy, 1900. január 2-án kettő és így tovább.
Például, ha megadjuk az 1-es sorozatszámot az év képletében, akkor az az alábbi logika szerint 1900-at fog eredményezni.

Vegye figyelembe a képletet, amelyet csak a sorozatszámba beírtunk 1-ben, és 1900-at adott, amely az adott dátumhoz kapcsolódó év. Látunk még néhány példát a YEAR funkció használatára.
Hogyan használható az Excel YEAR Formula az Excelben?
Az Excel YEAR Formula nagyon egyszerű és könnyű. Nézzünk meg néhány példával az Excel YEAR Formula használatának módját.
Itt töltheti le ezt a YEAR Formula Excel sablont - YEAR Formula Excel sablon1. példa - ÉV formula a DATE funkcióval
A négyjegyű év megismeréséhez be kell írnunk a dátum sorszámát. De hogyan lehet minden alkalommal kiszámítani a sorszámot a dátumhoz? Tehát a sorozatszám helyett a dátum képletet is használhatjuk.
Kövesse az alábbi lépéseket, ha az évet dátumképlettel szeretné megkapni az év alapján, a sorozatszám helyett.
Először indítsa el az YEAR Formula-t az alábbiak szerint.

Adja meg a DATE képletet a sorozatszám helyett, az alábbiak szerint.
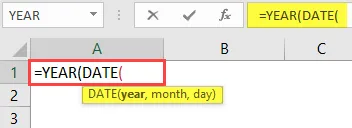
Most be kell írnunk az évet, a hónapot és a napot a DATE képletbe.
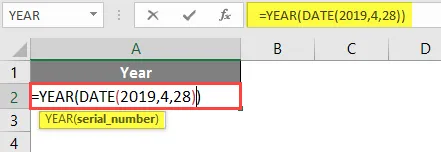
Nyomja meg az Enter gombot.
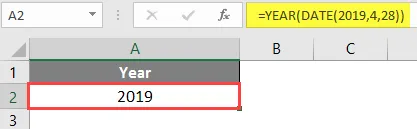
Mivel a dátumképletbe beírtuk a 2019-es évet, ezért a 2019-es évet adja vissza.
2. példa - Éves képlet ma funkcióval
Ha szeretnénk megszerezni az aktuális év részleteit a Today funkcióval, akkor nagyon könnyen megszerezhetjük. Kövesse az alábbi lépéseket.
Indítsa el az Év képletét az alábbiak szerint.
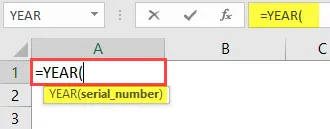
A mai napig be kell szereznünk a négy számjegyű évszámot, ezért most a BEÁLLÍTÁS funkciója van.
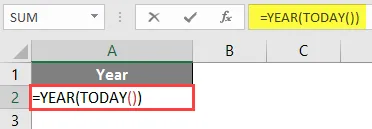
A TODAY funkció bezárása után nyomja meg az Enter gombot. Az aktuális évszámot adja vissza az alábbiak szerint.

3. példa - Két dátum összehasonlítása
Két dátum összehasonlítása, függetlenül attól, hogy ugyanahhoz a hónaphoz és évhez tartozik-e vagy sem. Vegyük figyelembe a különféle dátumok két sorozatát, például az alábbi képernyőképet.
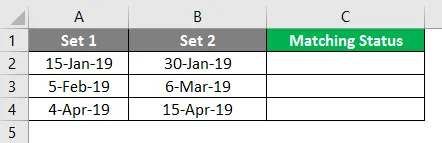
Az év és a hónap funkció segítségével ellenőrizni fogjuk, hogy egy sorban hány nap kapcsolódik ugyanahhoz a hónaphoz és ugyanazon évhez.
Indítsa el a képletet az ÉV kezdetével, az alábbiak szerint.
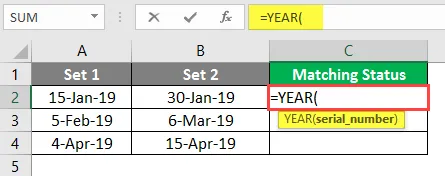
Válassza az első dátum cella elemet az 1. készletből.
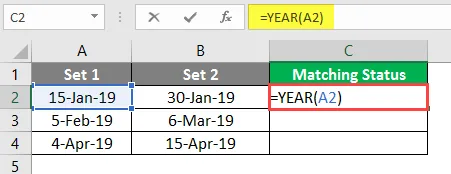
Most Add & Symbol, és add hozzá a HÓNAP funkciót ugyanahhoz a cellához, mint az alábbiakban.
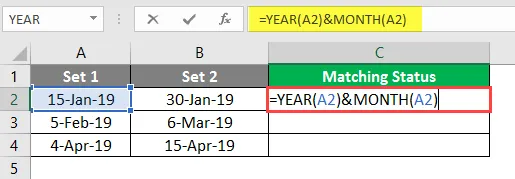
Mostanáig az 1. dátum első napjának évét és hónapját egyesítettük. Hasonlóképpen tegyük meg a 2. szett első napját is.
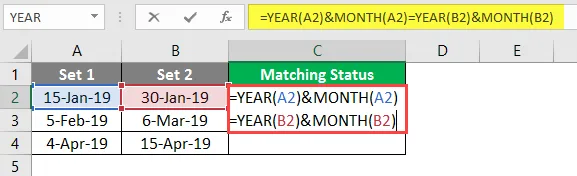
Most visszatér, ha mindkét dátum hónapja és éve megegyezik. Ha az év vagy a hónap valamelyik kritériuma nem egyezik meg, akkor hamis lesz.
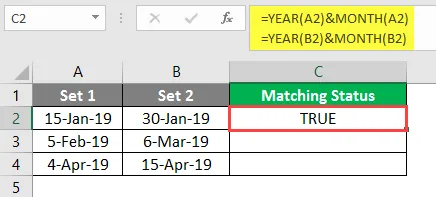
Húzza ugyanazt a képletet a többi cellába.
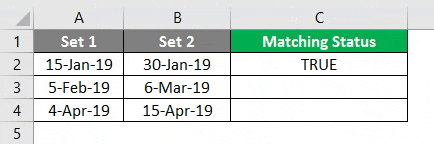
4. példa - Keresse meg, hogy az év ugróév-e vagy sem
Vegyünk néhány dátumot a különböző évekből, ahogy az alábbi képernyőképen látható.
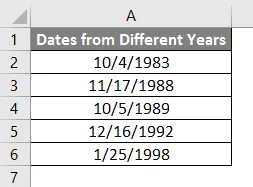
A fenti adatok alapján meg kell találnunk, melyik dátum tartozik a szökőévhez. Kövesse az alábbi lépéseket a szélév megtalálásához az ÉV funkció segítségével.
Indítsa el a képletet a HÓNAP funkcióval.
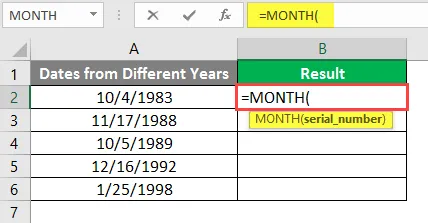
A sorozatszám megadása helyett adja meg a DATE funkciót az alábbi képernyőképen látható módon.
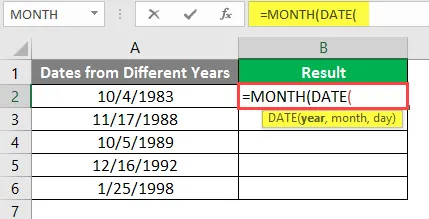
Az év közvetlen megadása helyett használja az ÉV funkciót, majd válassza ki a dátumot tartalmazó cellát.

A „HÓNAP” argumentum 2. bemenetéhez és a „NAP” argumentum bemenetéhez 29.
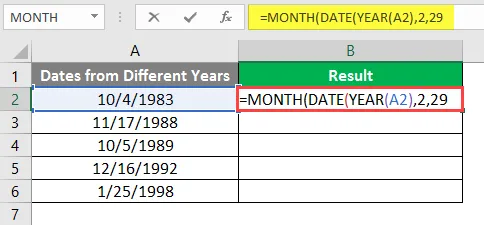
Zárja be a DATE konzolt és a MONTH konzolt, majd írja be az „=” 2 értékkel egyenlőt, az alább látható módon.
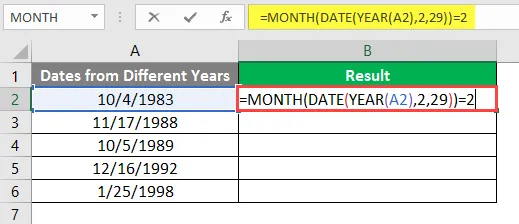
Nyomja meg az Enter gombot.
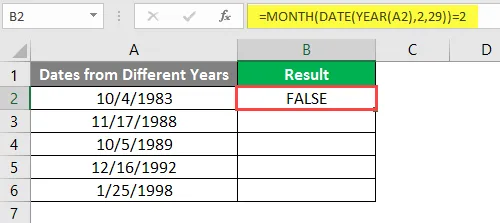
Húzza ugyanazt a képletet más cellákba.
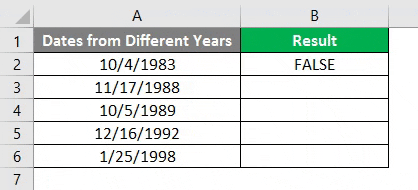
Következtetés
Az összes dátum közül, amelyet meg akarunk tudni, hogy februárnak van-e 29 napja az adott évre, február a második hónap, tehát a „Hónap” függvény képletének vissza kell térnie 2. Csak akkor tér vissza a 2-re, ha a Dátum funkció helyes, azaz ha abban az évben, amikor februárnak van 28 napja, az azt jelenti, hogy görgeti a március 1-jét és visszatér 3-ra, tehát a Hónap képletének eredménye nem egyezik a 2. számmal.
Ha februárnak van 29 napja, akkor visszatér 2, amely megegyezik a jobboldali 2-rel, tehát „igaz” lesz.
Ez az egyik út, különben különféle módokon találhatjuk meg az alábbiakat.
1. A bal oldal kiszámítja a február 28. utáni dátumot, ha ez megegyezik a 29. jobb oldallal, akkor ez szökőév.
2. A bal oldal kiszámítja a március 1-je előtti dátumot, ha ez megegyezik a 29. jobb oldallal, akkor ez szökőév.
Emlékezzen az YEAR Formula programra az Excel programban
- Az év képlete akkor hasznos, ha egy nagy adatról csak egy év adatait kívánjuk meg.
- Soha ne írja be közvetlenül a Dátumot az Év funkcióba, mivel ez szövegesnek minősül, és a #NAME hibát adja vissza, mivel csak szövegesként fogja kezelni.
- Ha közvetlenül az év funkciót szeretné használni, akkor használja a Dátum és a használat funkciót, akkor nem fog hibát jelezni.
- A felhasználás másik módja az, hogy konvertálja a dátumot számformátumba, és ezt a számot használja a sorozatszámban, hogy megkapja a négyjegyű évet.
- Ha 1900 előtti évet vett fel, akkor a #VALUE hibaüzenetet kapja, így ellenőrizze, hogy az ÉV funkciót használja az 1900 utáni évekre.
- Ellenőrizze, hogy a dátum formátuma helyes-e, mert ha a havi helynél 12-nél nagyobb vagy 31-nél nagyobb értéket használ, akkor ez hibát fog eredményezni.
Ajánlott cikkek
Ez egy útmutató az YEAR Formula programhoz Excelben. Itt tárgyaljuk, hogy hogyan lehet használni a YEAR Formula-t Excelben, gyakorlati példákkal és letölthető Excel sablonnal. Megnézheti más javasolt cikkeinket -
- JOBB formula az Excelben
- VÁLASSZON Képletet Excelben
- VBA dátumformátum Excelben
- Időbeli különbség az Excelben