Ebben a Photo Effects oktatóanyagban megtanuljuk, hogyan lehet egy portréfotót könnyen konvertálni ceruzavázlatra a Photoshop segítségével. A kezdeti vázlat fekete-fehérben jelenik meg, de az oktatóprogram végén megtanuljuk, hogyan kell színezni azt a fénykép eredeti színeivel! A következő oktatóprogramban kicsit más módon tanulunk egy képet vázlatmá konvertálva, amely általában jobban megfelel objektumokhoz vagy tájfotókhoz.
Az oktatóanyagnak ez a verziója a Photoshop CS5 és korábbi verziókhoz készült. A Photoshop CS6 és a CC (Creative Cloud) felhasználók ellenőrizni fogják a teljesen frissített verziót.
Itt lesz a fotó, amellyel kezdem:

Az eredeti álló kép.
Így fog kinézni, ha készen állunk:

Az eredmény vázlatos vége.
Az oktatóanyag szöveges változata a videó alatt folytatódik. Felhívjuk figyelmét, hogy az alábbi videó az oktatóanyag frissített Photoshop CC verziójáról származik, de minden, amit a videóban fedezem, teljes mértékben kompatibilis a Photoshop CS5-rel és korábbi verziókkal.
Hogyan alakíthatunk fotót vázlatként a Photoshop segítségével
1. lépés: Másolja a háttérréteget
Az első dolog, amit meg kell tennünk, mielőtt elkezdenénk a hatást, az eredeti kép másolatát készítsük, így nem ártunk neki, ha később szükségünk van rá. A Photoshopban újonnan megnyitott fotóval a Rétegek panelen láthatjuk, hogy a kép a háttérrétegön ül:

A Rétegek panelen látható fénykép jelenik meg a háttérrétegen.
Menjen fel a Réteg menübe a képernyő tetején, a menüsorban, válassza az Új lehetőséget, majd válassza a Réteg másolással lehetőséget . Vagy ugyanazon parancs gyorsabb futtatásához nyomja meg a Ctrl + J (Win) / Command + J (Mac) billentyűket a billentyűzeten:
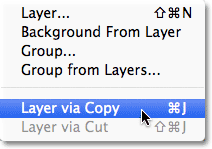
Lépjen a Réteg> Új> Réteg másolással lehetőségre, vagy nyomja meg a Ctrl + J (Win) / Command + J (Mac) billentyűket.
Akárhogy is utasítja a Photoshopot, hogy készítsen egy másolatot a rétegről, amelyet "1. rétegnek" nevez, és helyezze a háttérréteg fölé. Vegye figyelembe, hogy az 1. réteg kék színnel van jelölve, amely azt mondja, hogy ez az aktív réteg. Bármi, amit megteszünk, megtörténik az 1. rétegben található kép másolatával, sértetlen maradva a háttérréteggel:
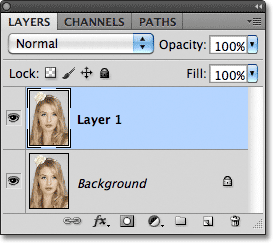
A fénykép egy példánya megjelenik az 1. rétegen.
2. lépés: Desaturate a képet
Ugorjon a képernyő tetején lévő Kép menübe, válassza a Beállítások, majd a Desaturate elemet :
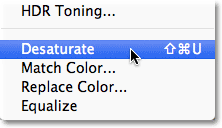
Lépjen a Kép> Beállítások> Desaturate elemre.
A Desaturate parancs azonnal eltávolítja a kép minden színét, így gyors fekete-fehér verziót kap nekünk:

A Desaturate parancs nem a legjobb módja annak, hogy egy képet fekete-fehérre konvertáljon, de ez itt elég jó célra.
3. lépés: Másolja a réteget
Ezután másolatot kell készíteni a telítetlen képünkről. Menjen vissza a Réteg menübe, válassza az Új lehetőséget, majd válassza a Réteg másolás útján lehetőséget, vagy nyomja meg a Ctrl + J (Win) / Command + J (Mac) billentyűzetet, akárcsak az 1. lépésben tettük. A Photoshop másolja a Réteget 1, elnevezi "1. réteg példányának", és közvetlenül az 1. réteg fölé helyezi a Rétegek panelen:
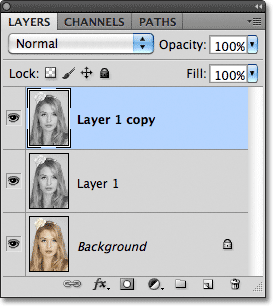
A Photoshop mindig egy réteg másolatait helyezi az eredeti fölé.
4. lépés: Fordítsa meg a képet
Menjen vissza a képernyő tetején lévő Kép menübe, válassza a Beállítások, majd az Invertálás lehetőséget :
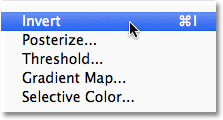
Lépjen a Kép> Beállítások> Invertálás elemre.
Ez megfordítja a kép színeit, vagy esetünkben a fényerő értékeit, így a sötét és a sötét részek világossá válnak, így negatív fotóhatást eredményez:
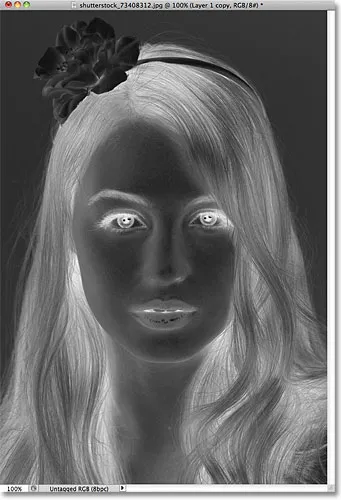
A kép a fényerő megfordítása után.
5. lépés: Változtassa meg a Blend módot a Dodge színesre
A Rétegek panel tetején található a Blend Mode ( Keverési mód) opció. Valójában sehol nem mondja: "Blend Mode", de ez a legördülő menü, amely alapértelmezés szerint Normál. Kattintson a Normal szóra, amely megnyitja a rétegkeverési módok listáját, és válassza a listából a Color Dodge lehetőséget:
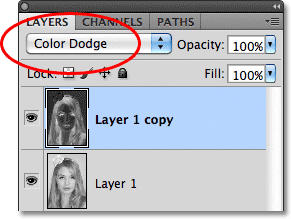
Változtassa meg a fordított réteg keverési módját Normálról Színválasztékra.
A dokumentum ideiglenesen fehérekkel jelenik meg. Képétől függően előfordulhat, hogy vannak ott fekete és sötét területek is, ám ezek nagyrészt fehér színűek:

Miután a keverési módot Color Dodge-re változtatta, a dokumentum fehér színűnek tűnik.
6. lépés: Helyezze be a Gaussian Blur szűrőt
Ez a következő lépés az, ahol valójában létrehozjuk a vázlathatást. Menjen fel a képernyő tetején található Szűrő menübe, válassza a Blur, majd a Gaussian Blur lehetőséget :
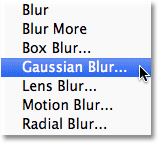
Lépjen a Szűrő> Elmosódás> Gaussian elmosódás elemre.
Megnyitja a Gaussian Blur szűrő párbeszédpaneljét. A vázlathatást a réteg elmosódásával hozzuk létre. Kezdjen el húzni a párbeszédpanel alján található Sugár csúszkát jobbra, hogy enyhén elmossa a képet. Húzás közben a vázlathatás megjelenik a dokumentumban. Minél tovább húzza a csúszkát, annál homályosabb lesz és annál intenzívebb lesz a vázlathatás. Ha azonban túl hosszúan húzza a csúszkát, az eredeti fénykép túl nagy része át fog jelenni, és már nem néz ki mint vázlat.
Nincs megadva konkrét sugárérték, mivel a használt elmosódás mértéke attól függ, hogy Ön szerint mi a kép szempontjából megfelelő, ezért ügyeljen arra, hogy a csúszka húzásakor mindig figyelje meg a dokumentumot, hogy megítélje az eredményeket. A képemhez hozzávetőlegesen körülbelül 12 pixelre állítom a sugaramat:
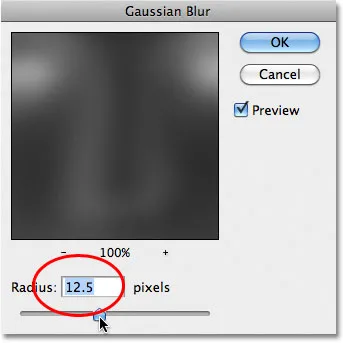
Húzza a Sugár csúszkát az elmosódás mértékének növeléséhez vagy csökkentéséhez.
Így néz ki a kezdeti vázlathatásom:

A kezdeti fekete-fehér vázlat.
7. lépés: Egyesítse a rétegeket egy új rétegre
Tartsa lenyomva az Alt (Win) / Opció (Mac) gombot a billentyűzeten, és még mindig tartsa lenyomva a gombot, lépjen fel a képernyő felső részén található Réteg menübe, és válassza a Látható egyesítése lehetőséget :

Tartsa lenyomva az Alt (Win) / Opciót (Mac), és lépjen a Réteg> Látható egyesítése elemre.
Általában a Látható egyesítése parancs lényegében elsimítja a képünket azáltal, hogy összes létező rétegét egyetlen rétegbe egyesíti, de ha lenyomva tartja az Alt (Win) / Opciót (Mac), miközben a Merge Visible lehetőséget választja, azt mondtuk a Photoshopnak, hogy tartsa meg minden a kezdeti réteg sértetlen, egyesítve őket egy új rétegre (2. réteg) az eredeti felett:
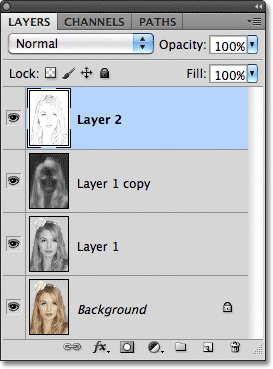
A három eredeti réteget egy fenti negyedik rétegre egyesítik.
8. lépés: Változtassa meg a keverési módot a réteg átlátszóságának szorozásához és beállításához
Lépjen a Rétegek panel tetején található Keverési mód opcióra, és változtassa meg az egyesített réteg keverési módját Normálról Szorzásra . Ez sötétíti a vázlathatás vonalait. Ha úgy találja, hogy a hatás túlságosan sötét, csökkentse az Opacitás értéket, amely a Blend Mode opciótól jobbra található. Figyeljen a képre, amikor beállítja az átlátszóságot az eredmények finomhangolása érdekében. 50% -ra csökkentem az enyém:

Változtassa meg a keverési módot Szorzásra, majd állítsa be az eredményt az Opacitás opcióval.
Itt van az eredményem a hatás elsötétítése után:

A vázlat sötétebbnek látszik a fehér háttérhez képest.
9. lépés: Másolja a háttérréteget
Ezen a ponton a vázlathatás teljes, és ha elégedett vele fekete-fehérben, itt megállhat. Ha színt szeretne hozzáadni a vázlathoz, folytassa az utolsó néhány lépéssel. Színezzük a vázlatot az eredeti fénykép színei alapján. Eredeti fotónk a háttérrétegen helyezkedik el, tehát másolatot kell készítenünk róla. Kattintson a Rétegek panelen a Háttér rétegre annak kiválasztásához:
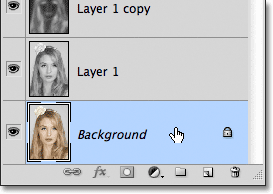
Válassza ki a Háttér réteget, hogy aktívvá váljon.
A kiválasztott háttérréteggel lépjen a Réteg menübe, válassza az Új lehetőséget, majd válassza a Réteg másolás útján lehetőséget, vagy nyomja meg a Ctrl + J (Win) / Command + J (Mac) billentyűket . A Photoshop másolja a réteget, elnevezi "Háttér másolat" -nak, és közvetlenül az eredeti fölé helyezi:
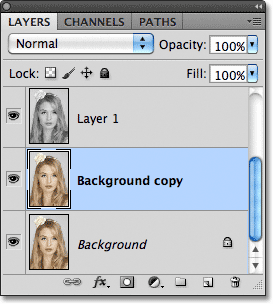
A másolat az eredeti háttérréteg felett jelenik meg.
10. lépés: Helyezze a háttérmásolatot a többi réteg fölé
Ahhoz, hogy ezt a háttér-másolási réteget színezzük a vázlat színezéséhez, át kell helyeznünk a többi réteg fölé. A Shift + Ctrl +) (Win) / Shift + Command +) billentyűparancsok megnyomásával egyenesen a rétegcsomag tetejére ugorhatunk (Mac). A ) a jobb oldali zárójel gomb. Ha a Háttér másolás réteg felül van, az eredeti kép ismét megjelenik a dokumentumablakban:
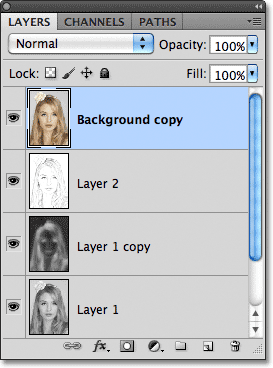
A Háttér másolási réteget átemelték a rétegköteg tetejére.
11. lépés: Változtassa a keverési módot színesre
Az eredeti kép színeinek és a vázlat effektusnak a keveréséhez változtassa a Háttér másolás réteg keverési módját Normálról Színre :
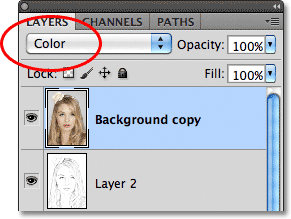
A rétegkeverési módot állítsa színre.
A Színkeverés mód keveri az aktuális réteg színeit és az alatta levő rétegek fényerősségi értékeit, így színezett vázlathatásunkat kapja:
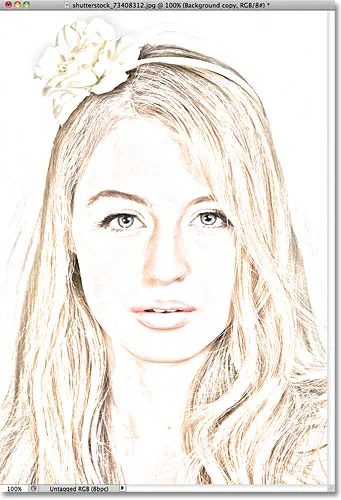
Az eredmény a keverési mód színre váltása után.
12. lépés: Csökkentse az átlátszatlanságot
Végül, ha úgy találja, hogy a szín túl intenzívnek tűnik, egyszerűen csökkentse az Opacitás értéket a Rétegek panel tetején az eredmények finomhangolása érdekében. Az enyém 65% -ra csökken:
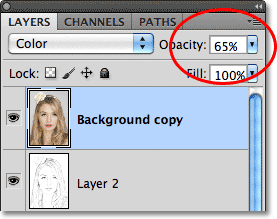
Csökkentse a réteg átlátszóságát a vázlat színének csökkentése érdekében.
Csökkentve az átlátszatlanságot, itt van a végső eredményem:

A végső színes vázlathatás.