
Excel Bell Curve (Tartalomjegyzék)
- Bell görbe Excelben
- Hogyan készítsünk egy Bell-görbét Excel-ben?
Bell görbe Excelben
Az excel Bell-görbét leginkább a munkavállalói teljesítményértékelés során vagy a vizsgaértékelés osztályozásakor használják. A Bell-görbét normál eloszlásgörbének is nevezik. A haranggörbe fő gondolata az, hogy amikor a csapatban vagy az osztályban mindenki jó előadó, hogyan azonosíthatja, ki a legjobb előadó, ki az átlagos előadó, és ki a gyenge előadó a csoportban vagy az osztályban.
Tehát mielőtt tovább folytatnánk, először egy egyszerű példa segítségével megértsük az Bellben megadott görbe fogalmát Excelben.
Tegyük fel, hogy egy osztályban 100 hallgató jelent meg a vizsgára. Az oktatási rendszer szerint aki 80-nál többet szerez, A fokozatot kap. De akkor nincs különbség a 99-es és a 81.-es pontszámú hallgató között, mivel mindkettő A-besorolást kap.
A Bell-görbe megközelítést alkalmazva konvertálhatjuk a hallgatók pontszámait százalékos értékre, majd összehasonlíthatjuk őket. Az alacsonyabb pontszámot kapó hallgatók a görbe bal oldalán, a magasabb pontszámot elérő hallgatók a görbe jobb oldalán lesznek, és az átlagosan átlagosan hallgatók nagy része a görbe közepén helyezkedik el.
Két fogalmat kell megértenünk, hogy ezt az elméletet jobban megértsük.
- Mean - az összes adatpont átlagértéke.
- Szabványbeli eltérés - Megmutatja, hogy az adatkészlet mennyit változik az adatkészlet átlagától.
Hogyan készítsünk egy Bell-görbét Excel-ben?
Haranggörbe készítése az Excelben nagyon egyszerű és könnyű. Néhány példával megértjük, hogyan lehet excelben elkészíteni egy haranggörbét.
Itt letöltheti ezt a Bell Curve Excel sablont - Bell Curve Excel Template1. példa
Tegyük fel, hogy 10 olyan diák van egy osztályban, amely 100-ból az alábbi pontokat kapta.
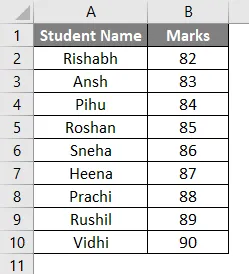
Az átlagot az Átlagos függvény segítségével kiszámolhatja.
A B12 cellába beillesztettem az Átlagos Funkciót, amint az az alábbi képernyőképen látható.
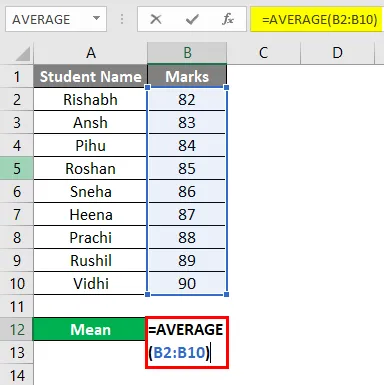
Az átlagfüggvény eredménye 86. Tehát mondhatjuk, hogy a példánkban az átlagos 86, amely a Bell-görbe középpontja lesz.
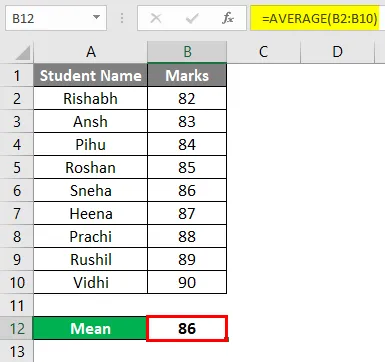
Most ki kell számolnunk a szórást, amelyet megtehetünk az STDEV.P függvény segítségével.
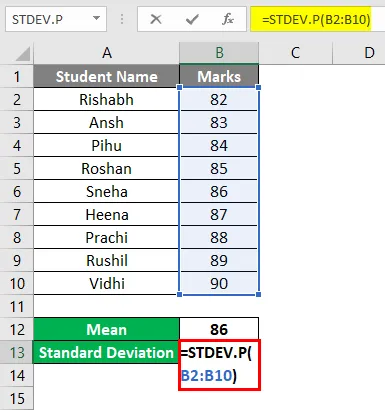
Tehát esetünkben a szórás eredménye 2, 58.
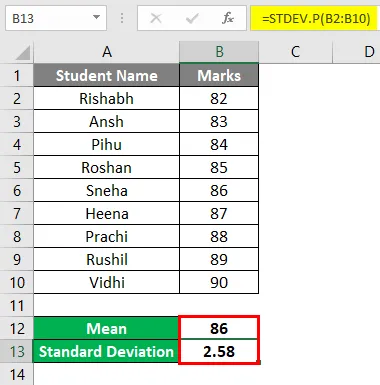
Ebben az esetben a 2, 58 érték azt jelenti, hogy a legtöbb diák a 86-2, 58 vagy a 86 + 2, 08 tartományba esik.
A normál eloszlás kiszámításához be kell illesztenie a normál eloszlás képletét a Marks következő cellájába. A képlet szintaxisa az alábbiakban látható.
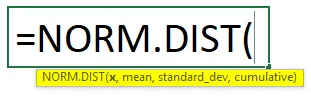
Helyezze be a képletet a C2 cellából. Kérjük, ügyeljen arra, hogy lefagyasztotta a cellákat az átlag és a szórás képletében.
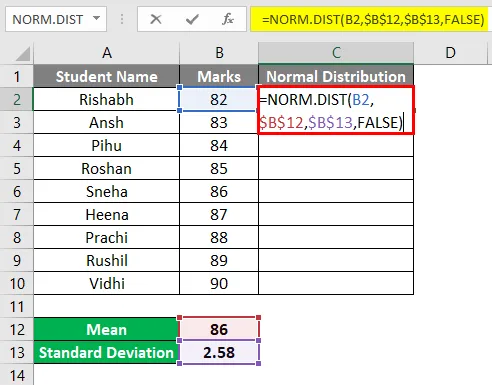
Az eredmény az alábbiakban található.
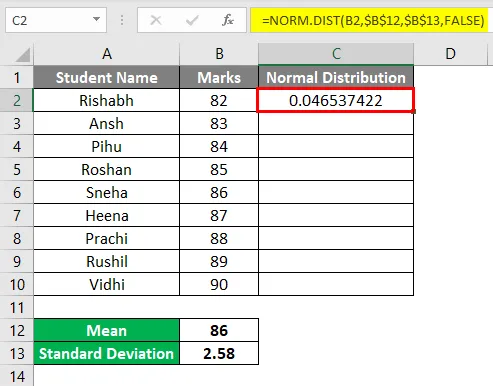
Most húzza a képletet a cellák alatt, a C10 cellához.
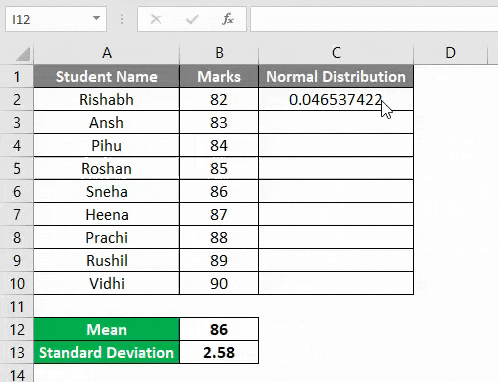
Helyezze be a Bell-görbét az Excelbe (Normal Distribution Curve)
Mivel az összes adat készen áll a Bell-görbére, be tudjuk illeszteni egy Bell-görbe diagramot az Excelbe.
Először válassza ki az összes hallgató és a normál eloszlás jelöléseit oszlopban, amelyet a fent kiszámítottunk, és a Beszúrás fül alatt kattintson az Ajánlott táblázatok elemre, az alább látható módon.
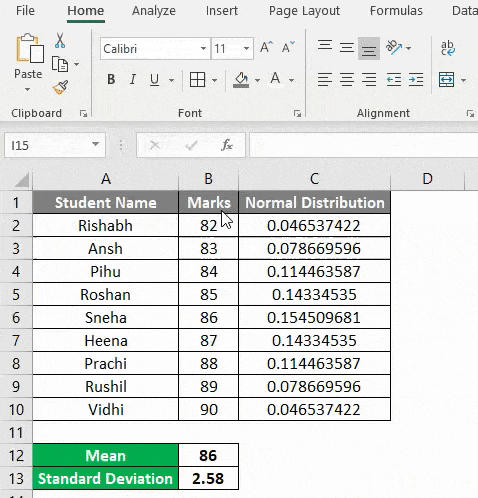
Most az Ajánlott táblázat alatt rengeteg lehetőséget fog látni a különféle típusú diagramokhoz. A normál eloszlási görbe (Bell Curve) eléréséhez kövesse az alábbi lépéseket.
- Először kattintson az Összes diagram elemre.
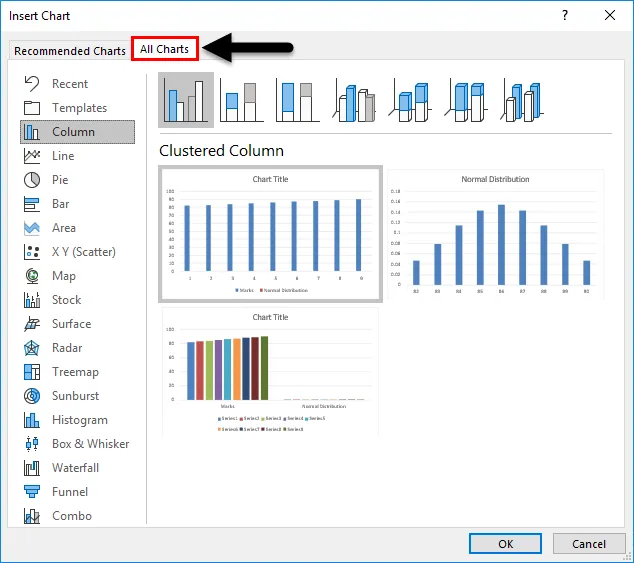
- Most válassza a bal oldalon az XY szórás diagram kategóriáját.
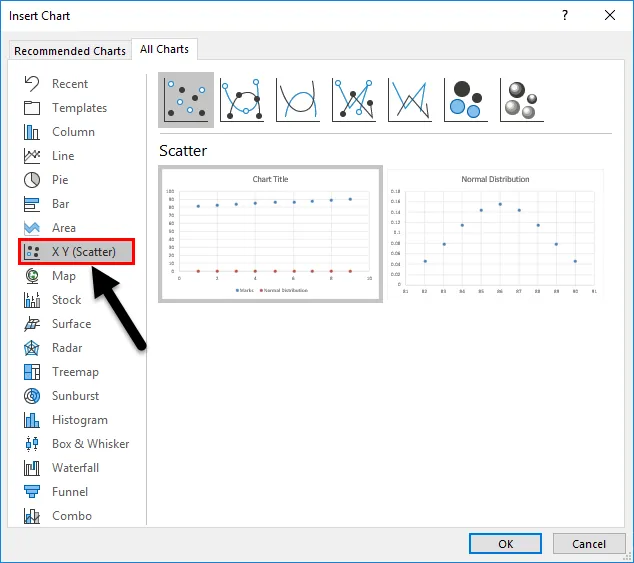
- A párbeszédpanel tetején láthatja a beépített stílusokat, és kattintson a harmadik stílusú Szórás sima vonalakkal elemre .
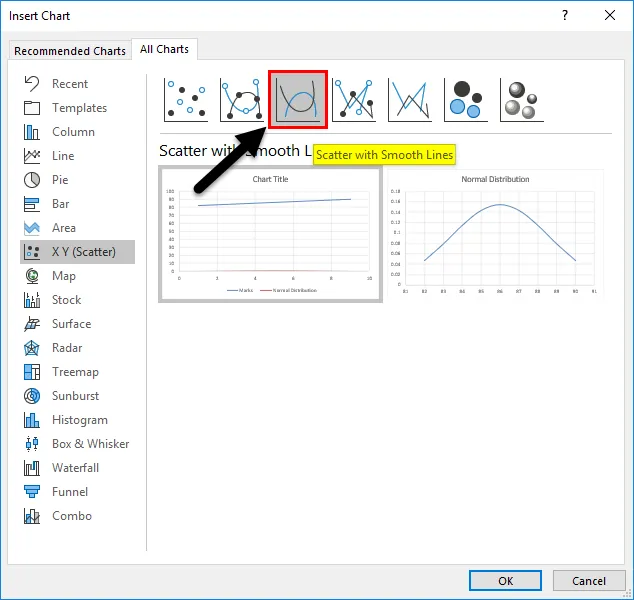
- Válassza a második diagramot, majd kattintson az OK gombra.
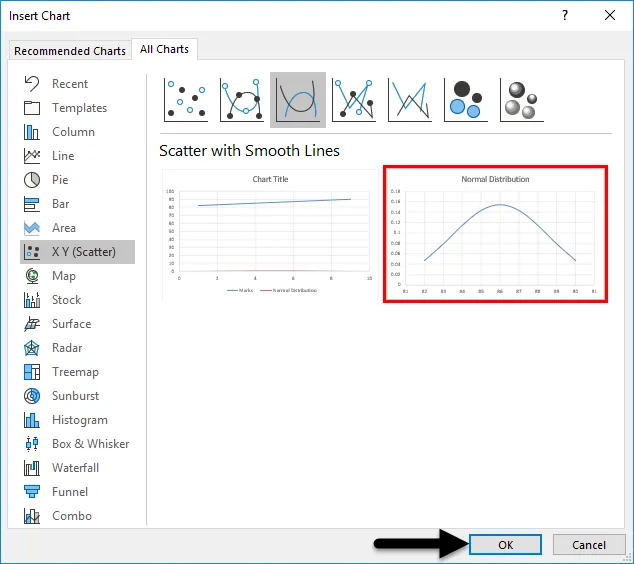
- Tehát most az alábbiak szerint láthatja a Bell-görbét az Excel lapján.

Most, ha a Bell-görbét nézi, láthatja, hogy a maximális hallgató 83, 42 és 88, 58 (86–2, 58 = 83, 42 és 86 + 2, 58 = 88, 58) tartományba esik.
Példánkban 6 diák van, akik között van a 83 és 88 év. Tehát elmondhatom, hogy ők az osztály átlagos előadói. Csak 2 diák szerzett több mint 88-at, tehát ők a legjobb előadók az osztályban. Csak egy tanuló kapott 83-nál alacsonyabb pontszámot, tehát gyenge előadó az osztályban.
Távolítsa el a függőleges tengelyt a grafikonról
A vízszintes tengely a pontozott pontok és a függőleges tengely a normál eloszlás. Ha nem akarja látni a normál eloszlás függőleges tengelyét, akkor csak az alábbi lépéseket kell követnie.
- Kattintson a grafikonra, és a grafikus terület jobb sarkában megjelenik a „+” jel.
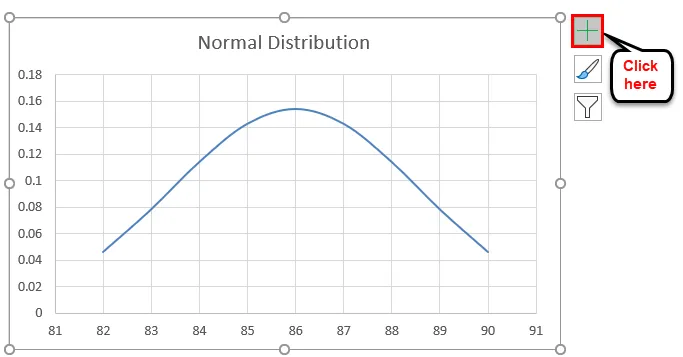
- Miután rákattintott a + jelre, látni fogja a tengelyre vonatkozó opciót az alábbiak szerint. Kattintson a Tengely gombra, és két lehetőséget fog látni a vízszintes tengelyre és a függőleges tengelyre. Csak törölje a függőleges tengely jelölését.
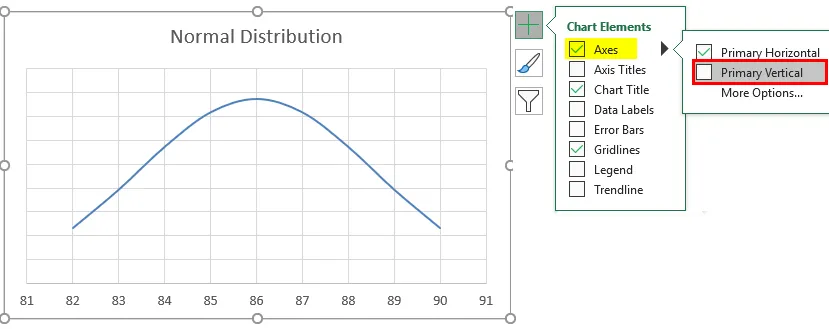
- Ez a Bell-görbe segít azonosítani, ki a legjobban teljesítő a csapatban, és ki a legkevésbé teljesítő, és segít eldönteni a munkavállaló minősítéseit.
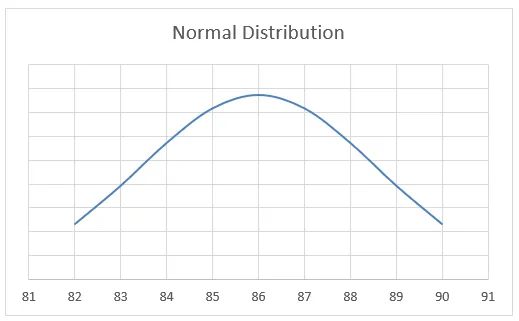
Ha az adatokat nem növekvő sorrendben rendezik
Tehát a fenti példában a jeleket növekvő sorrendbe rendeztük, de mi lenne, ha az adatokat nem növekvő sorrendben rendezzük el. Akkor nem leszünk képesek sima haranggörbét kapni, mint fent. Ezért nagyon fontos, hogy az adatokat növekvő sorrendben rendezzük el, hogy az Excelben egy sima haranggörbét kapjunk.
2. példa
Vegyünk egy hasonló példát, de ezúttal az adatokat nem növekvő sorrendbe rendezzük.
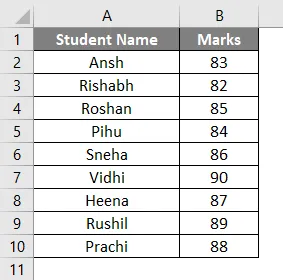
Az átlag (ami átlagos), a szórás és a normál eloszlás változatlan marad.
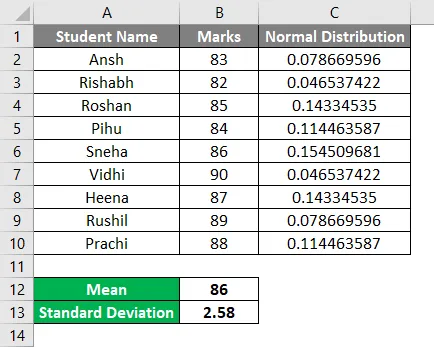
Ugyanakkor ugyanabban a példában a Bell-görbe grafikonja másképp fog kinézni, mivel a Marks nem növekvő sorrendbe lett rendezve. A Bell-görbe grafikon az alábbiak szerint néz ki.
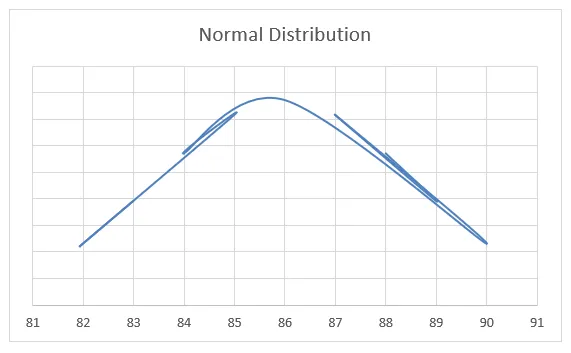
Tehát, amint az a grafikonon látható, 83-val kezdődött, és 88-ra fejeződik be. Azt is észreveheti, hogy a grafikon nem olyan sima, mint az 1. példában volt. Tehát egy sima Bell görbe eléréséhez Excelben nagyon fontos az adatok növekvő sorrendbe rendezése.
Dolgok, amikre emlékezni kell
- Mindig ügyeljen arra, hogy az adatokat növekvő sorrendben rendezze, hogy az Excel programban sima haranggörbe legyen.
- Ne felejtse el fagyasztani az átlagos (átlag) és a szórás celláját a normál eloszlás képletének megadásakor.
- Kétféle képlet létezik a szórásra - STDEV.P & STDEV.S (P jelentése a populáció és S jelentése minta). Tehát amikor a mintaadatokon dolgozik, az STDEV.S fájlt kell használnia.
Ajánlott cikkek
Ez egy útmutató az Excelben a Bell Curve-hez. Itt megvitatjuk, hogyan készíthetünk Bell-görbét Excel-ben, az excel példákkal és a letölthető Excel sablonnal együtt. Megnézheti más javasolt cikkeinket -
- Hogyan készíthetünk Excel Scatter Chart-ot?
- Scatter Plot diagram készítése Excelben
- Excel kombinációs diagramok (példák)
- Mi az Excel halmozott területdiagramja?