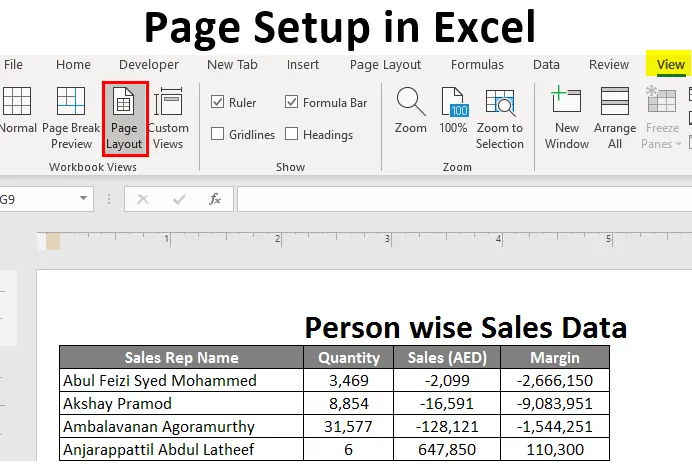
Oldalbeállítás Excelben (Tartalomjegyzék)
- Bevezetés az oldalbeállításhoz az Excel programban
- Hogyan állíts be az oldalt az Excel programban?
Bevezetés az oldalbeállításhoz az Excel programban
Gyakran előfordul, hogy olyan helyzetbe kell nyomtatnia, hogy ki kell nyomtatnia a magához tartozó excel lapot, amely tartalmaz néhány fontos adatot, amelyeket nyomtatott formában kellett megosztani. Ilyen esetekben nagy szükség lesz az oldal beállítására. Könnyű lesz az oldalak kinyomtatása, ha tisztában van azzal, hogy miként teheti ugyanezt a Microsoft Excel alatt. Az oldalbeállítás alatt több művelet is részt vesz, például:
- A felső, alsó, bal és jobb margók beállítása.
- Fejléc vagy lábléc hozzáadása az Excel laphoz, amelyet nyomtatni fog.
- Oldalmegtekintések: Álló, fekvő vagy egyedi.
- A nyomtatási terület beállítása stb.
A cikkben egyenként áttekintjük az összes oldalbeállítási beállítást és opciót. Az Excel alatt valóban nagyon könnyű beállítani az oldalt nyomtatás előtt, és előzetesen megtekinti azt, hogy szükség szerint / követelményei szerint módosítson néhány módosítást.
Hogyan állíts be az oldalt az Excel programban?
Az oldalbeállítás Excelben nagyon egyszerű és könnyű. Megértjük részletesen, hogyan állítsuk be az oldalt az Excel alkalmazásban.
Itt letöltheti ezt az -Setup- Excel- sablont - oldal -Setup- Excel- sablon# 1 - Oldalbeállítás az Excel View fül segítségével
Tegyük fel, hogy rendelkezünk az alább látható adatokkal:

Látni fogjuk, hogyan lehet az alapvető beállításokat elvégezni az Excel Nézet lapon, amely a felső szalag alatt található.
Kattintson a Megtekintés fülre az Excel szalag alatt, amely a lap tetején található. Kétféle művelettel láthat több műveletet: „Munkafüzet nézetek” és „Megjelenítés”. A Munkafüzet nézetek alatt különböző nézettípusok léteznek: Normál nézet, Oldalszünet előnézet, Oldalelrendezés, Egyedi nézetek.
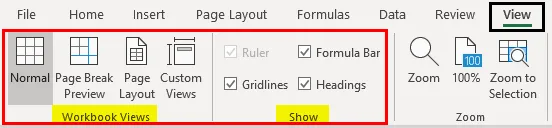
Kattintson a „Page Break Preview” elemre. Az oldalt az alább látható módon a nyomtatási terület szerint megbontja.
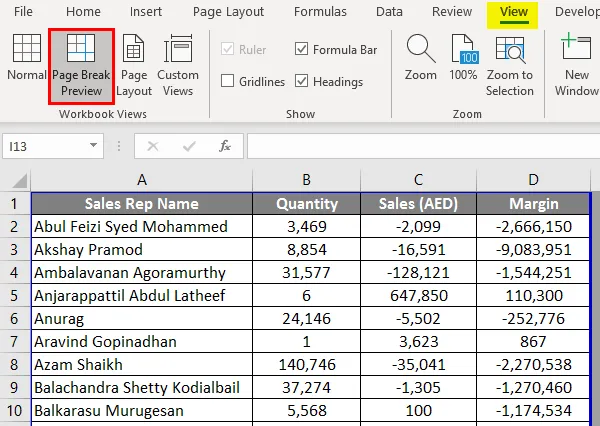
Kattintson az Oldal elrendezés opcióra, és megmutatja az Excel lapot az oldal elrendezésében. Alapértelmezés szerint már van fejléc opció (címként hozzáadom a „Személyes értékesítési adatok” -t). A Megjelenítés opció alatt jelölheti be vagy törölheti a különféle lehetőségeket, például Vonalzó, Rácsvonalak stb.
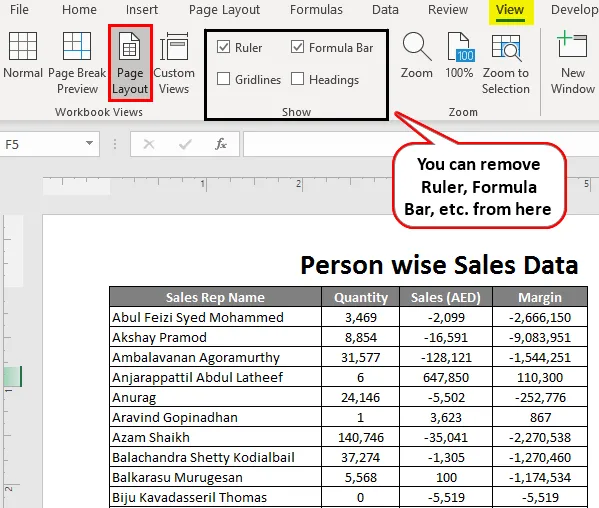
# 2 - A margók beállítása Excelben
Gyakran előfordul, hogy a nyomtatási oldal oszlopai az egész oldalt elfoglalják, és még mindig van egy oszlopuk, nem illeszkednek az oldalhoz, és a dokumentum következő nyomtatási oldalára kerülnek. Annak érdekében, hogy megoldjuk ezt a problémát, használhatjuk az margók gombot / opciókat, amelyek az Excel oldallap-elrendezés lapján találhatók.
Kattintson az Excel elrendezés lapjára. Látni fogja a rendelkezésre álló műveletek sorozatát, amelyek mindegyike többféle lehetőséget tartalmaz.
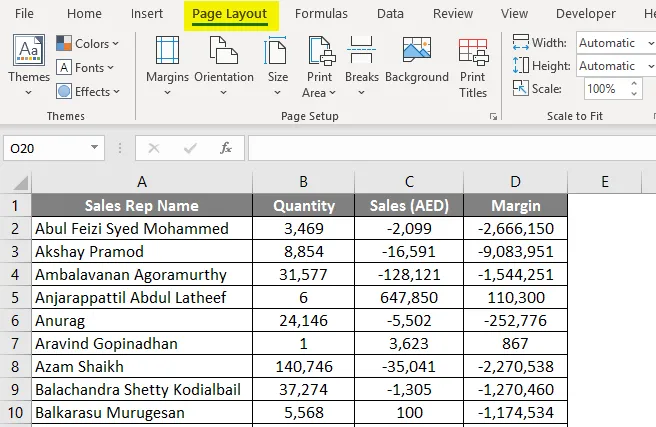
Az „Oldal elrendezés” alatt kattintson a „Margók” gombra, és különféle margóbeállításokat fog látni. Ideális esetben 4 van közülük: Utolsó egyéni beállítások, Normál, Széles és Szűk margók. Bármelyiket kiválaszthatja az igénye szerint.
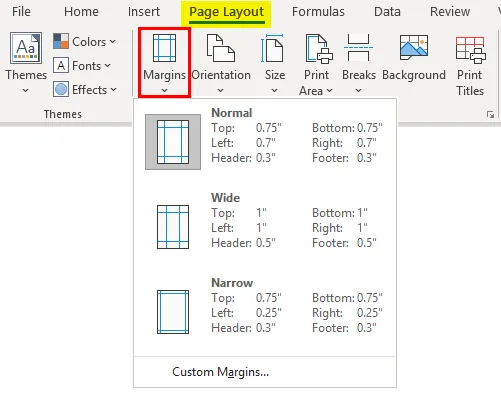
Kattintson a „Szűk” margókra, ez szűkíti a margókat, és több hely lesz az oszlopok beszerzésére.
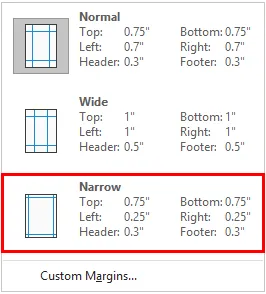
# 3 - Az oldal tájolása az Oldal elrendezés alatt
Időnként a csak a margó módosítása nem tartalmazza az összes adat oszlopot egy oldalon, ebben az esetben meg kell változtatnia az oldal tájolását.
Lépjen az „Oldal elrendezés” fülre, és válassza a Margins gomb melletti Orientation gombot.
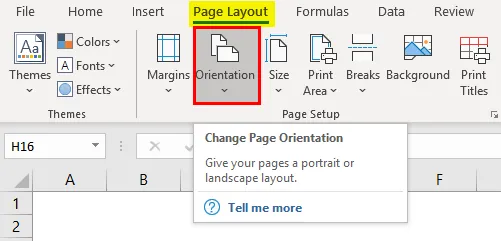
Amint rákattint a Tájolás gombra, két lehetőséget lát: Portré és Táj.
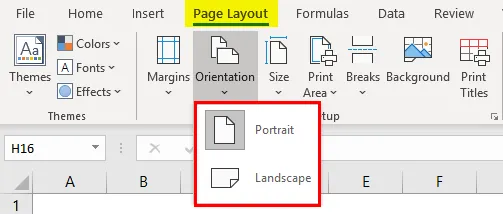
Alapértelmezés szerint a tájolás Portré alakban van. Változtasd Fekvőre, hogy az összes oszlop látható legyen egyetlen nyomtatási oldalon.
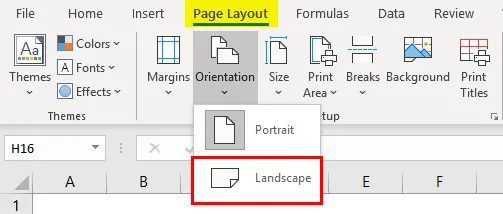
# 4 - A nyomtatási oldal méretének módosítása az Oldal elrendezés alatt
Megváltoztathatja az oldal méretét is a megfelelő nyomtatási oldal elérése érdekében. Lépjen az „Oldal elrendezés” fülre, majd kattintson a „Méret” gombra. Ez az opció lehetővé teszi a papír méretének beállítását a dokumentum nyomtatásakor.
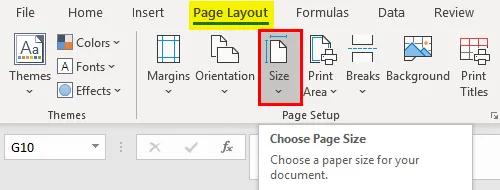
Különböző papírtípusok sora jelenik meg ott. Mint alapértelmezés szerint a Letter, Legal, A4, A3 stb., Ez lesz a „Letter” oldalméret (Mivel a tájolást tájképre változtattuk).
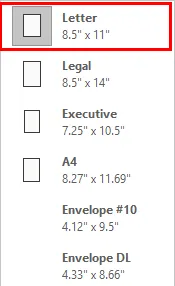
Kattintson az „A4” gombra az oldalméret A4-es beállításához (ez a legszélesebb körben használt papírméret bármilyen dokumentum nyomtatásakor).
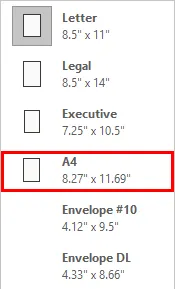
# 5 - A címek nyomtatása az Oldal elrendezés alatt
Ha az adatai hosszúak, azaz sok sorral rendelkezik (mondjuk 10 000), az egyébként nem fog beleférni egy oldalon. Több oldalra megy. Ennek legfőbb aggodalma azonban az, hogy az oszlopok címei csak az első oldalon láthatók. Mi lenne a következő oldalakkal, ahol az adatok vannak feltöltve? Gyorsan eldönti, hogy melyik oszlop melyik. Ezért az oszlopok címeinek feltüntetése minden oldalon kötelező az oldal beállításakor.
Kattintson az „Oldal elrendezés” fülre, és lépjen a „Cím címe” gombra. Kattintson erre a gombra.

Amint rákattint a „Cím címe” gombra, megjelenik egy új „Oldalbeállítás” ablak, amely alatt a „Lap” opció aktív (Amint rákattintott a Nyomtatási címekre).
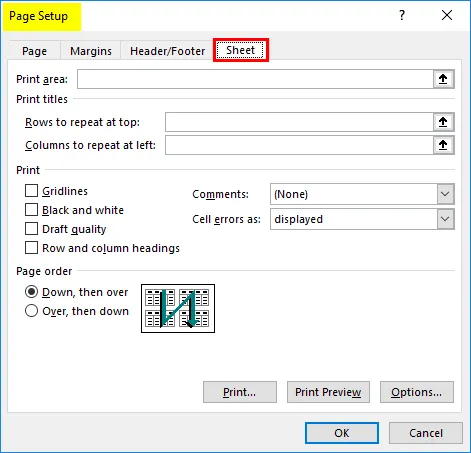
Alatta kattintson a „Sorok ismételje meg a felső opciót” elemre. Ez az opció lehetővé teszi, hogy minden oldalra sorokat adjon hozzá, amelyek címe vannak. Ha rákattint, akkor a nee q d feladata, hogy minden nyomtatási oldal tetején válassza ki a kinyomtatni kívánt sortartományt. A mi esetünkben ez $ A $ 1: $ D $ 1. Itt, ebben a Lap beállításban, beállíthatjuk a nyomtatási területet, az oszlopokat is, amelyeket felül szeretnénk megismételni, stb. Kattintson az OK gombra, miután elvégeztük a módosításokat.
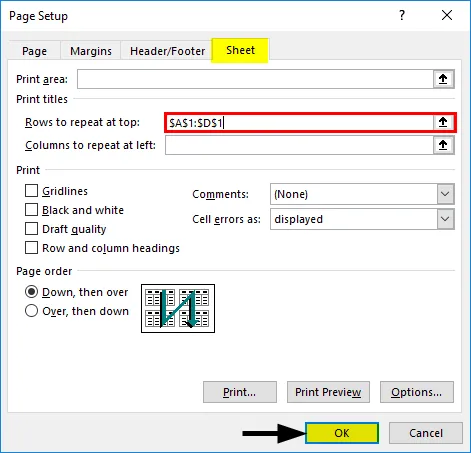
Így állítottuk be az oldalt az Excelbe történő nyomtatás előtt. Tekerjük össze a dolgokat néhány emlékezettel.
Ne feledje, hogy mi az Excel oldal beállítása
- Az egyéni margókat az Excel elrendezés alatt az Oldal elrendezés alatt is felveheti.
- Mind a nyomtatott címek, mind a jelentés fejléce különböznek. A Cím nyomtatása az egyes oszlopok címét nyomtatja ki több oldalra, míg a jelentés fejléce a jelentés fejléce / a jelentés fő címe.
- Ha el akarja távolítani a nyomtatott címeket, ugorjon az Oldalbeállítás címre a Nyomtatási címek szakaszban, válassza a Lap fület, és távolítsa el a Nyomtatási címek szakaszban szereplő sorokat.
Ajánlott cikkek
Ez az útmutató az oldalbeállításhoz az Excel programban. Itt tárgyaljuk, hogyan kell beállítani az oldalt az Excelben, valamint a gyakorlati példákat és a letölthető Excel sablont. Megnézheti más javasolt cikkeinket -
- Helyesírás-ellenőrzés az Excel programban
- MAX képlet Excelben
- Bevezetés az Excel NORMSINV-be
- Excel táblázatkezelő példák