
Bevezetés a lassított mozgásba utóhatásokban
Ebben a cikkben bemutatjuk a Slow Motion in After Effects vázlatát. A lassú mozgás nem más, mint egy klipek lassúvá tétele, de nem volt olyan könnyű megtenni, mert beszéljük, hogy nagyon sok folyamat és módszer van a klipek lassú mozgásának elkészítésére. A képkockasebesség befolyásolja, ha nem használjuk a helyes folyamat lassítva. Mint tudjuk, manapság alapértelmezés szerint lassított felvételt készíthetünk a DSLR-ben és a mobiltelefonokban, de postai klip esetén, ha meg kell változtatnunk az időtartamot, vagy lassan kell tennünk, használhatjuk a lassított módszert.
Érdekes látni, hogy valami lassan halad, nézzük meg, hogyan fog működni.
Lassú mozgás létrehozása utóhatásokban
Az alábbiakban bemutatjuk a lassított mozgás létrehozásának lépéseit, amelyek részletesen kifejtésre kerülnek.
1. lépés: Videofájl importálása.
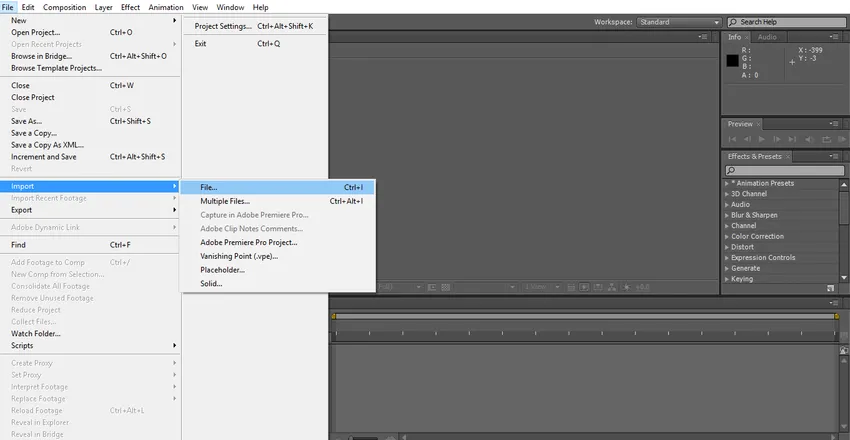
2. lépés: Vigye a videót az idővonalra.
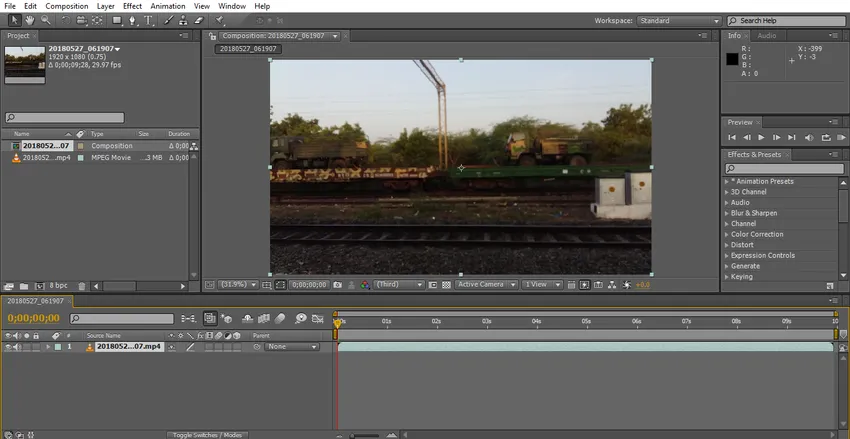
Videókat importáltunk mozgó vonatokról; ki kell választanunk a mozgó objektumok videóit, mert most megpróbáljuk megnézni a lassú mozgás hatását, mert szükségünk lesz néhány mozgó tárgyra.
3. lépés: Vágja le a videót, ha nagy tartalma van, vágja le, amennyire csak akar, mert a hatás alkalmazása után render lesz, és lassúvá válhat vagy megfagyhat.
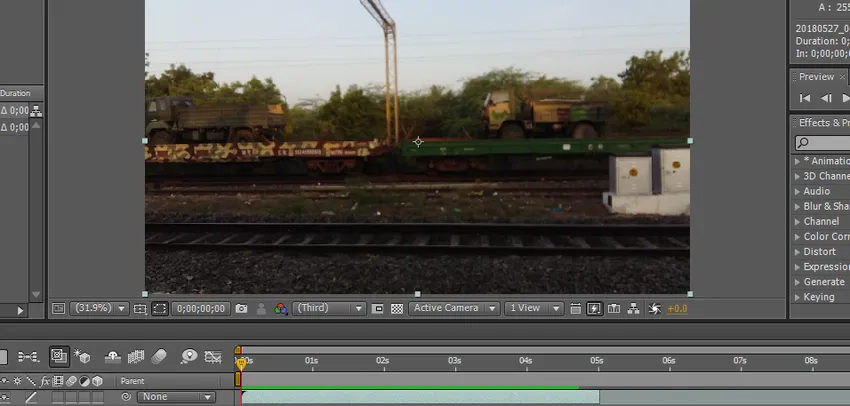
4. lépés: Két módszert fogok használni a lassú mozgáshoz, az egyik az idő újrarajzolása, a második az idő szakasz.
Kezdjük az időbeli rámpával. Most kezdjen el cselekedni, lépjen a rétegre, kattintson az időre, és válassza az Időmegújítás lehetőséget. A parancsikon a Ctrl + Alt + T.

5. lépés: Itt láthatjuk az időeltöltési lehetőségeket, a keyframe stopper opciója alapértelmezett.
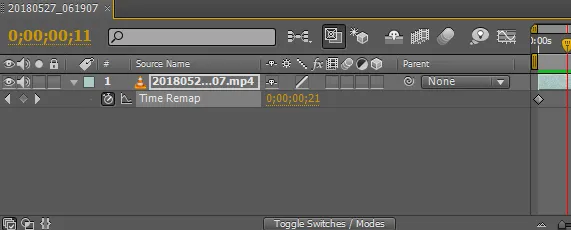
6. lépés: Amikor időreprefizálást alkalmazunk, két alapkeret használható alapértelmezés szerint az egyik kezdődik, a másik pedig a klip végén van.

7. lépés: Most ki kell választanunk azt a helyet, ahol le kell lassítanunk a klipet, és két kulcskeretet kell alkalmaznunk.
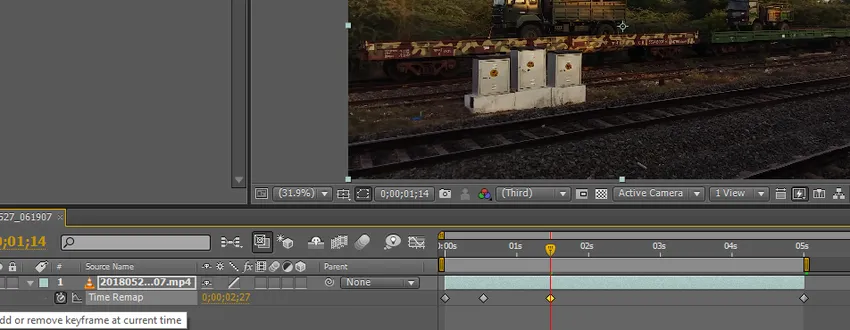
8. lépés: Válassza ki a két kulcskeretet, amelyeket alkalmaztunk.
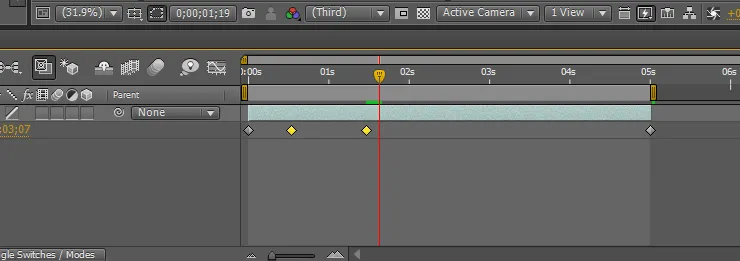
9. lépés: Itt van egy grafikus szerkesztő opció.
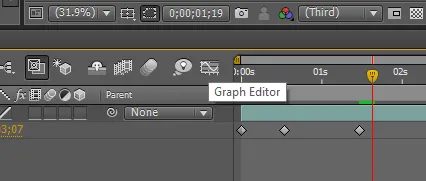
10. lépés: Ha a grafikus szerkesztő lehetőséget választjuk, az idővonal felülete megváltozik, és az idővonal grafikus idővonalnak tűnik.
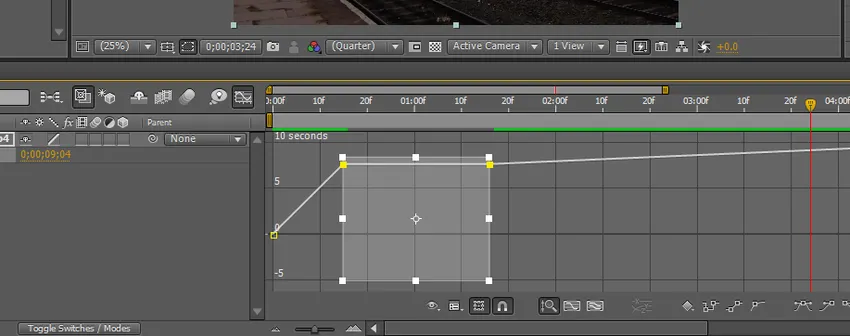
Itt láthatjuk a két kiválasztott kulcskocka keretét.
11. lépés: Tartsa lenyomva a Shift billentyűt, és húzza a felső sort oda, ahova valaha le kell lassítanunk.

12. lépés: Azok a helyek, ahol csökkentjük azt a helyet, lassan mozognak és maradnak, ugyanolyan gyorsan.

13. lépés: Ha le kell simítani a lassított mozgást, akkor a keretkeverési opcióval kell folytatnunk, itt aktiváljuk a keretkeverési opciót.
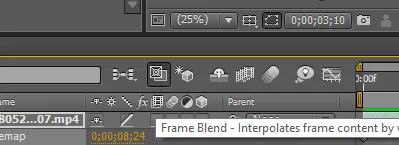
Amikor aktiváljuk a keretkeveréket az alábbi mezőben, találunk egy kis pontozott sort.
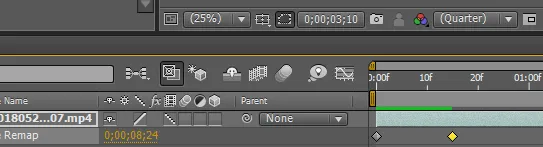
Kattintson ismét arra a kis dobozra, majd a szaggatott vonal normálra fordul és balra fordul.
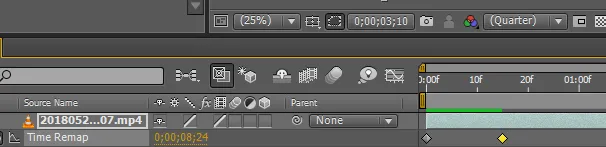
14. lépés: Itt van egy másik opciós keret, amely minden réteghez keverést tartalmaz.

Úgy tűnik, mint egy 3 film ikon; simítja a lassú mozgást.
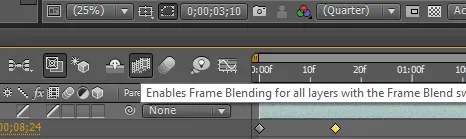
15. lépés: Találunk egy zöld vonalat, amely jelzi a renderelést, most egy lassú és sima pillanatot találhatunk a klipben.
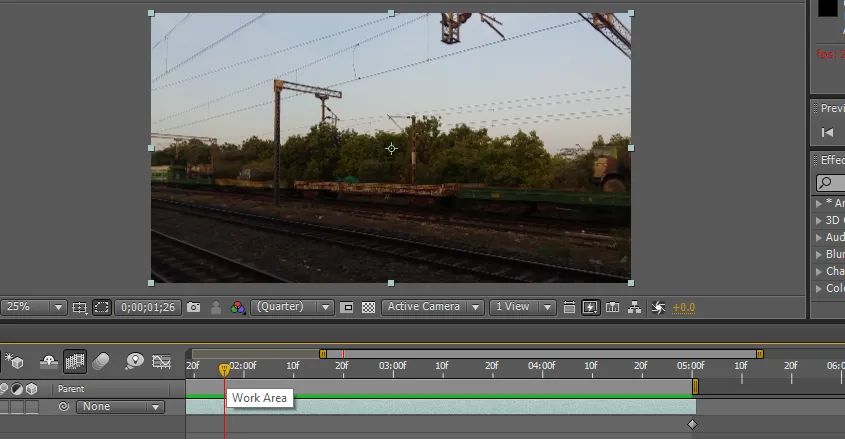
Itt megpróbáljuk újracsomagolni. Ez az egyik módszer, és van egy másik módszerünk, hogy a klip lassú és sima legyen. Lássuk, hogyan fog működni.
16. lépés: A következő módszer, amelyet megpróbálok próbálni, az időrész. Lépj a rétegre és az időre, majd válaszd az időhosszt.
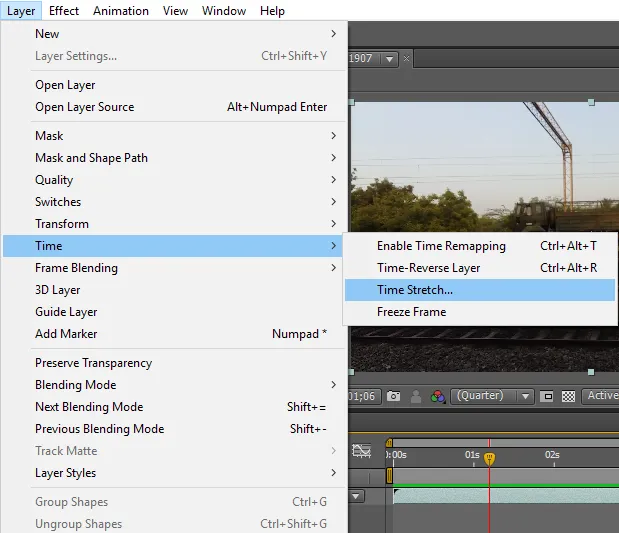
17. lépés: Amikor kiválasztjuk az időtartamot, kaphatunk egy párbeszédpanelt, amely az alábbi képen látható módon kérdezi.
Ebben a rovatban megtalálható a Stretch faktor%, ez az alapértelmezett 100 lesz, és szükségletünkként megváltozhatunk, mennyire változtatunk annyira, hogy lassú lesz, tehát itt adok 200-at a nyújtási tényezőért.
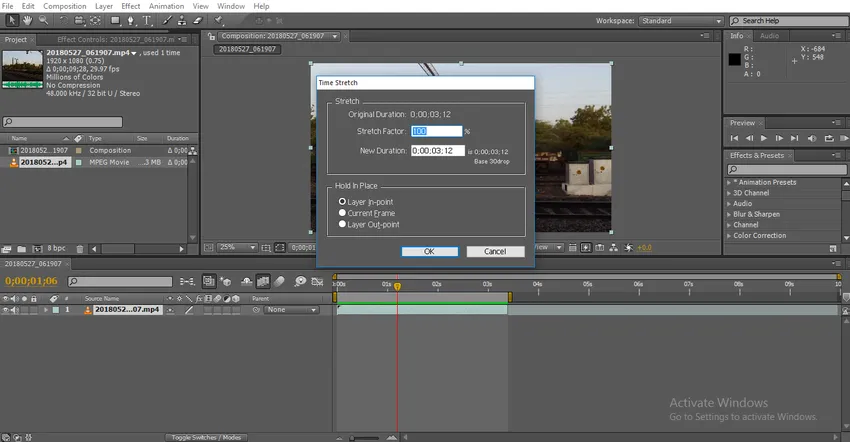
A következő mezőben megtalálhatjuk az új időtartamot, ami azt jelenti, hogy a meghosszabbított időtartam mindig megváltozik, amikor meghosszabbítjuk a nyújtási tényezőt, az új időtartam megváltozik, és felül megtaláljuk az eredeti időtartamot, és megtalálhatjuk az időtartamok különbségét.

18. lépés: Van lehetőségük a tartásba, azaz azt jelenti, hogy melyik helyen kell tartanunk a keretet, ha azt tartjuk, hogy a keret mozoghat állóképként.
Ha meg kell tartani a keretet az induláskor, akkor ki kell választanunk az első opciót. Ha az aktuális kerettel kell folytatnunk, akkor a második lehetőséget kell választanunk. Ha meg kell tartani a végkeretet, akkor a harmadik lehetőséget kell választanunk
Miért kellett keretet tartanunk?
A lassú mozgás után, ha még mindig szükség van a keretre, akkor a tartókeretet használhatjuk.

19. lépés: Itt látható, hogy a klip hossza megnőtt.

20. lépés: A klip lejátszásakor zöld vonalat találhatunk, az azt jelenti, hogy megjelenni fog.
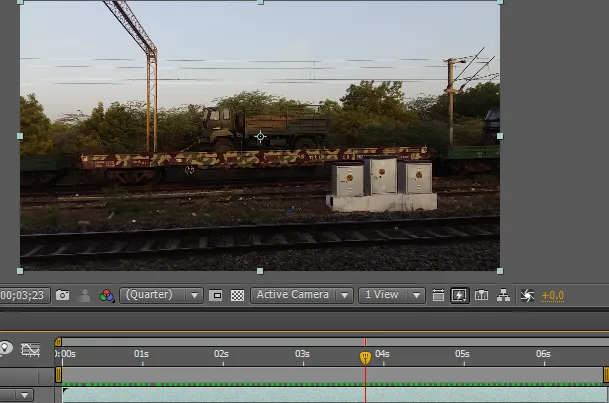
21. lépés: Most ez a klipek lassítva mozognak, és ha valamilyen simaságot kell hozzáadnunk a klipekhez, akkor csak az aktív keretkeverés és a rétegkeverés, mint az első módszernél.
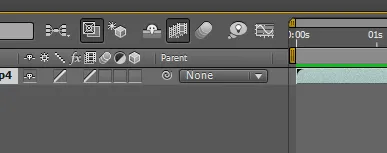
22. lépés: Most láthatjuk a különbséget a renderelés között a keretkeverék alkalmazása előtt és után.
A keverési lehetőség alkalmazása előtt
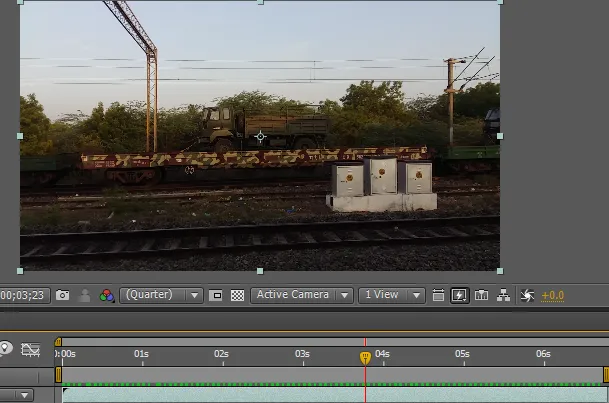
A keverési lehetőség alkalmazása után

A keretkeverés alkalmazása előtt a zöld vonal úgy néz ki, mint a szaggatott vonal, ez azt jelenti, hogy az alkalmazott lassú mozgás nem sima. A zöld vonal a keverék felhordása után normálnak tűnik, zöld vonal azt jelzi, hogy a lassú mozgás simán halad.
23. lépés: Nagyon lassan és simán haladt ebben a lassított klipben.

Az első módszernél lassított mozgást alkalmazunk két kulcskocka között, ami azt jelenti, hogy a klip indítása normál sebességgel mozog, és a között lassú mozgást indít, és normál sebességgel fejeződik be.
A második módszernél az egész klipet használjuk, így az egész klip lassítva fog mozogni. Ebben a folyamatban importálunk egy videoklipet és vágjuk le a klipet, majd kipróbálunk néhány lassított hatást a klipekre, időmegújítás és időhosszabbítási módszerekkel próbáljuk lassítani a klipet.
Következtetés
Tehát ezekből a lépésekből megtanultuk: Mi a lassú mozgás? és hogyan működik A lassítás módszerei és hogyan kell alkalmazni? Továbbá, Hogyan kell használni a grafikus szerkesztőt, a keret és a réteg keverékeit? Remélem, hogy ez egy érdekes téma volt, amelyet megvitatunk.
Ajánlott cikkek
Ez egy útmutató a lassított mozgás utóhatásokhoz. Itt tárgyaljuk a lassított mozgások létrehozását utóhatásokban a grafikus szerkesztő, a keret és a réteg keverékek használatával. A következő cikkeket is megnézheti további információkért -
- Hogyan adjunk hozzá hangot vagy zenét az animációhoz?
- 2D animáció létrehozása az After Effects programban
- Az animáció 12 legfontosabb alapelve
- A KeyFrame-ek hozzáadásának lépései az After Effects alkalmazásban
- Tanulja meg az eső létrehozásának módszereit az utóhatásokban