
Bevezetés az Illustrator Rács eszközbe
Az Adobe Illustrator programot használ rajzok, műalkotások, illusztrációk készítéséhez stb. 1987-ben fejlesztették ki, és manapság az Adobe rendszert karbantartják. Ez a jelenlegi Adobe Creative Cloud része, és professzionális illusztrátorok, webtervezők és grafikai tervezők széles körben használják munkájukat nagyon egyszerűvé és hatékonnyá. Ebben a témában megismerjük az Illustrator Rács eszközt.
Az Adobe Illustratorban sokféle rajzoló eszköz létezik, amelyeket illusztrációk, műalkotások stb. Készítésekor használnak. A Rács eszköz az Adobe illusztrátor alapvető eszköze, és különféle minták készítésére és útmutatók készítésére szolgál az Adobe illusztrátorban az követelményünk.
Hogyan lehet használni a Rács eszközt az Adobe Illustrator programban?
A Rács eszköz használata érdekes munka az Adobe Illustrator programban. Vessen egy pillantást a Rács eszközre az Adobe Illustrator-ban lépésről lépésre. Indulás előtt megismerjük az Adobe illusztrátor néhány alapját.
Ez az Adobe Illustrator felhasználói felülete.

Itt létrehozhat egy új dokumentumot, vagy megnyithatja az előrajzolási objektumot, ha rákattint a felület nyitott fülére, amikor rákattint a létrehozandó párbeszédpanel megnyitására, itt beállíthatja az oldal magasságát, szélességét, tájolását és egyéb paramétereit. oldalra, és kattintson a párbeszédpanel Létrehozása lapjára …

Itt van egy eszközpanel az Adobe illustrator munkaterületének bal oldalán.

A jobb oldalon tulajdonságokkal és rétegek lapokkal rendelkezik tulajdonságokban, láthatjuk a kiválasztott objektum tulajdonságait és rétegekben, láthatjuk a réteg számát, amelyet a projektünkben használtunk, mindezt megtanulhatja a különféle oktatóanyagokból.
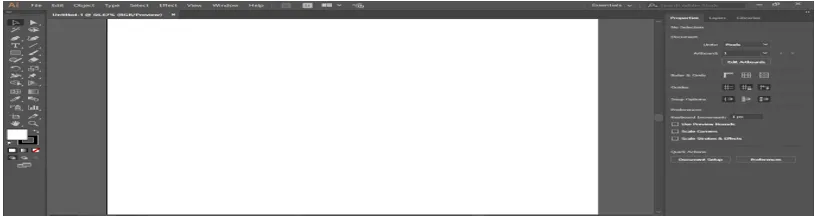
Kezdjük a Grid Tool bevezetésével. Van egy Rács Szerszám soros szegmens eszköz opció az Adobe Illustrator eszközpaneljén ezzel az ikonnal, kattintson rá, hogy kiválassza.
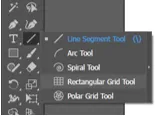
Kattintson a munkaterület képeslapjára. egy párbeszédpanel nyílik meg. Itt az Alapértelmezett méret mutatja a rács méretét - A vízszintes elválasztók az oszlopok számát mutatják a rácsban. A Függőleges elválasztók megmutatják a rácsban lévő sorok számát, és az Ön igényei szerint töltsék ki a párbeszédpanel adatait.
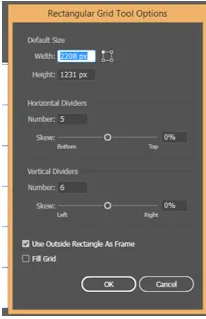
Nyomja meg az OK fül gombot a rács felhelyezéséhez a képeslapon.
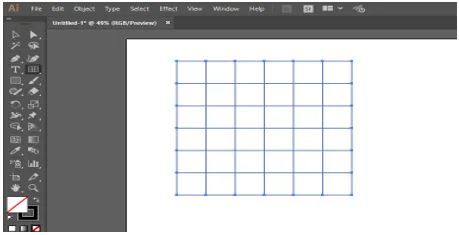
Vagy rajzolhatja a rácsot egyszerűen az egérgombbal történő húzással, rákattintással a képeslapra, és ne hagyja el a kattintást, és húzza rá, hogy megadja a rács magasságát és szélességét az Ön szerint.

A rajzolt rács adatait bármikor megváltoztathatja, kiválaszthatja a rácsot, nyomja meg a shift billentyűt a billentyűzeten, majd a Shift billentyű tartásával ismét rákattinthat a rácsra, egy paraméterváltó párbeszédpanel nyílik meg. Itt megváltoztathatja a rács méretét, a sorok és oszlopok számát.
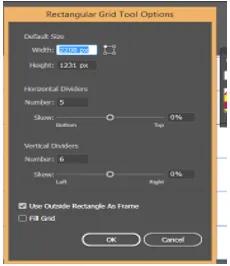
Növelheti vagy csökkentheti az oszlopok és a sorok számát a rácsban a rajzolás pillanatában, a rács eszközre kattintva bárhol a képeslapon húzhatja azt, ne hagyja el a kattintást, és nyomja meg a billentyűzet felfelé mutató nyíl gombját a sorok száma és lefelé mutató nyíl billentyű a billentyűzeten a sorok számának csökkentéséhez, jobbra mutató nyíl az oszlopok számának növeléséhez, a bal nyíl gomb az oszlopok számának csökkentéséhez.
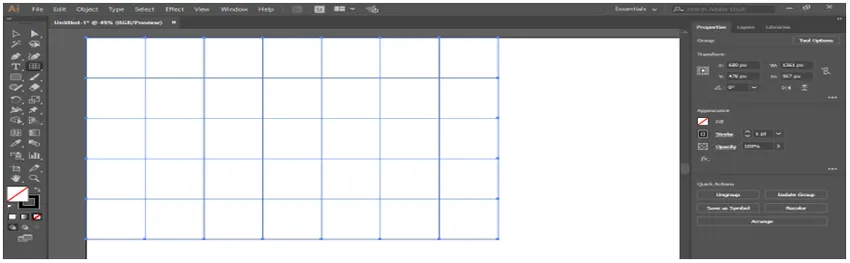
A rácsban lévő színt kitöltheti a kitöltő négyzet jelölőnégyzetével.
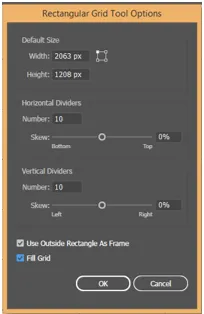
Most válassza ki a kitöltési színt a kitöltési szín opcióból.
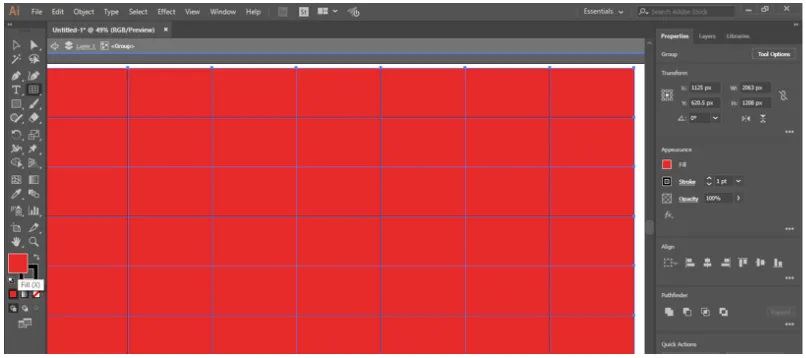
A kitöltés színét a munkaterület tetején lévő kezelőpanelről is megváltoztathatja.

Felveheti a Swatch-et a swatch könyvtárak menübe, kattintson a swatch-könyvtárakra egy párbeszédpanel nyílik meg, itt válassza ki a swatch-t, amelyet megadni szeretne a rácson.
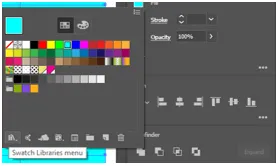
Itt változtathatja meg a stroke vastagságát és színét az adatok megváltoztatásával.
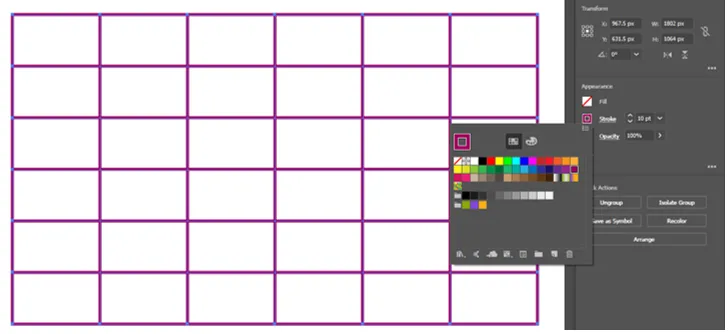
Vagy megváltoztathatja az ütemét a munkaterület tetején lévő kezelőpanelről is.

Az átlátszósági paraméter megváltoztatásával sötétítheti vagy megvilágíthatja az ecsetvonalt.

Ha különféle típusú rácsot szeretne a képeslap különböző szakaszaiba, akkor ossza meg a képeslapot egy szakaszban egy vonalszakasszal, majd kattintson a rács eszközre. Kattintson arra a szakaszra, amelybe rajzolni szeretne rácsot, egy párbeszédpanel nyílik meg, állítsa be itt a paramétert az Ön szerint, az alkalmazáshoz nyomja meg az OK gombot.
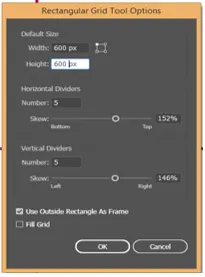
Láthatja, hogy a rács csak ebben a szakaszban található. A rács méretét úgy állíthatja be, hogy húzza, és tartsa lenyomva a Shift billentyűt a billentyűzeten a szakasz szerint.
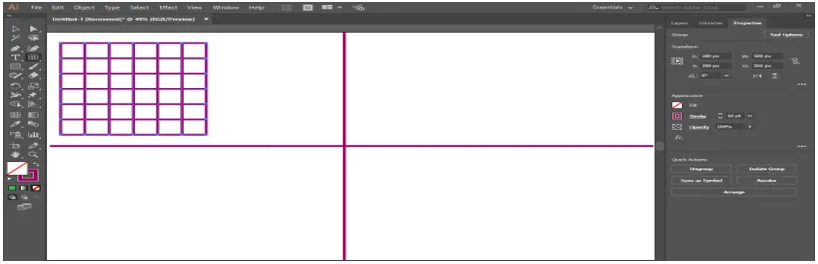
Most megváltoztathatja az összes rács stílusát külön-külön.

Most elkészítjük a mintát ráccsal, lépjünk az ablak fülre a munkaterület tetején, kattintsunk a színmintákra.
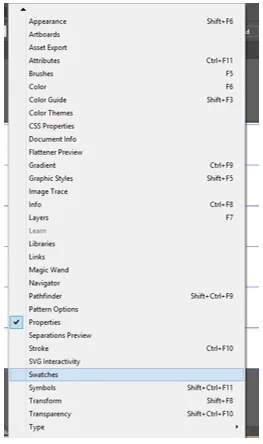
Lehetőség van egy színminták párbeszédpaneljére, most válassza ki a rácsot, válassza az eszközpanelből az élő festékvödör eszközt, és ellenőrizze, hogy a rács kitöltése be van-e kapcsolva.

Most kattintson a rács cellájára, és töltse ki a színes színét élő festékkanállal.
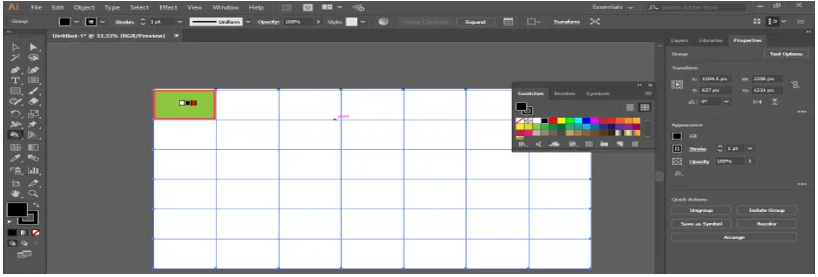
Az élő festék színét megváltoztathatja a bal oldali nyíl billentyű megnyomásával a billentyűzeten. Láthatja, hogy a szín megváltozik-e a színminták panelen, amikor megnyomja a billentyűzet bal nyílgombját, majd ismét kattintva alkalmazza a színt a cellában.

Készíthet gyönyörű mintát a ráccsal az élő festékvödör eszköz használatával.

A rácsot útmutatóvá alakíthatja. Ha rácsot szeretne változtatni útmutatóként, válassza ki a rácsot, lépjen a munkaterület tetején található nézet fülre, lépjen az útmutató opcióra, majd kattintson a Útmutató készítése elemre.

Ily módon a rács eszközt felhasználhatja a rajzban, és eredményes mintát készíthet vele.
Következtetés
Itt láthatja, hogyan tudjuk használni a rács eszközt az Adobe Illustrator-ban. Miután megtanulta, hogyan kell használni a Rács eszközt az Adobe Illustrator-ban, könnyen elkészíthet egy érdekes rajzot a műveihez, és hatékonyabbá teheti azt a néző számára. Ez időt takarít meg nehéz projekteknél végzett munka során.
Ajánlott cikkek
Ez egy útmutató az Illustrator Rács eszközhöz. Itt tárgyaljuk, hogyan lehet a Rács eszközt használni az Adobe Illustrator alkalmazásban a rajzok hatékonyabb rajzolásához. Lehet, hogy megnézi a következő cikkeket is, ha többet szeretne megtudni -
- Telepítse az Adobe Illustrator programot
- Illustrator plugins
- Hatások az Illustrator-ban
- Háttér eltávolítása az Illustrator-ban
- Adobe Illustrator Windows 8 rendszerre
- Telepítse az Adobe Creative Cloud alkalmazást