Ebben a Photoshop-oktatóanyagban megtanuljuk, hogyan lehet egy fotón lévő objektum színét összekapcsolni egy objektum színével egy külön fotón a Match Color paranccsal, amely a Photoshopban elérhető a Photoshop CS óta (ami azt jelenti, hogy „ Legalább a Photoshop CS-re lesz szüksége, ha ezt az oktatóanyagot szeretné követni).
Itt van egy képet egy katalógusból, egy modellből, aki nyilvánvalóan nagyon elégedett azzal, hogy az új felső felső része megfelel-e a szabadtéri környezetnek, amelyben találja magát:
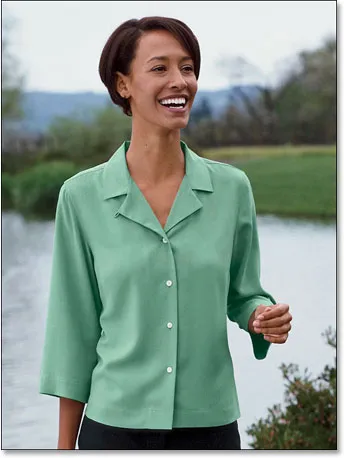
Az eredeti kép.
Mint a legtöbb ruházat esetében, ugyanaz a felső is kapható más színben is. Tegyük fel például, hogy ez a fénykép ugyanolyan színű, mint a modell felső része ebben a fotóban:

Lila tetejét ábrázoló modell.
Az ügyfél azt szeretné, ha megváltoztatná a nő felső részének színét az első fotón úgy, hogy az megegyezzen a második fotó felső részének színével, például:

Az eredeti fotó női felsőjének színe megegyezik a második fénykép felső részének színével.
Személy szerint jobban szeretem a zöld színt, de hé, bármit is akar az ügyfél, igaz?
A Photoshop Match Color parancsát kifejezetten az ilyen típusú feladatokhoz hozták létre, bár rengeteg más felhasználással is rendelkezik, amelyeket más oktatóanyagokban megvizsgálunk. A használt képektől függően azonban a Match Color nem mindig tökéletesen működik önmagában. Néha igen, néha nem. Időnként szüksége van egy kis segítségre, és amint egy pillanat alatt meglátjuk, ez az egyik ilyen idő. Lássunk neki!
Rövid kódok, műveletek és szűrők beépülő modul: Hiba a rövid kódban (ads-photoretouch-middle)
1. lépés: Másolja a háttérréteget az eredeti képbe
Az első dolog, amit mindig meg akarunk csinálni, amikor egy képet dolgozunk fel a Photoshop-ban, a háttérréteg másolata. A háttérréteg tartalmazza az eredeti képinformációinkat, és nem akarjuk elveszíteni, ha vissza kell esnünk. A Rétegek palettám jelenleg azt mutatja, hogy a háttérréteg az egyetlen réteg, amiben van:
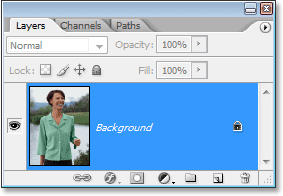
A Photoshop Rétegek palettája mutatja a háttérréteget, amely tartalmazza az eredeti képinformációkat.
A háttérréteg másolásához csupán annyit kell tennünk, hogy a praktikus billentyűparancsot használja, a Ctrl + J (Win) / Command + J (Mac). Ha újból megnézzük a Rétegek palettát, láthatjuk, hogy most két rétegünk van - az alsó háttérréteg és annak egy másolata, amelyet a Photoshop automatikusan "1. rétegnek" nevez, tetején:
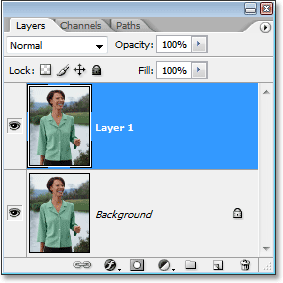
A Photoshop Rétegek palettája most mutatja a háttérréteget, valamint a fölött lévő háttérréteg másolatát
Most biztonságosan dolgozhatunk a képen, anélkül, hogy aggódnánk az eredeti megsértése miatt.
2. lépés: Válassza ki azt a tárgyat, amelyhez színváltásra van szükség
A választott eszköz segítségével ( Lasso eszköz, Pen eszköz stb.) Rajzoljon ki egy objektumot az objektum körül, amelynek színét meg kell változtatni. Itt láthatjuk a válogatás körvonalait a nő felső részén:

Használja a választott kiválasztási eszközt az objektum környékének kiválasztásához, amelynek színe megváltozik.
3. lépés: Válasszon egy nagy területet a második képen az objektumon belül
Váltson át a második képre ezen a ponton, majd ismét a kedvenc kiválasztó eszközével (a Lasso eszköz ennek megfelelően működik) válassza ki az objektum belsejében egy nagy területet, amely tartalmazza a kívánt színt. Az én esetemben a lila felső rész nagy részét választom ki, amelyet a nő visel. Nem kell pontosan kiválasztania az objektumot, de csak annyit kell tennie, hogy elég nagy választást végezzen, hogy minél több színárnyalatot (világos és sötét területet) megragadjon. A Photoshopnak annyi színárnyalatra van szüksége, amennyit csak tudsz adni, így pontosan alkalmazhatja a színt az eredeti képen látható objektumra (az ingén lévő gombok problémákat okozhatnak vagy nem okozhatnak bizonyos problémákat, ezért lenyomva tartottam a Shift billentyűt és húztam körül őket a Lasso eszközzel, hogy kivonjam őket a választásomból, csak hogy biztonságban lehessek):

Kiválasztja az ing nagy részét, hogy a lehető legtöbb színárnyalatot tartalmazzon.
4. lépés: Váltás az eredeti képre
Most, hogy kiválasztottuk az objektumot az első fotóban, és a második fényképben nagy színű területet választottunk ki az objektumon belül, továbbmehetünk a Colour Color parancsra. Mielőtt ezt megtennénk, meg kell győződnünk arról, hogy az eredeti fényképünk az, amelyet a Photoshop jelenleg néz (technikai kifejezés az lenne, hogy az eredeti fényképet "fókuszba" állítsa), tehát kattintson az bárhol az eredeti dokumentum ablakában kép kiválasztásához. A Színillesztés parancs erre az eredeti képre hivatkozik, mint célkép, mintha a második kép színei átjutnának ehhez a képhez, míg a második kép (amely tartalmazza a szükséges színt) a forrásképet. Most csak ellenőrizze, hogy az eredeti kép a jelenleg kiválasztott-e (fókuszban).
5. lépés: Nyissa meg az Egyezés szín parancsot
Az eredeti kép kiválasztásával lépjen a képernyő tetején lévő Kép menübe, válassza a Beállítások lehetőséget, majd válassza a Szín illesztése lehetőséget:
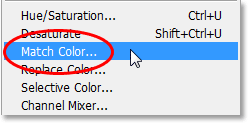
Lépjen a Kép> Beállítások> Szín illesztése elemre.
Ez előhozza a Photoshop meglehetősen nagy méretű párbeszédpaneljét. Most szeretem a Photoshop-ot. Azt hiszem, ez a legnagyobb dolog a ceruzák óta. De őszintén szólva közted és köztem, hogy valami egyszerűen nem megfelelő a Match Color párbeszédpanelen. Zavaró, és nem szabad. Bárcsak az Adobe újratervezi, de a Photoshop CS3-hoz hasonlóan eddig még nem tették meg, így csak át kell vágnunk a zavart, hogy az egyszerűség kedvéért átjuthassunk.
A Színillesztés párbeszédpanel két fő részre oszlik - a célkép tetején és a képstatisztika (mondjuk?) Alján. Lásd, azt gondolta, hogy az alsó részt „Forrásképnek” nevezik, igaz? Úgy értem, ennek lenne értelme. De hát, ezt nevezik "Image Statistics" -nek. Hagyjuk most egyedül az alsó részt és nézzük meg a "célkép" felső részét.
A célkép az a kép, amely tartalmazza a megváltoztatni kívánt színeket. A célkép valójában nem állítható be a párbeszédpanelen. A Photoshop egyszerűen csak azt a képet választja ki, amelyet akkor választott, amikor a Kép menüben a Szín illesztése parancsot választotta célállomásként, ezért először választottam meg az eredeti képet. Eredeti képm: "green.jpg.webp", és nevét láthatjuk a párbeszédpanel tetején a "Cél" szó mellett:
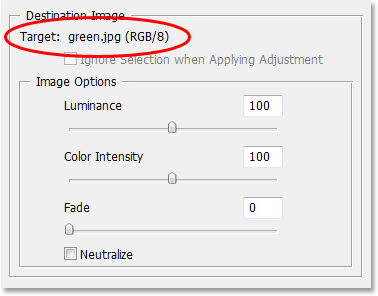
Az Egyeztetett szín párbeszédpanel, amelyben a "green.jpg.webp" fotómat láthatja célképként.
A célkép neve alatt található a Képbeállítások szakasz, amely olyan opciókat tartalmaz, mint a fénysűrűség, a színintenzitás, az elhalványulás és a semlegesítés. A józan ész lehet, hogy úgy gondolja, hogy mivel ezeket a lehetőségeket egyértelműen a felső kép célcsoportjába sorolják, ezeknek valami köze van a célképhez, ám a józan ész helytelen lenne. A forrásképet az alján kezelik, amelyet a Képstatisztika szakaszban ad meg. Látod mire gondolok? Ez a párbeszédpanel némi munkát igényel.
Szerencsére, bár maga a párbeszédpanel zavaros, amit megpróbálunk csinálni, nem az. Már megválasztottuk a célképünket, tehát most ki kell választanunk a forrásképünket.
6. lépés: Válassza ki a második képet forrásként
A párbeszédpanel alján található Képstatisztika szakaszban láthatja a Forrás nevű opciót, mellette egy legördülő menüvel. Kattintson a legördülő mező jobb oldalán található kicsi nyílra, és válassza ki a listából a második képet, hogy forrásképpé állítsa:
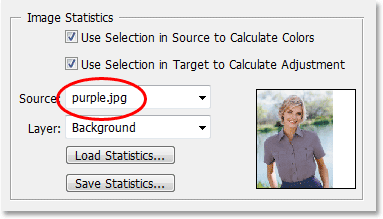
Válassza ki a második képet a "Forrás" opció legördülő listájából.
Ha a forrásképe több réteget tartalmaz, akkor ki kell választania a megfelelő réteget a Forrás opció alatti Réteg lehetőség közül. Saját esetemben a második kép csak egy réteget tartalmaz, az eredeti háttérréteget, tehát automatikusan kiválasztódik nekem.
7. lépés: Mondja meg a Photoshopnak, hogy használja a képeiben elvégzett választásokat
Közvetlenül a Forrás opció felett két lehetőség van, mellette lévő jelölőnégyzetekkel - Használja a Kijelölést a forrásban a színek kiszámításához, és használja a Kiválasztás a célban a kiigazítás kiszámításához. Az első lehetőség azt mondja a Photoshop-nak, hogy azt akarja, hogy csak a forrásképen kiválasztott színek használja-e a színeket a célképhez. Más szavakkal, az én esetemben azt akarom, hogy a Photoshop csak azokat a lila színeket használja, amelyeket a nő felső részén választottam ki. Ha ezt nem tettem egyértelművé a Photoshop számára, akkor figyelmen kívül hagyná a választásomat, és a teljes fotó színeit használná, ami nem az, amit szeretnénk, ezért feltétlenül kattintson a jelölőnégyzet belsejére az opció kiválasztásához.
A második lehetőség azt mondja, hogy azt akarjuk, hogy a Photoshop csak az eredeti képben kiválasztott objektummal foglalkozzon, amikor kitalálja, hogyan kell illeszteni a színeket. Az én esetemben ez azt jelenti, hogy azt mondom a Photoshopnak, hogy csak azt a színt szeretném látni, amely a nő zöld felsőjét alkotja. Ha nem határoztam meg, akkor a Photoshop figyelembe veszi a teljes fénykép összes színét, és az eredmény nem lesz annyira pontos, ezért győződjön meg arról, hogy ezt a lehetőséget is kiválasztotta:
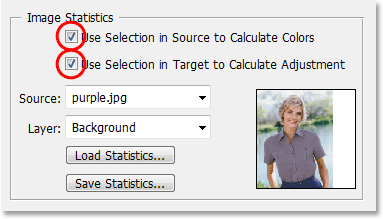
Válassza a "Kiválasztás használata a forrásban a színek kiszámításához" és a "Kiválasztás használata a célban a kiigazítás kiszámításához" elemet, hogy megmondja a Photoshopnak, hogy a képeken csak a kiválasztott területeket használja a színek illesztésekor.
Ha kész, lépjen ki a párbeszédpanelből, és ha a Photoshop megpróbálja egyeztetni a célkép színét a forráskép színével, kattintson az OK gombra. Sok esetben ez szépen működik, és nincs szükség további munkára. Attól függően, hogy milyen képeket használ, az esetleg nem így van. A Photoshop néha nem érti jól. Számomra ez az egyik ilyen idő. Így néz ki az eredeti képem most (a választás továbbra is látható és aktív):

Az eredeti kép a Match Color parancs alkalmazása után.
A Photoshop képes volt megszerezni az alapszínt, de határozottan van valami baj a teljes hatással. A probléma az, hogy a nő felső részén már nincs ellentét. A sötét árnyékterületek túlságosan világosak, és minden finom fénypontú terület eltűnt. Alapvetően hamisnak tűnik. Ez egyike azoknak az időknek, amikor a Match Color-nak kis segítségre van szüksége. Megpróbálhattam volna a fényerőt úgy beállítani, hogy meghúztam a Luminance csúszkát az Egyezés színe párbeszédpanel Képbeállítások szakaszában, de csak az egész tetejét világosabbá vagy sötétebbé tennék. Képesnek kell lennem a kiemelések és az árnyékok független beállítására. Szerencsére könnyű megtenni, ahogy látjuk a következő!
8. lépés: Adjon hozzá egy szintbeállítási réteget
Egy egyszerű Levels beállító réteget fogok használni az árnyékok sötétítéséhez és a tetejének fényesebbé tételéhez. Ehhez kattintson a Rétegek paletta alján található Új kiigazítási réteg ikonra:
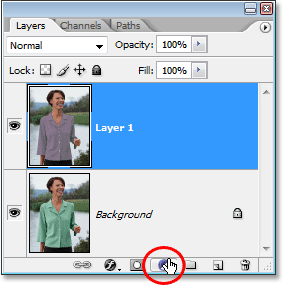
Kattintson a Rétegek paletta alján található "Új beállítási réteg" ikonra.
Ezután válassza a Szintek elemet a megjelenő beállítási rétegek listájából:
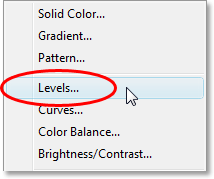
Válassza a "Szintek" lehetőséget a listából.
9. lépés: Húzza a fekete-fehér csúszkákat a központ felé
Amikor megjelenik a Szintek párbeszédpanel, a párbeszédpanel közepén egy nagy fekete hisztogram (hegynek néz ki) jelenik meg, három alacsony csúszkával együtt - egy bal csúszka a bal oldalon, egy fehér csúszka a jobb szélén, és egy szürke csúszka közepén. Az árnyékterületek sötétítéséhez egyszerűen kattintson a fekete csúszkara, és húzza jobbra, amíg az a ponton nem kezdődik, ahol a hisztogram bal oldala kezdődik. A csúszkát húzva tartsa szemmel a képet, hogy láthassa, mi történik az árnyékokkal, és szükség szerint beállítsa a csúszkát. Ezután, amikor javította az árnyékterületeket, kattintson a jobb szélén található fehér csúszkára, és húzza balra, amíg az a ponton nem kezdődik, ahol a hisztogram jobb oldala kezdődik. Ismét figyelje meg a képet, miközben húzza a csúszkát, hogy megnézze, mi történik a kiemelésekkel. Lehet, hogy a Photoshop számítógépes program, de ez nem jelenti azt, hogy te és én olyannak kell gondolkodnom. Használja a hisztogramot útmutatóként, de mindenekelőtt bízzon a saját szemén:
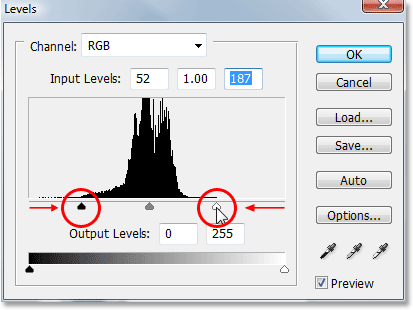
Húzza a fekete-fehér csúszkákat a hisztogram felé, hogy javítsa az árnyékot és kiemelje a kiválasztott területeket.
Ha kész, lépjen ki a Szintek párbeszédpanelből, ha kész. Az árnyékod és a kiemelkedéseknek sokkal jobban kell kinézniük, de valószínű, hogy most már létrehozott egy másik problémát. Az én esetemben a nő felsője sokkal reálisabb ellentétben áll vele, ám az általános szín megváltozott:

A nő felső részén a kontraszt javult, ám a színe már más.
10. lépés: Változtassa meg a szint módosító réteg keverési módját "fényerősségre"
A színeltolás oka az, hogy alapértelmezés szerint a Szintek parancs nemcsak a kép fényerősségi (fényerő) értékeit változtatja meg, hanem a színeket is. El kell mondanunk a Photoshopnak, hogy azt szeretnénk, ha a Szintek beállító rétege csak a tárgy fényerősségét befolyásolja, és a színeket egyedül hagyja. Hogyan csináljuk? Könnyen. Egyszerűen megváltoztatjuk a beállító réteg keverési módját. Menjen a Rétegek paletta bal felső sarkában lévő Blend Mode lehetőséghez. Jelenleg "Normál", ez az alapértelmezett keverési mód. Kattintson a kicsi, lefelé mutató nyílra a "Normál" szó jobb oldalán, és válassza a Luminosity elemet a lista alján:

Változtassa meg a Szintek beállító réteg keverési módját "Normál" -ról "Világosság" -ra.
11. lépés: Törölje a kiválasztását
Ezen a ponton nyomja meg a Ctrl + D (Win) / Command + D (Mac) gombokat, hogy eltávolítsa a választást az objektum környékéről, és kész! Itt, miután a Szintek beállító réteg keverési módját "Luminosity" -ra változtattam, a végső eredményem van:

A végeredmény.
És ott van! Így lehet egyeztetni a színeket az egyes fényképek között a Photoshop Match Color paranccsal! Nézze meg a Fotóretusálás részt a Photoshop képszerkesztő oktatóvideói között!