A Photoshop élettartama nagy részében a színes fényképek fekete-fehérre konvertálása sok embernek kéknek érezte magát. Persze, gyors és egyszerű módszerekkel oldható meg, például a kép deszaturálása vagy szürkeárnyalatosvá konvertálása, ám ezek a módszerek nem adtak ellenőrzést a folyamat felett, így a Photoshop hagyta, hogy a színinformációkat bármilyen módon el dobja. az eredmények általában kevésbé voltak látványosak.
Kissé jobb és lenyűgözőbb hangzásmóddal rendelkezünk a fekete-fehérre konvertáláshoz, például átváltunk a Lab színes üzemmódra, hogy elkülönítsük a színt a képen szereplő fényerősség-értékektől, de akkor sem volt ellenőrzésünk az eredmények felett. Valójában, egészen a közelmúltig az átalakítás feletti irányítás egyetlen módja a Photoshop Channel Mixer használata volt, ami jó volt, mindaddig, amíg megértettél egy-két dolgot a csatornák működéséről. A Channel Mixer használata akkor is soha nem tűnt természetesnek, mert arra kényszerített minket, hogy úgy gondoljunk, mint a Photoshop, ahelyett, hogy azt kértük volna, hogy a Photoshop gondoljon úgy, mint mi. Annak olyan általános gyakorlatához, mint a színes fényképek fekete-fehérre konvertálása, jobb módnak kellett lennie.
Szerencsére az Adobe emberei egyetértettek, és a Photoshop CS3-ban bevezették az egyetlen eszközt, amelyre valaha is szükségük lesz a színes képek fekete-fehérre konvertálására. Fekete-fehér beállításnak hívják, és könnyű, teljesen természetes és még szórakoztató is! Valójában annyira egyszerű, hogy bárki használhatja, függetlenül képzettségi szintjétől!
A Fekete-fehér beállítás segítségével könnyedén kiemelheti a kép egyes területeit, és a többi területet kiemelheti az eredeti színük alapján, anélkül, hogy bármit is tudnia kellene a csatornákról vagy arról, hogy a Photoshop mit csinál a színfalak mögött a szín megjelenítéséhez. Szeretné, hogy az ég sötétebb legyen a fotó fekete-fehér változatában? Csak húzza a Blues csúszkát balra. Szüksége van a bőr tónusaira, hogy világosabb legyen? Húzza a Vörös csúszkát jobbra. Szüksége van-e kissé finombeállításra a fű vagy a fák fényessége szempontjából? Húzza a Zöldek csúszkát balra vagy jobbra, amíg a kívánt módon nem kapja meg. Valóban annyira egyszerű!
A Photoshop legtöbb képkorrekcióhoz hasonlóan, az új fekete-fehér konverter két ízben is kapható. Van a szabvány pixel-alapú verzió, amelyet úgy talál, ha felmegy a Kép menübe, és kiválasztja a Beállítások lehetőséget, és ott van a korrekciós réteg verziója. Teljes mértékben a kiigazító réteg verziójára összpontosítunk, mivel ahogyan azt a Nem romboló fotószerkesztés kiigazító rétegekkel című útmutatóban láttuk, a beállítási rétegek lehetővé teszik, hogy képeinkkel rugalmasan és roncsolhatatlanul dolgozzunk. Mivel a fekete-fehér kiigazítást bevezették a Photoshop CS3-ban, a CS3-ot fogom használni ehhez az oktatóanyaghoz. Természetesen szükség lesz legalább a Photoshop CS3-ra is, ha követni akarsz.
Itt van egy fotó, amelyet a Photoshop-ban nyitottam meg. Szeretnék ezt a fényképet fekete-fehérre konvertálni a Fekete-fehér beállítás segítségével:

Az eredeti színes fénykép.
Rövid kódok, műveletek és szűrők beépülő modul: Hiba a rövid kódban (ads-photoretouch-middle)
A fekete-fehér átalakító módosító rétegét akarom használni, ezért rákattintom a Rétegek paletta alján található Új kiigazítási réteg ikonra, és a megjelenő beállítási rétegek listájából választom a Fekete-fehér lehetőséget:

Fekete-fehér beállító réteg kiválasztása.
Ezzel megjelenik a Fekete-fehér párbeszédpanel. A párbeszédpanel főbb jellemzői a hat színcsúszka, amelyek mindegyike a kép hat első színének egyikét vezérli, a tetején vörös színtel kezdve, majd a következő sorrendben: sárga, zöld, cián, blues és végül Magentas alul:
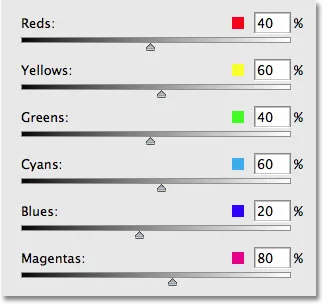
A Fekete-fehér párbeszédpanel hat fő csúszkával, amelyek a fotó elsődleges színét vezérlik.
Ezek a csúszkák beállítják, hogy az egyes színek milyen fényesek vagy sötétek jelenjenek meg a fekete-fehér változatban, és felhasználhatjuk a képeken lévő egyes objektumok vagy területek hangsúlyozására vagy kiemelésére, felvilágosító területeket szeretnénk felhívni a figyelmet, és sötétítjük a kevésbé fontos területeket, teljes mértékben az említett területek eredeti színén alapul. A csúszkát jobbra húzva világosabbá válnak az adott színt tartalmazó területek, míg a balra húzáskor a színt tartalmazó területek sötétebbek lesznek. Valójában nincs ennél több!
Vegye figyelembe, hogy mikor jeleníti meg a Fekete-fehér párbeszédpanelt, az egyes csúszkák már vannak beállítva egy bizonyos értékre: a Vörös beállítást 40% -ra, a Sárga beállítást 60% -ra, és így tovább? Ezeket az alapértelmezett értékeket használja a Photoshop a fekete-fehér átalakítás kiindulópontjaként. Azt is észreveszi, hogy amint a Rétegek palettából a Fekete-fehér beállítást választja, a Photoshop azonnali beállításokkal azonnal fekete-fehérre konvertálja a fotóját. Íme a kép, ahogyan ez eddig az alapértelmezett csúszka értékekkel látszik:

A Photoshop azonnal alapértelmezett fekete-fehér konverziót alkalmaz kiindulópontként.
A fekete-fehér átalakítás alapértelmezett beállításai tökéletesek! Vagy legalábbis tökéletesek lennének, ha azt akarom, hogy a férfi ing és a lány ruha legyen a kép fókuszpontja. Sajnos ez nem igazán az az eredmény, amelyet elérnék, de ez rendben van, mert ez csak egy kiindulási pont. Egyszerűen beállíthatom a csúszkákat a szükséges változtatások elvégzéséhez. Először azt szeretném, ha az ég a férfi feje fölött kissé sötétebb lenne. Mivel a már fekete-fehérre konvertált képet nézem, nem látom, mi volt az ég eredeti színe, de a memóriából és a józan észből tudom, hogy az ég valószínűleg kék volt. Tehát az ég elsötétítéséhez egyszerűen balra kell húzni a párbeszédpanelen lévő Blues csúszkát. Minél tovább balra húzom, annál sötétebb az ég, és a képen bármi más megjelenik, amely kéket tartalmaz. Az égben általában nagyon sok cián van, tehát a ciánok csúszkáját balra is húzom . Nincsenek itt megadott értékek. Ez teljesen függ a képétől és a kinézetétől, amelyet elérni akarsz, tehát a csúszkák húzásakor figyelemmel kíséri a képemet a dokumentumablakban, hogy megbizonyosodjon arról, hogy nem sötétem-e az eget. A túl drasztikus változtatások bevezethetik a sávozást is, csúnya, durva átmenetet eredményezve a színek vagy a fényerő között:
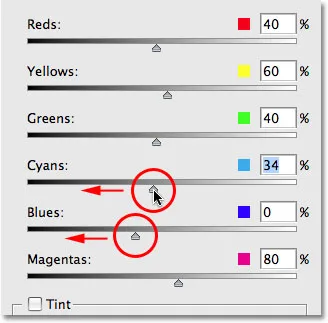
Húzza a Blues és a Cyans csúszkákat balra, hogy sötétítse az eget a képen.
Miután a Blues és a Cyans csúszkákat balra húztam, a fotóm fekete-fehér változatában az ég egy kicsit sötétebb, ami jobban felhívja a figyelmet az előtérben lévő fő témákra. A változások észlelésének megkönnyítése érdekében a fotót "Előtte és után" nézetre osztottam, az alapértelmezett égbolt fényerejével a jobb oldalon és az új, kissé sötétebb verzióval a bal oldalon:

Az ég kissé sötétebbé tétele felhívja a figyelmet az előtérben lévő fő témákra.
Attól függően, hogy melyik képet dolgozol, előfordulhat, hogy megszabadul az ég sötétebbé tételétől. Az én esetemben azonban, ha megpróbáltam volna még sötétebbé tenni, akkor az általam említett csúnya sávok problémájával kellett volna szembenéznem. Így néz ki az ég. Figyelje meg a fényességértékek közötti durva átmenetet, különösen akkor, ha a fák és az ég találkoznak? Ez zenekar. Határozottan el akarja kerülni, ezért ügyeljen arra, hogy a csúszkák húzásakor tartsa szemmel a képet:

A túlságosan drasztikus változtatások a képtől függően csíkokat okozhatnak.
Ha túl sokat tett egy csúszkával, akkor visszavonhatja az utoljára elvégzett változtatást, ha felmegy a képernyő tetején található Szerkesztés menübe, és kiválasztja a Visszavonás menüpontot, vagy gyorsabb úton használja a Ctrl + Z billentyűparancsot ( Win) / Command + Z (Mac). Természetesen magát a csúszkát is húzhatja a változtatás visszavonásához.
Ezután szeretném világosabbá tenni a kép bőrét. Mivel a fekete-fehér változatot nézem, nem látom, mi voltak a fotó eredeti színei, de tudom, hogy a bőr tónusai mindig sok vöröset tartalmaznak. Tehát ahhoz, hogy a férfi és a lány bőre világosabb legyen a fekete-fehér változatban, egyszerűen meg kell húznom a Vörös csúszkát jobbra. Minél tovább húzom jobbra, annál világosabb lesz a bőrük, valamint a képen bármi más, amely vöröset tartalmaz. Még egyszer, nincs konkrét érték, amelyet használni kellene, mivel az összes fénykép különbözik, ezért a csúszkát húzva szemügyre veszem a képemet a dokumentumablakban, hogy megbizonyosodjon arról, hogy a bőrük nem kerül megvilágításra:
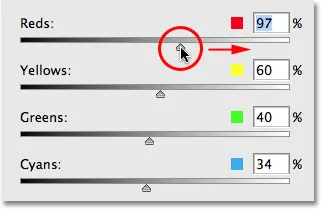
Húzza a Vörös csúszkát jobbra, hogy világossá tegye a bőr tónusát a fekete-fehér változatban.
A bőrárnyalatokban általában sok sárga is van, ezért előfordulhat, hogy a Sárga csúszkát is meg kell húznia, amikor beállítja, hogy valaki bőrének világossága vagy sötétsége megjelenjen. Az én esetemben a Vörös csúszkát egyedül húzva megtették a trükköt. Itt van a képem, miután megvilágítottam a bőrtónusokat:
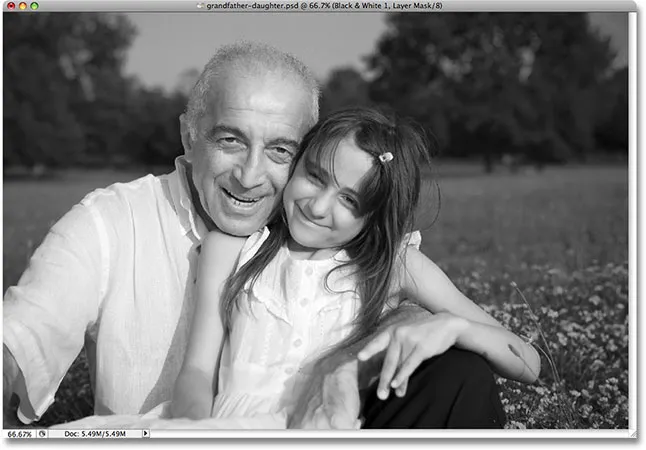
A bőrhangok a fekete-fehér változatban világosabbnak tűnnek, miután a Vörös csúszkát jobbra húzta.
A férfi és a kislány most egyértelműen a kép fókuszpontja, de úgy tűnik, hogy kissé túl sokkal kitűnnek. Túl világosak a háttér előtt. Ennek kijavítása érdekében megvilágosítom a fűt és a mögöttük lévő fákat, hogy mindent természetesen bekeveredjenek. Mostanáig szerencsések voltak. Tudtuk, hogy az égbolt általában a kék és a cián kombinációja, és tudtuk, hogy a bőr tónusai sok vöröset tartalmaznak, tehát amikor sötétíteni akartuk az egeret vagy megvilágosítani a bőrt, tudtuk, melyik színes csúszkát kell mozgatni. De mi van, ha nem tudjuk, melyik csúszkát mozgatni? Mi lenne, ha nem emlékszünk a képen az eredeti színekre? Világosítani akarom a füvet és a fákat, de úgy gondolkodjunk egy pillanatra, hogy a fejemre estem, és nem emlékszem, milyen színű a fű és a fák. Van néhány tennivaló, amellett, hogy orvoshoz fordulok.
Először, mivel a fekete-fehér átalakító módosító rétegét használom, ha valaha meg kell nézni a fénykép eredeti színét, akkor csak annyit kell tennem, hogy ideiglenesen kikapcsolom a beállítási réteget, annak szemgolyójára kattintva ( a Réteg láthatósága ikonra), a Rétegek paletta bal oldalának bal szélén:
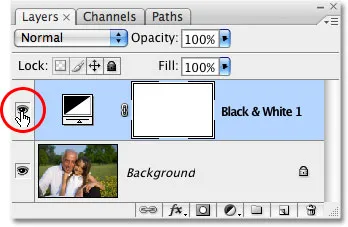
Kattintson a szemgolyó ikonra a fekete-fehér beállító réteg ideiglenes kikapcsolásához.
Ha a beállító réteg ki van kapcsolva, a fénykép színes változata ismét megjelenik a dokumentumablakban:

Megjelenik a színes változat.
Könnyen látom, hogy a fű és a fák zöldek voltak (igen, ezt tényleg tudtam, csak dolgozzak itt velem), így a fekete-fehér verzióra való visszatéréshez kattintson a Réteg láthatósága ikonra ismét a fekete-fehér beállító réteg újbóli bekapcsolásához:
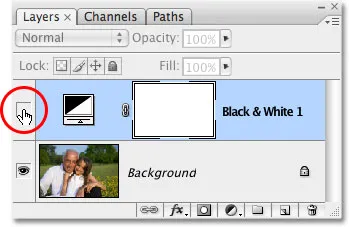
Kattintson ismét a Réteg láthatósága ikonra a fekete-fehér beállító réteg újbóli bekapcsolásához.
Ezen a ponton, mivel tudom, hogy a képen meg kell változtatnom a zöld színeket, egyszerűen csak húzhatom a Zöldek csúszkát jobbra, hogy felvillanjon a fű és a fák. Ezt azonban nem fogom megtenni, mert ennek még könnyebb módja van. Ha valaha is módosítania kell valami fényképet a fotón, és nem tudja, mi volt az eredeti színek, egyszerűen kattintson a képen látható területre, és az egérgomb lenyomva tartása közben húzza balra vagy jobbra az egeret! Ennek pontosan ugyanaz a hatása, mint a színes csúszkák húzásával a párbeszédpanelen, de anélkül, hogy ténylegesen meg kellene húznia a csúszkákat, vagy akár tudnia kellene, hogy melyik csúszkát húzza! Az egérrel balra húzva a rákattintott terület, valamint a kép bármely más, ugyanazt a színt tartalmazó területe sötétebb lesz. Húzza jobbra, és megvilágítja a területet, valamint az azonos színű területeket.
A lánytól jobbra egy fűterületre kattintom, amely kiválasztja a fű zöld színét, majd egyszerűen az egérrel jobbra húzom a fű és a fák világosabbá tétele érdekében, mivel a fák is azonos színűek:
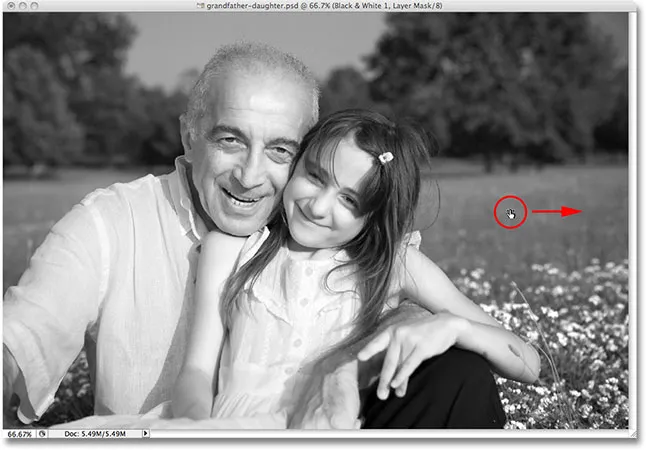
Kattintson a beállítani kívánt területre, majd egyszerűen balra vagy jobbra húzza a területet sötétebbé vagy világosabbá.
Vegye figyelembe, hogy a fű és a fák fényesebbé tette a fotó jobb alsó sarkában lévő virágokat. Ön is észrevette, hogy a bőr tónusai kissé világosabbá válnak. Annak ellenére, hogy nem tűnik nyilvánvalónak, a növényekben valójában több sárga, mint zöld van, tehát amikor rávilágítottam a fű egy területére, a Photoshop kiválasztotta a zöldeket és a sárgákat is. Mivel az eredeti fotón a virágok sárga színűek voltak, a fű megvilágosítása a virágokat is felderítette. És mivel a bőr tónusai gyakran sárgát tartalmaznak, mint ahogyan ez a fotó, akkor is felvilágosultak, amikor a fűt megvilágosítottam.
A bőrtónusok extra megvilágításának kompenzálása érdekében egyszerűen rákattint a párbeszédpanelen található Vörös csúszkara, és kissé balra húzza, hogy a bőrhangok visszakerüljenek a kívánt helyre. Azt is meg fogom húzni egy kicsit balra a Sárgák csúszkát, hogy valaha is enyhén sötétítsék a virágokat:
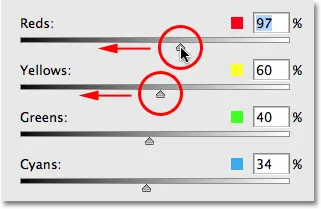
Előfordulhat, hogy a kép többi részének megvilágítása vagy elsötétítése után módosítania kell bizonyos területeket.
És ezzel elkészültem! Itt van a végső fekete-fehér átalakítás, amelyet könnyedén létrehozhattam és testreszabhattam az új fekete-fehér beállítás segítségével:

A végső fekete-fehér átalakítás.
Figyelemmel kíséri a dolgokat a hisztogramon
A Photoshop fekete-fehér átalakítója annyi szabadságot biztosít nekünk a csúszkákkal, hogy könnyű túl messzire menni, amikor különféle területeket világítanak vagy sötétítenek. Már láthattunk egy példát arra, hogy a sávok hogyan válhatnak problémává, de egy általános probléma az, hogy egy területet annyira megvilágítunk, hogy tiszta fehérré váljon. Amikor ez megtörténik, elveszítjük a kép minden részletét a fénykép azon részében. Hasonlóképpen, egy területet annyira sötétté tehetünk, hogy tiszta feketeré válik, és ismét elveszítjük a kép összes részletét. A fekete-fehér beállítással dolgozók szemmel tartása érdekében, hogy megbizonyosodjunk arról, hogy egyetlen csúszkát sem húzzuk túl messze, érdemes hagyni nyitva a Histogram palettát. A Hisztogram palettát alapértelmezés szerint a Navigator és az Info paletták szerint csoportosítva találja meg:
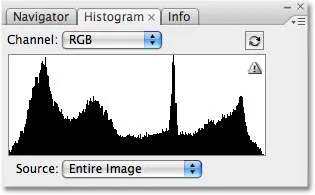
A hisztogram paletta.
A hisztogram egyszerű módon megnézheti a kép jelenlegi tónustartományát: tiszta fekete a bal szélén, tiszta fehér a jobb szélén, és az összes többi fényerő között. Pontosan ugyanazt a hisztogramot látta, amit a Szintek párbeszédpanelen látott. A hegynek látszó fekete grafikon megmutatja nekünk, hogy képeinknek mekkora része esik a fekete-fehér különféle fényerő-értékek között. Amit el akarunk kerülni, látunk bármit a hisztogram bal oldalán vagy bal szélén. A bal oldali tüske azt jelenti, hogy túl sokat elsötétítettünk egy területet, és tiszta fekete lesz. A jobb oldali tüske azt jelenti, hogy túl sok megvilágítottunk egy területet, és tiszta fehérré válik. Az alábbi képernyőképek a hisztogram példáit mutatják a tiszta fekete (bal) és tiszta fehér (jobb) területeken:
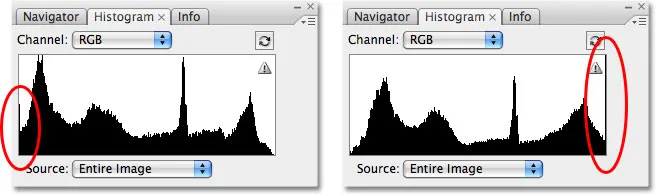
A hisztogram azt mutatja, hogy a kép területei tiszta fekete (balra) vagy tiszta fehérre (jobbra) váltak.
Figyelembe veszi a kis figyelmeztető ikont a hisztogram jobb felső sarkában? Ez azt jelenti, hogy a Photoshop jelenleg tárolt képadatokat jelenít meg, és nem a legpontosabb eredményeket látja. A hisztogram frissítéséhez kattintson közvetlenül a figyelmeztető ikonra:
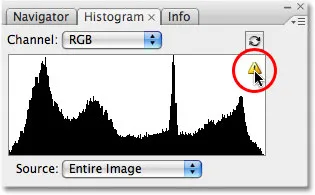
Kattintson a figyelmeztető ikonra a hisztogram frissítéséhez az aktuális képadatokkal.
Minden alkalommal, amikor a fekete-fehér párbeszédpanelen csúszkával változtat vagy ha közvetlenül a képen belül kattint és húz, frissítenie kell a hisztogramot, és ellenőrizze, hogy nem lát-e tünetet balra vagy balra. Ha túl messzire megy, egyszerűen nyomja meg a Ctrl + Z (Win) / Command + Z (Mac) billentyűket az utoljára elvégzett módosítás visszavonásához, majd frissítse ismét a hisztogramot. A Hisztogram paletta és a Fekete-fehér beállítás együttes használata egyszerű módja annak, hogy a lehető legjobb fekete-fehér eredményeket érje el a kép részleteinek elvesztése nélkül.
És ott van! Ez a pillantás a Photoshop CS3 új fekete-fehér képkorrekciójára! Nézze meg a Fotóretusálás részt a Photoshop képszerkesztő oktatóvideói között!