Ebben a Photoshop képszerkesztő bemutatóban megtanuljuk, hogyan lehet csökkenteni egy fényképen lévő öt óra árnyék és szakáll tarlót.
Természetesen, ha a fotó egy srácból készül, amely rozsdamentesen kültéri, és olyan öltözött, mintha egy hegyi oroszlánval birkózna, akkor talán nem akarja eltávolítani a tarlót. De más típusú fotóknál az lehet, hogy úgy néz ki, mintha használna pihenést, vagy talán egy kicsit pihent is, ebben az esetben el szeretné távolítani, vagy legalábbis csökkenteni szeretné. Meglátjuk, hogyan lehet ezt csinálni.
Az alábbiakban bemutatott képet fogok használni ehhez az oktatóanyaghoz:

És itt lesz, hogyan fog kinézni, amikor készen állunk:

Ez az oktatóanyag része a Portré retusálás kollekciónknak. Lássunk neki!
Rövid kódok, műveletek és szűrők beépülő modul: Hiba a rövid kódban (ads-photoretouch-middle_2)
1. lépés: Másolja a háttérréteget
Az első dolog, amit mindig megteszek, a háttérréteg duplikálása, hogy ne kockáztassam az eredeti képadatok elvesztését. Jelenleg csak a Rétegek palettán van a háttérréteg:
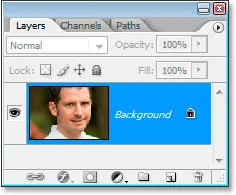
A Photoshop Rétegek palettája a háttérréteget mutatja.
A Ctrl + J (Win) / Command + J (Mac) billentyűparancsokkal gyorsan megismétlem a háttérréteget, és most két réteg van - az alsó háttérréteg az alján, és a fölött lévő másolat:
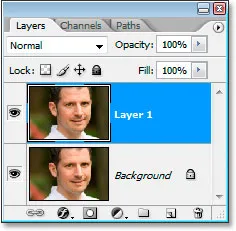
Nyomja meg a "Ctrl + J" (Win) / "Command + J" (Mac) gombot a háttérréteg lemásolásához.
2. lépés: A „Por és karcolások” szűrő használatával elmossa a tarlót
Menjen fel a képernyő tetején található Szűrő menübe, válassza a Noise ( Zaj), majd a Dust & Scratches ( Por és karcolások) lehetőséget, amely megjeleníti a Por és karcolások párbeszédpanelt. A tarló elmosására használjuk.
Ehhez növelje a Sugár értéket, amíg a tarló már nem lesz. Itt 4 pixel sugarú értéket használtam:
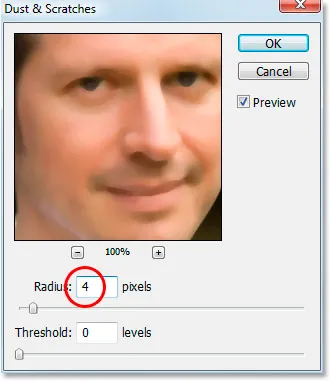
Növelje a Sugár értéket a Por és karcolások párbeszédpanelen addig, amíg a tarló nem marad hátra.
A végén el fogja homályosítani a teljes fényképet, de ez rendben van. Hagyja figyelmen kívül a fénykép többi részét, és csak a tarlórészekre összpontosítson. Miután kiegyenlítette ezeket a területeket, kattintson az OK gombra.
Itt van a képem a Por és karcolások szűrő alkalmazása után:
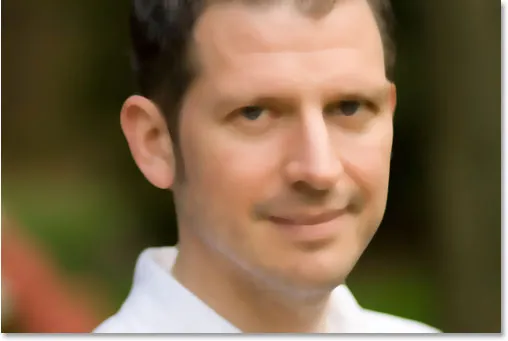
A kép a Photoshopban a Por és karcolások szűrő alkalmazása után.
3. lépés: Hozzon létre egy mintát a képről
Készítünk egy mintát a homályos képből. Egy pillanat alatt használjuk a mintát a Gyógyítókefével, de most menjünk fel a képernyő tetején található Szerkesztés menübe, és válasszuk a Minta meghatározása menüpontot.
Ezzel megjelenik a Minta név párbeszédpanel. Menj, és nevezze el, amit csak akar. Az enyém "tarlónak" neveztem:
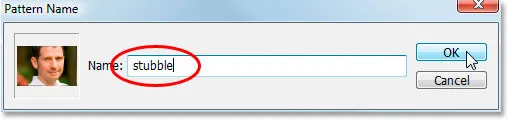
Válassza a Szerkesztés> Minta meghatározása elemet, majd nevezze el a mintát.
Miután megadta a nevet, kattintson az OK gombra, és a minta létrejön.
4. lépés: Vegye ki a "Por és karcolások" szűrőt
Vissza kell állítanunk a képet olyan módon, ahogyan a por- és karcolás-szűrő ezen a ponton történő alkalmazása előtt volt, ezért ehhez a Ctrl + Z (Win) / Command + Z (Mac) billentyűparancsot használjuk a szűrő visszavonásához. .
5. lépés: Válassza ki a gyógyítókefét, és állítsa be a minta használatához
Fogd meg a Healing Brush eszközt az Eszközök palettán. Ezután a képernyő tetején található Opciók sávban állítsa a Gyógyítókefe forrását mintázatra :

A Healing Brush kiválasztásával állítsa a Forrást "Minta" elemre az Opciók sorban.
Kattintson a Minta előnézeti miniatűrre a "Minta" szó jobb oldalán, majd kattintson a létrehozott mintára annak kiválasztásához. Ez lesz a lista utolsó mintája:

Kattintson a minta előnézeti területére, majd kattintson a létrehozott mintára annak kiválasztásához.
Végül győződjön meg arról, hogy az Összehangolt és a Minta összes réteg beállítása ki van választva:

Győződjön meg arról, hogy az "igazítva" és a "az összes réteg mintadarabja" be van-e jelölve a Beállítások sorban.
6. lépés: Adjon hozzá egy új üres réteget
Adjon hozzá egy új üres réteget a Ctrl + Shift + N (Win) / Command + Shift + N (Mac) billentyűparancsokkal . Ezzel megjelenik a Photoshop Új réteg párbeszédpanelje. Nevezze az új réteget "gyógyulásnak", majd kattintson az OK gombra:
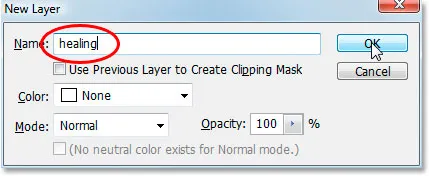
A Photoshop "Új réteg" párbeszédpanelje. Nevezze az új réteget "gyógyító" -nak.
Most egy új, "gyógyító" elnevezésű üres réteggel kell rendelkeznie a Rétegek paletta tetején:

Az új üres "gyógyító" réteg a Rétegek paletta tetején.
7. lépés: Csökkentse a "gyógyító" réteg átlátszatlanságát 50% -ra
Mielőtt elkezdenénk alkalmazni a gyógyító kefét a képre, csökkentenünk kell a „gyógyító” réteg átlátszóságát, különben a gyógyulás túl intenzív lesz. Ehhez a kiválasztott "gyógyító" réteggel lépjen a Rétegek paletta jobb felső sarkában lévő Opacitás opcióra, és írja be az 50% -ot :
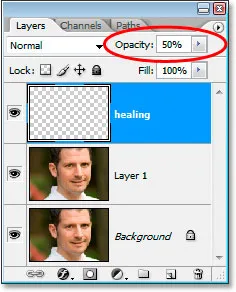
50% -ra csökkentse a „gyógyító” réteg átlátszatlanságát.
8. lépés: Fesse át a gömböt a gyógyítókefével
Kezdje a festést a tarlóterületek fölött a Gyógyítókefével. Ha módosítania kell a kefe méretét, használja a bal és a jobb oldali konzol gombot a festés közben a kefe méretének növeléséhez vagy csökkentéséhez. Folytassa a festést a Gyógyítókefével, amíg az összes tarlórésszel nem borítja le. Használjon rövid ecsetvonásokat, és minden egyes után engedje el az egérgombot, hogy a Photoshop lehetőséget kapjon a gyógyítás alkalmazására.
Itt van a képem, miután az összes tarló területet lefedte a Gyógyítókefével:
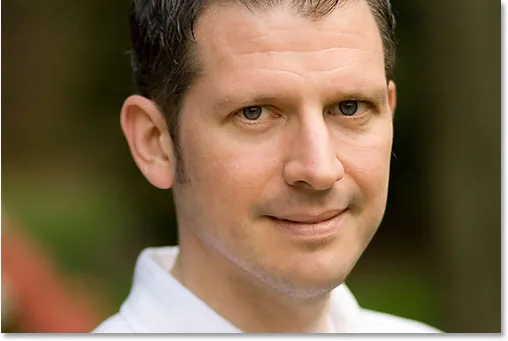
A kép a tarló elfedése után a gyógyító kefével.
9. lépés: Állítsa be a "gyógyító" réteg átlátszóságát, ha szükséges
Az általam használt fotón egy kissé tarló van, és még mindig kicsit túl sokat mutat, tehát tovább csökkenteni fogom, növelve a „gyógyító” réteg átlátszóságát kb. 65% -ra. Nem feltétlenül kell módosítania az átlátszóságát, de szükség esetén növelnie vagy csökkentenie kell:
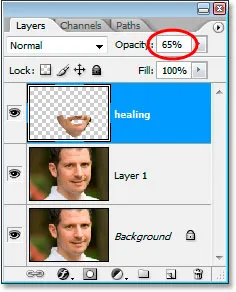
A "gyógyító" réteg átlátszatlanságának 65% -ra növelése.
Íme a kép az átlátszóság értékének növelése után. A tarló most egy kicsit kevésbé észrevehető:
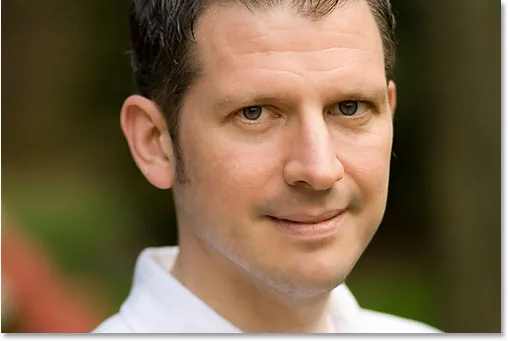
A tarló már kevésbé észrevehető, miután növelte a "gyógyító réteg" átlátszatlanságát.
A probléma az, hogy az arca alsó része kissé elmosódott. Megnézem ezt a következőt.
10. lépés: Használja a "Blend If" csúszkákat, tehát a "gyógyító" réteg csak a sötét tarlóra hat
Jelenleg a „gyógyító” réteg nemcsak az ember tarlóját érinti, hanem sok bőrét is érinti, és a dolgok kissé homályosnak tűnnek. Azt akarom, hogy a gyógyító réteg csak a tarlót érintse meg, és hagyja bõrét. Hogyan tudom megtenni? Nos, tarlója nagyon sötét, míg a bőre sokkal világosabb, ami azt jelenti, hogy képesek lennék a Photoshop Blend If csúszkáival használni, hogy az "gyógyító" réteget csak az arca legsötétebb részeire korlátozza, amely a tarló. Próbáljuk ki.
A kiválasztott "gyógyító" réteg után a Rétegek palettájának alján kattintson a Rétegstílusok ikonra:
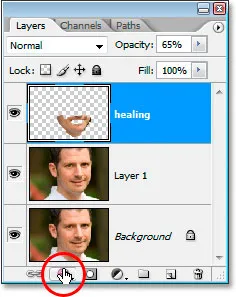
Kattintson a Rétegek palettájának alján található "Rétegstílusok" ikonra.
Ezután a lista tetején választom a Blending Options elemet:
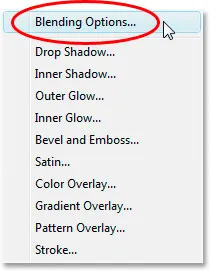
Válassza a "Blending Options" elemet a Rétegstílusok lista tetején.
Ezzel megjelenik a Rétegstílus párbeszédpanel, amelyet a Blending Options-re állítanak. A Blend ha a csúszkák a középső oszlop alján találhatók, közvetlenül az "Advanced Blending" opciók alatt:
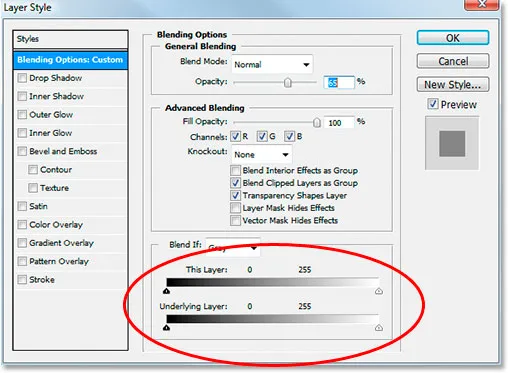
A "Blend If" csúszkák a Rétegstílus párbeszédpanel alján találhatók.
Húzza az alsó fehér csúszkát balra. Ahogy tovább húzod, látni fogja, hogy az eredeti bőr textúra újra megjelenik a képen. Folytassa a balra húzással, amíg az a pont, ahol a tarló maga elkezdi megjelenni:
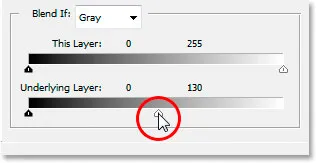
Húzza az alsó fehér pontcsúszkát balra, hogy felfedje az eredeti bőr textúráját. Állítsa le, amikor a tarló megjelenni kezd.
Meg kell lágyítani az átmeneti területet, ahol az eredeti bőr textúra megjelenik, és ahol a "gyógyító" réteg kezdődik. Ehhez tartsa lenyomva az Alt (Win) / Opciót (Mac), és kezdje el húzni a fehér csúszkát jobbra felé. Amint elkezdi a húzást, a csúszka két részre oszlik, és csak a jobb felét húzza. Folytassa kissé jobbra húzással, hogy szép átmeneti területet hozzon létre. Amikor túl sok az eredeti bőr textúra, és újra homályosnak tűnik, túl messzire ment:
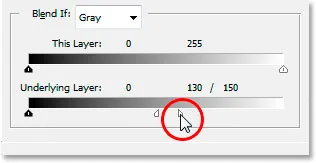
Tartsa lenyomva az "Alt" (Win) / "Opció" (Mac) gombot, és húzza vissza a csúszkát jobbra felé, felosztva a felére és létrehozva egy sima átmenetet.
Ha elégedett a kép megjelenésével, kattintson az OK gombra, hogy kilépjen a Rétegstílus párbeszédpanelből, és kész! Itt ismét az eredeti kép:

Az eredeti kép.
És itt van a végső eredményem, a bőr textúrájának egy részével visszahozva:

A végeredmény.
És ott van! Így lehet csökkenteni az öt óra árnyék- és szakáll tarlójának megjelenését a Photoshop-ban! Nézze meg a Fotóretusálás részt a Photoshop képszerkesztő oktatóvideói között!