Tanulja meg, hogyan hozhat létre egyedi szikrakefét a Photoshop alkalmazásban. Ezután tanulja meg, hogyan kell az ecsettel varázslatos szikrapályát hozzáadni egy fotóhoz!
A Photoshop rendkívül egyszerűvé teszi a szikrakefék és a szikrázó pályák létrehozását. Az oktatóprogram első részében a Photoshop beépített kefével készítjük a szikrakefét a semmiből, hogy különféle szikrákat adjunk a tervezésünkhöz. Ezután, miután elkészítettük a szikrázókefét, szikrázó nyomdá változtatjuk azt a Photoshop erőteljes dinamikus ecset opcióival, hogy ellenőrizzük a kefe viselkedését a festés közben. Végül hozzáadunk egy elmosódó hatást a szikrázó nyomvonalhoz, és színes fényt adunk neki, hogy varázslatosabbá váljon.
Nagyon sok lépés van benne, de mindegyik nagyon egyszerű, és mint mindig, minden lépést elmagyarázok, ahogy megyünk, így mindenki követheti.
Az oktatóanyag ezen verziója frissítve és kibővítve lett a Photoshop CC számára, de teljes mértékben kompatibilis a Photoshop CS6-tal. Ha CS5 vagy régebbi verziót használ, akkor érdemes követnie az oktatóanyag eredeti verzióját.
Itt van a fotó, amelyet felhasználnék ehhez az oktatóanyaghoz. Ezt letöltöttem az Adobe Stock-ből:

Az eredeti kép. Fotók: Adobe Stock.
És itt lesz, hogyan fog kinézni, amikor készen állunk:

A végeredmény.
Sparkle kefe létrehozása
1. lépés: Hozzon létre egy új Photoshop dokumentumot
Mint már említettem, hozzáadunk egy szikrázó nyomvonalat egy egyedi gyártású "szikra" kefével, tehát az első, amit tennünk kell, hogy elkészítsük a kefét. Ehhez új Photoshop dokumentumot kell létrehoznunk. Menjen fel a menü felső részén lévő File menübe a képernyő tetején, és válassza az Új lehetőséget :
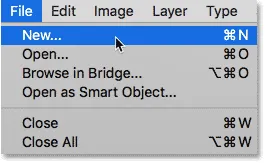
Lépjen a Fájl> Új elemre.
Megnyílik az Új dokumentum párbeszédpanel. A Photoshop CC 2017 alkalmazásban az Adobe teljesen átalakította az Új dokumentum párbeszédpanelt, így annak látott verziója attól függ, hogy a Photoshop melyik verzióját használja. Ha a Photoshop CC-t olyanként használja, mint itt vagyok (és a CC-példányod naprakész), látni fogja az újratervezett verziót. Ha a Photoshop CS6 szoftvert használja, akkor látni fogja a régebbi, hagyományos verziót. Először az átalakított változatot nézzük meg. Ezután, hogy ez az oktatóprogram összeegyeztethető legyen a CS6-tal is, megnézzük a hagyományos verziót. Ne aggódjon, ez csak egy percig tart.
Először a Photoshop CC programban az átalakított Új dokumentum párbeszédpanel jelenik meg a képernyőn. A párbeszédpanel nagy részét egy nagy terület veszi körül, amelyen a nemrégiben megnyitott dokumentumok miniatűrjei és a nemrégiben használt dokumentumméretek is megjelennek. Ezt a területet figyelmen kívül hagyhatja. Amit jobbra szeretnénk tenni, a Preset Details panel. Itt adjuk meg a saját egyedi dokumentumbeállításainkat.
Szeretnénk egy négyzet alakú dokumentumot létrehozni a keféhez, ezért állítsa mind a Szélesség, mind a Magasság értékeit 200-ra, és változtassa meg a mérési típust Pixelre . Hagyja figyelmen kívül a Resolution (Felbontás) értéket, mivel ez csak a nyomtatásra vonatkozik, és nincs hatással arra, amit a képernyőn látunk. Az egyetlen másik lehetőség, amivel itt kell aggódnunk, annak ellenőrzése, hogy a Háttér-tartalom Fehérre van-e állítva. Ha elkészült, kattintson a jobb alsó sarokban található Létrehozás gombra, hogy bezárja a párbeszédpanelt és elkészítse a dokumentumot:
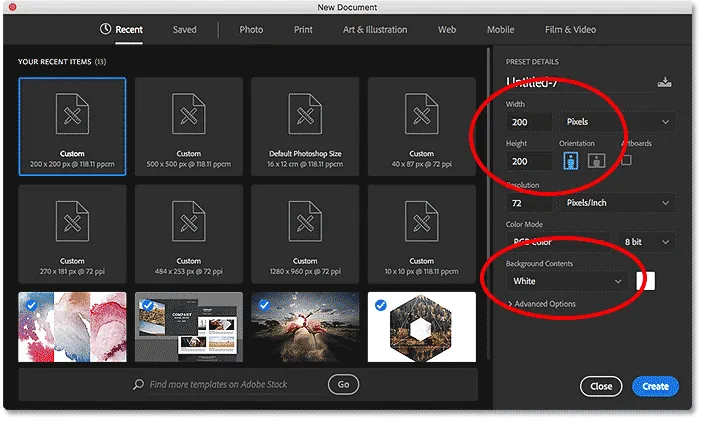
Az Új dokumentum párbeszédpanel a Photoshop CC-ben.
Ha a Photoshop CS6 szoftvert használja, akkor látni fogja a régebbi stílusú Új dokumentum párbeszédpanelt, de a bevitt beállítások megegyeznek. Állítsa a szélesség és a magasság értékeit 200 képpontra, és ellenőrizze, hogy a Háttér tartalma fehérre van-e állítva. Ha kész, akkor bezárja a párbeszédpanelt, és elkészíti az új dokumentumot:
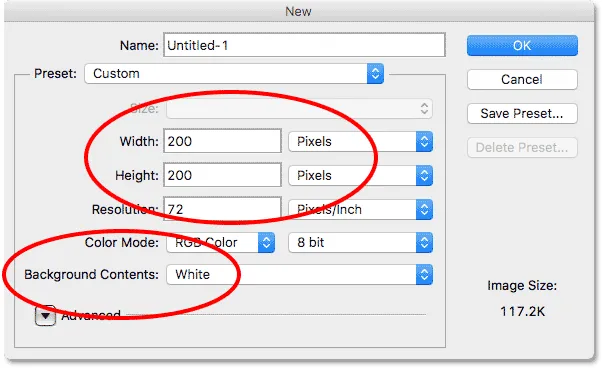
Az Új dokumentum párbeszédpanel a Photoshop CS6 alkalmazásban.
A képernyőn megjelenik egy új, 200 x 200 képpontos, fehéren kitöltött dokumentum:
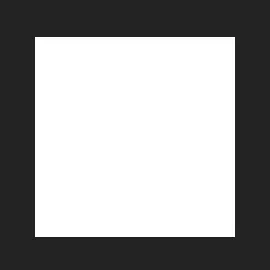
Új 200 x 200 képpontos dokumentumunk.
2. lépés: Válassza ki az Ecset eszközt
Új dokumentumunk létrehozásával válassza ki a Kefe eszközt az eszközsorból a képernyő bal oldalán. A Kefe eszközt a billentyűzet B betűjének megnyomásával is kiválaszthatja. Mindkét módszer működik:

A Kefe eszköz kiválasztása.
3. lépés: Állítsa fekete színre az előtér színét
Ezután fekete színűre kell állítanunk a kefe színét. A Photoshop a jelenlegi előtér színét használja ecset színként, így az előtér színének feketera állításának leggyorsabb módja a billentyűzet D betűjének megnyomásával. Ez visszaállítja az előtér és a háttér színét az alapértelmezett értékre, ezáltal az előtér színét fekete színűvé (és a háttér színét fehérré) változtatja.
A jelenlegi előtér és háttér színeket az Eszköztár alja közelében lévő két színmintában láthatjuk. Az előtér színének (a bal felső sarokban) feketének kell lennie:
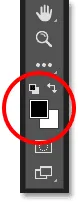
Nyomja meg a D gombot ("Alapértelmezések" esetén) az előtér színének feketera állításához.
4. lépés: Válassza ki a "Star 70 Pixels" ecset
Az általunk létrehozott „szikra” kefe valójában csak a Photoshop segítségével szállított kefék keveréke, és különféle kefekombinációkkal kísérletezhet, hogy saját egyedi szikrakefét készítsen, mivel rengeteg olyan működik, amely jól használható ehhez a hatáshoz. Vagy csak használhatja azt, amelyet itt készítünk.
Az első ecset kiválasztásához, amikor a Kefe eszköz aktív, kattintson a Kefe panel váltó ikonjára a képernyő tetején található Opciók sávon:

Kattintson a Kefe panel váltó ikonjára.
Ezzel megnyílik a Photoshop Kefe fő panele. A Photoshop-ban lévő előre beállított ecsetek listájának megtekintéséhez kattintson a Brush Presets gombra:
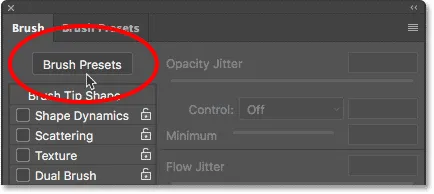
Kattintson a Brush Presets gombra a Brush panelen.
Ez átvált minket a Kefe panelről a Kefe előre beállított panelre, ahol a Photoshopba betöltött kefék apró miniatűrjeit látjuk. Annak érdekében, hogy megkönnyítsük a meghatározott kefék kiválasztását a listából, váltsunk át a bélyegkép nézetből a lista nézetbe. Kattintson a Brush Presets panel jobb felső sarkában található menüikonra :
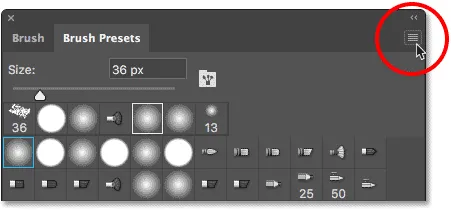
A Brush Presets panelen a menüikonra kattintva.
Ezután válassza a Kicsi vagy a Nagy lista elemet a menüből. Csak a Nagy listát választom, hogy megkönnyítsük a dolgok megtekintését:
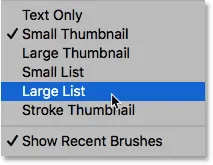
A nagy lista opció kiválasztása a menüből.
Most, hogy láthatjuk az ecsetkészletek nevét, görgessünk lefelé a listán, amíg meg nem találja a Star 70 Pixels kefét. Kattintson rá, hogy kiválassza:

A "Star 70 Pixels" ecset kiválasztása.
5. lépés: Kattintson néhány kevés véletlenszerű pontra az ecsettel
A „Star 70 Pixels” ecsettel kiválasztva kattintson néhány véletlenszerű helyre az első néhány „ragyogás” hozzáadásához. Három vagy négy kattintással meg kell csinálni a trükköt:

Az első "ragyog" felvételére kattintva.
6. lépés: Töltse be a "Kerek kefe mérettel" készletet
A második ecset, amelyet használunk, nem található a Photoshop alapértelmezett keféiben, ezért be kell töltenünk a Photoshopban található többi ecsetkészlet egyikét. Kattintson ismét a Brush Presets panelen jobb felső sarokban lévő menüikonra :
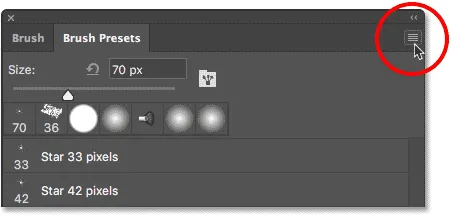
Kattintson ismét a Brush Presets menü ikonra.
A menü alsó részében megjelenik a többi ecsetkészlet listája, amelyek közül választhatunk. Válassza ki a Kerek keféket mérettel, ha rákattint:
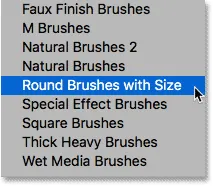
A "Kerek kefe mérettel" kefekészlet kiválasztása.
A Photoshop megkérdezi, hogy szeretné-e cserélni a jelenlegi kefét a "Kerek kefék mérettel" készlet kefékre. Kattintson az OK gombra . Bármikor könnyedén visszaállíthatja a Photoshop alapértelmezett keféit, ha visszatér ugyanahhoz a menühöz, és kiválasztja a Kefék visszaállítása lehetőséget:
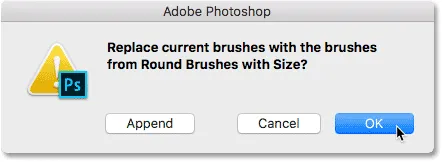
Az OK gombra kattintva cserélheti a jelenlegi keféket az újra.
7. lépés: Válassza ki az "Airbrush Soft Round 17" kefét
Töltött új kefekészlettel görgessen lefelé a listán, amíg meg nem találja az Airbrush Soft Round 17 kereteit . Kattintson rá, hogy kiválassza:
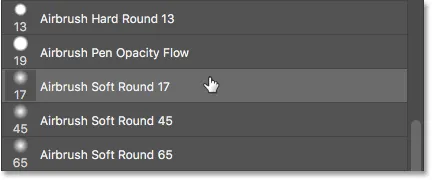
Az "Airbrush Soft Round 17" választása.
8. lépés: Kattintson néhány véletlenszerű foltra az új kefével
Akárcsak az előző ecsettel egy pillanattal ezelőtt, három vagy négy véletlenszerű helyre kattintva adjon hozzá további ragyogást. Mivel ez egy airbrush, minél hosszabb ideig tartja lenyomva az egérgombot, miután rákattintott, annál inkább a kefe alakja "fog beteljesülni" az élek felé. Tehát a még nagyobb változatosság érdekében változtassa meg azt az időtartamot, ameddig az egérgombot tartja a kattintás után.
Ha nem tetszik, ahol kattintott, nyomja meg a Ctrl + Z (Win) / Command + Z (Mac) billentyűzetet az utolsó kattintás visszavonásához, majd próbálja újra:
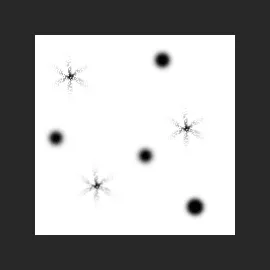
Az új kefével több véletlenszerű helyre kattint.
9. lépés: Töltse be a "Vegyes kefék" készletet
Váltunk egy harmadik kefére. Ismét be kell töltenünk egy másik ecsetkészletet a Photoshopba, tehát ismét kattintson a Brush Presets panel jobb felső sarkában lévő menüikonra :
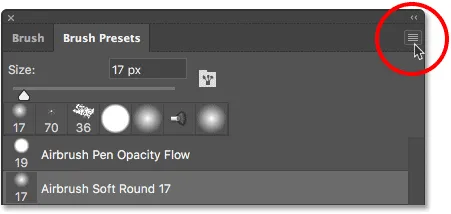
Újra kattintva a menüikonra.
Ezúttal válassza a Válogatott kefék listáját a lista tetején:
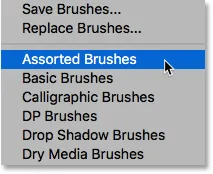
A menüben válassza a "Vegyes kefék" lehetőséget.
A Photoshop újból megkérdezi, hogy szeretné-e a meglévő keféket kicserélni az új kefékre. Kattintson az OK gombra :
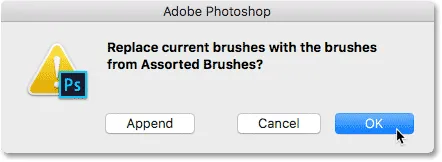
Az előző ecsetek cseréje a "Vegyes kefék" készlettel.
10. lépés: Válassza ki a "Starburst - kicsi" kefét
Töltett válogatott kefékkel görgessen lefelé a Kefe-készletek panelen lévő listán, amíg meg nem találja a Starbust - kicsi kefét. Kattintson rá, hogy kiválassza:
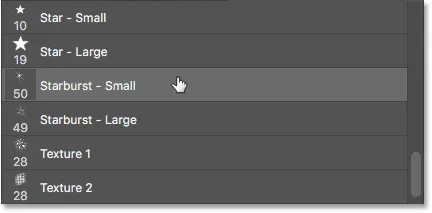
A "Starburst - Small" kefe kiválasztása.
11. lépés: Kattintson néhány további véletlenszerű pontra
Kattintson néhány további véletlenszerű pontra, hogy hozzáadja a harmadik és az utolsó szikra típusunkat a tervhez:

Az utolsó néhány ragyogás hozzáadása.
12. lépés: Adjon meg egy új ecsetkészletet
Hozzáadtuk a szikrákat. Csak annyit kell tennie, hogy ecsetként megmentjük a formatervezést. Ehhez lépjen a képernyő tetején található Szerkesztés menübe, és válassza az Ecsetkészlet meghatározása lehetőséget :
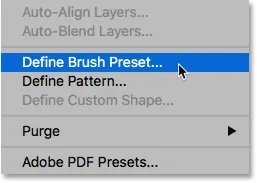
Lépjen a Szerkesztés> Kefe-előbeállítás meghatározása elemre.
A Photoshop megnyílik a párbeszédpanel, ahol nevet adhatunk új kefének. Nevezze "Sparkle Brush" -nek:
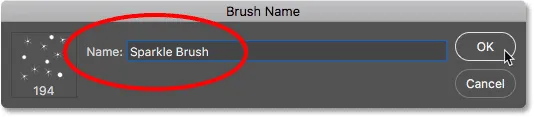
Az új kefe elnevezése.
Ha kész, kattintson az OK gombra, és elkészül az új szikrakefe! Ezen a ponton bezárhatja a dokumentumot, mivel már nem kell nyitva állnia. Nem kell mentenie a dokumentumot, amikor a Photoshop megkérdezi, mivel az ecset már létrehozva.
13. lépés: Nyissa meg a fényképét
Most, hogy elkészítettük az ecsetünket, készen állunk arra, hogy hozzáadjuk a fényképet a fotóhoz. Nyissa meg a használni kívánt fényképet. Itt ismét a kép, amelyet használok:

Az eredeti kép. Fotók: Adobe Stock.
14. lépés: Adjon hozzá egy új üres réteget
Szeretnénk külön-külön tartani a szikra nyomát a fotótól (tehát nem végezzünk állandó változtatásokat az eredetiben), ezért a szikra nyomát a saját rétegére tesszük. Új réteg hozzáadásához kattintson a Rétegek panel alján található Új réteg ikonra:
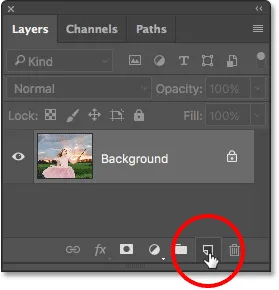
Kattintson az Új réteg ikonra.
A Photoshop létrehoz egy új üres réteget, elnevezi "1. réteg" -re, és a kép fölé helyezi a háttérrétegen:
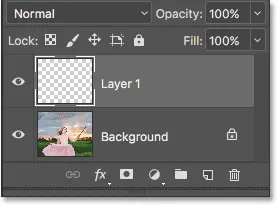
A Rétegek panelen az új üres réteg látható a kép felett.
15. lépés: Válassza ki az Ecset eszközt
Válassza ki az Ecset eszközt az Eszköztáron, ha még nincs kiválasztva:

A Kefe eszköz kiválasztása.
16. lépés: Állítsa az előtér színét fehérre
A szikrázó ösvényünk nem tűnik nagyon lenyűgözőnek, feketével festettük fel, szóval váltjuk az előtér színét fehérre . Először nyomja meg a D betűt a billentyűzeten, hogy megbizonyosodjon arról, hogy az előtér és a háttér színe alapértelmezettre van-e állítva, a fekete az előtér színét, a fehér pedig a háttér színét. Ezután nyomja meg az X betűt a billentyűzeten, hogy kicserélje őket, így az előtér színe fehér lesz:
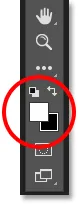
Nyomja meg a "D", majd az "X" gombot az előtér színének fehérre állításához.
17. lépés: Válassza ki a Szikrakefét
A Kefe eszköz kiválasztása után kattintson a jobb egérgombbal (Win) / Control gombra (Mac) a kép bármelyik részén, hogy gyorsan megnyissa a Photoshop Brush Preset választóját, és válassza ki a „Sparkle Brush” -t a listából:
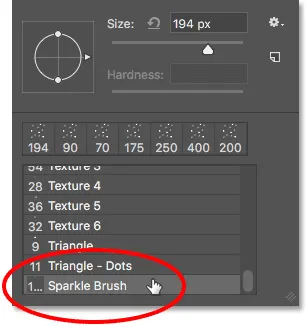
A "Sparkle Brush" kiválasztása a Brush Preset pickerből.
18. lépés: Nyissa meg az Ecset panelt
Mielőtt ecsettel festettünk, először be kell állítanunk a Photoshop dinamikus kefe-vezérlőit. Nyissa meg a Kefe panelt, ha rákattint a Kefe panel váltó ikonjára az Opciók sorban:
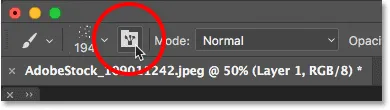
Kattintson a Kefe panel váltó ikonjára az Opciók sorban.
19. lépés: Tisztítsa meg a kefe kezelőszerveit
Tisztítsuk meg az ecsetvezérlőket, amelyek már aktívak lehetnek, ha a Kefe panel jobb felső sarkában lévő menüikonra kattintunk :

Kattintson a Kefe panel menü ikonjára.
Ezután válassza a listából az Ecsetvezérlők törlése lehetőséget :
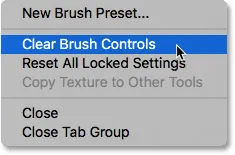
A menüben válassza az "Ecsetvezérlők törlése" lehetőséget.
20. lépés: Válassza ki a "Shape Dynamics" kategóriát
Az ecsetvezérlőket kategóriákra osztják, és a Kefe panel bal oldalán található kategóriákat találja meg. Először nyissuk meg a Shape Dynamics kategóriát, ha azt a lista tetejére választjuk. A különböző kategóriák kiválasztásakor feltétlenül kattintson közvetlenül a kategória nevére, és ne a jelölőnégyzetbe, különben bekapcsolja a kategóriát, de nem fér hozzá a következő lehetőségekhez:
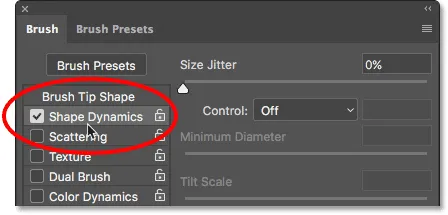
Kattintson közvetlenül a "Shape Dynamics" kategóriára.
21. lépés: Állítsa be a "Vezérlés" és a "Szög" opciókat
Ha a Shape Dynamics van kiválasztva, akkor a Size Jitter csúszkát látja a lehetőségek tetején, és közvetlenül az alatt egy Vezérlő opciót lát. Nem teljesen nyilvánvaló, de ez a vezérlő opció technikailag a "Méret vezérlés" opció. Ez lehetővé teszi számunkra, hogy kiválasszuk, hogy ha festenek, akkor mi szabályozza a kefe méretét. Váltsa a Vezérlő opciót Fade-re . Hagyja, hogy az alapértelmezett 25-re állítsa az értéket, de ne feledje, hol található, mert érdemes később visszatérni és később megváltoztatni:
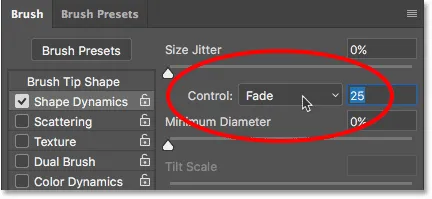
A "Vezérlés" átváltása "Fade" -re, és az értéket 25-re hagyja.
Ha a Méretellenőrzés opciót "Fade" -re állítja, a Photoshop fokozatosan nullára csökkenti a kefe méretünket, amikor ecsetvonást festenek, és ezt a megadott "lépések" számával használja, amely ebben az esetben a 25. Lehet, hogy kipróbálnia kell a lépések számát, hogy a szikrázó nyom megfelelően elhalványuljon a képével (ezért említettem, hogy emlékezzen arra, hogy hol kell megtalálni ezt az értéket), de a 25-es szám jó indulási pontot jelent.
A Shape Dynamic szakaszban is növelje a szögfokozatot 100% -ra . Ez lehetővé teszi, hogy a Photoshop forgassa el a kefe szöget a festés közben, segítve, hogy a szikrák véletlenszerűbben és kevésbé hasonlítsanak az ismétlődő mintára:
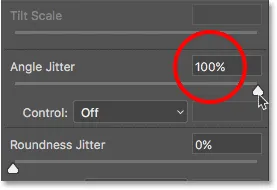
Növelje a "Angle Jitter" értékét 100% -ra.
22. lépés: Válassza a "Szórás" kategóriát
Ezután válassza ki a Szórás kategóriát, közvetlenül az Alak dinamika alatt:
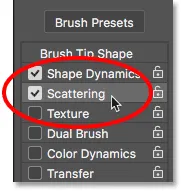
Váltás a Szórás kategóriára.
23. lépés: Állítsa be a "Szórás" és "Számolás" opciókat
Növelje a Scatter összeget 110% -ra, majd növelje a Count értéket 3-ra és Count Jitter körülbelül 40% -ra :
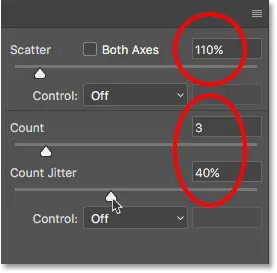
A szórási lehetőségek beállítása.
24. lépés: Válassza a „Transfer” kategóriát
Nyissunk meg még egy kategóriát, ezúttal Transfer :
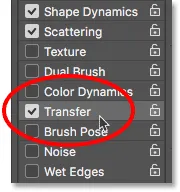
A Transfer kategória megnyitása.
25. lépés: Növelje az "Opacitás Jitter" értékét 50% -ra
Növelje az Opacity Jitter értéket 50% -ra . Ez hozzáadja a szikrák véletlenszerű átláthatóságát:
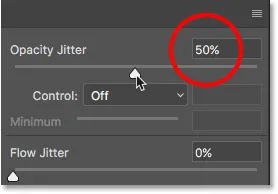
Az "Opacity Jitter" érték 50% -ra történő növelése.
26. lépés: Kattintson a "Brush Tip Shape" elemre
Végül kapcsoljuk át az általános kefebeállításokat, ha rákattintunk a közvetlenül a Shape Dynamics kategória feletti Brush Tip Shape formátumra:
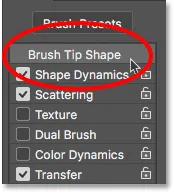
Kattintson a "Brush Tip Shape" gombra.
27. lépés: Növelje a „Távolság” 50% -ra
A lehetőségek alján lefelé növelje a Távolság értéket 50% -ra . A térköz meghatározza az ecsetvonásunk maximális hosszát (a szikrázó nyomot). Mint a Fade értéknél, amelyet korábban megvizsgáltunk a Shape Dynamics kategóriában, lehet, hogy kicsit kell kísérleteznie a Spacing segítségével, hogy pontosan megkapja a szikrázó nyom hosszát.
A Kefe panel alján, a Távolság csúszka alatt, előnézetben láthatja, hogy hogyan fog kinézni a szikrázó nyom az összes alkalmazott kefe-opcióval:
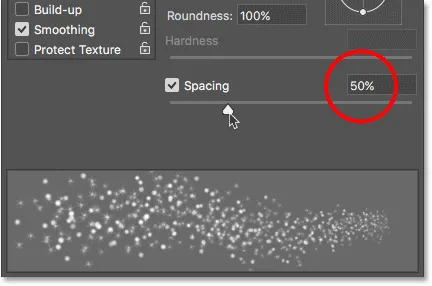
A „Távolság” növelése 50% -ra.
Mozgás nyomvonal hozzáadása
28. lépés: Fesse be a szikra nyomát
Készítettük a szikrakefét, és minden ecsetvezérlési lehetőséget beállítottunk a Kefe panelen. Hozzáadtunk egy új üres réteget a szikrázó nyomvonal megtartásához, és előtér színét fehérre állítottuk. Most a móka kedvéért. Végül meg kell festenünk a szikra nyomvonalat!
Helyezze a kefe kurzort a szikrázó nyom forrásától közvetlenül jobbra vagy balra. Az én esetemben a forrás a lány varázspálca, tehát a kurzoromat csak balra helyezem. Meg kell egyeznie a kefe kurzorának az objektum méretével, ami azt jelenti, hogy valószínűleg át kell méreteznie a kefét. A legegyszerűbb módszer erre a billentyűzetről. Nyomja meg ismételten a bal oldali konzol gombot (), hogy a kefe kisebb legyen, vagy a jobb konzol gombot ( ) ), hogy nagyobb legyen.
Itt láthatjuk a kefe-kurzort, annak minden apró szikrájával, elsősorban a pálca bal oldalán, de kissé átfedésben:
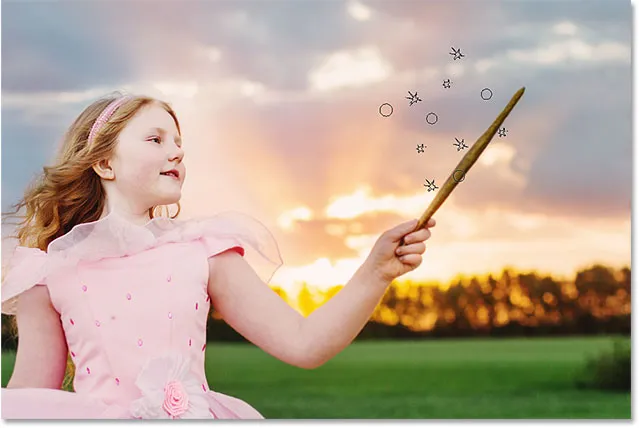
Helyezze az ecset kurzort arra a helyre, ahová a szikrázó nyom kezdődik.
A szikrázó nyom felfestéséhez nyomja meg és tartsa lenyomva az egérgombot, majd egyszerűen húzza az irányba, ahová a szikrázó nyom folyik. Az én esetemben áthúzom a lány fejét és lefelé a másik oldalát, mintha a pálcáját a levegőn keresztül integetve létrehozta volna a szikrázó nyomot.
Vegye figyelembe, hogy a Photoshop elhalványítja a kefe méretét (és a szikrázó nyomot), miközben tovább húzza a forráspontot, amíg az ecset végül teljesen eltűnik. Ez a Fade opció eredménye, amelyet az Ecset panel Shape Dynamics szakaszában állítunk be:

Az egérgombbal lenyomva tartva, majd a lányra húzva a másik oldalra húzom.
Ne aggódjon, hogy a szikrázó nyom első alkalommal pontosan megfelelő legyen. Ha nem elégedett vele, egyszerűen nyomja meg a Ctrl + Z (Win) / Command + Z (Mac) billentyűzetet a visszavonáshoz, majd próbálja újra.
Ha a nyom túl gyorsan elhalványul (vagy nem elég gyorsan), akkor ismét nyomja meg a Ctrl + Z (Win) / Command + Z (Mac) billentyűzetet a billentyűzet levonásához. Ezután térjen vissza az Ecset panelre, és próbáljon ki egy másik Fade értéket az Shape Dynamics kategóriában (21. lépés). Meg is próbálhatja beállítani a Távolság értéket a nyomvonal maximális hosszának megváltoztatásához (27. lépés). Nincs rohanás, tehát bátran kísérletezzen, amíg elégedett vagy az eredménnyel.
29. lépés: Festezzen további nyomvonalakat, hogy további ragyogásokat adjon (opcionális)
Ha úgy találja, hogy nincs elegendő "szikra" a nyomban, egyszerűen festsen rá egy második nyomvonalat az első tetejére, hogy felfedje. Saját esetemben először csökkenteni fogom a kefem méretét a bal oldali konzolbillentyű ( ( ) megnyomásával a billentyűzeten, majd ismét a kefe kurzort a pálca bal oldalára helyezem, és festsen egy második, kissé kisebb szikrapályát az első közepén:

Egy második, kisebb nyomvonal befestése az elsőn keresztül, hogy további ragyogást adjon.
Ha még több ragyog a pálcához közelebb, még egyszer megkönnyítem a kefe méretét a bal oldali konzolos gomb ( ( )) megnyomásával, majd húzom ki egy-két kisebb pályát, egyet közelebb a pálca aljához és az egyik közelebb a tetejéhez. Még néhányszor rákattintan maga a pálcára is, hogy hozzáadjak néhány extra szikrát a forrásnál. Íme az eredmény:

Az eredmény, miután festettünk néhány kisebb pályát az eredeti, a nagyobb tetejére.
30. lépés: Az "1. réteg" másolata
Szikrázó ösvényünk a kép fölött az "1. rétegen" ül. Készítsünk másolatot a rétegről, ha rákattintunk az "1. réteg" -re, és húzzuk le az új réteg ikonjára a Rétegek panel alján:
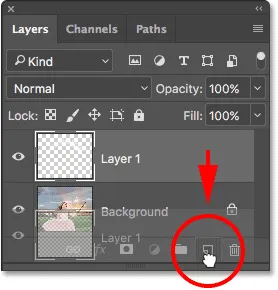
Húzza az „1. réteg” -t az Új réteg ikonra.
A Photoshop másolatot készít a rétegről, elnevezi "1. réteg másolatának", és az eredeti fölé helyezi. Általában azt szeretnénk, hogy átnevezzük a rétegeinket, és neveknek adjuk meg azokat, amelyek leíróbbak, de mivel csak néhány rétegre van szükségünk ehhez a hatáshoz, nem igazán szükséges:
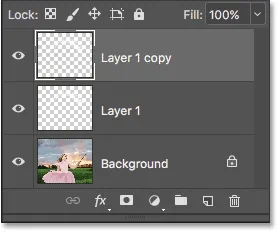
Az "1. réteg" egy példánya megjelenik az eredeti felett.
31. lépés: Helyezze be a Gaussian Blur szűrőt
Adjunk hozzá ragyogást ragyogáshoz, enyhe elmosódás hozzáadásával az éppen létrehozott duplikátum réteghez. Ezt megtesszük a Photoshop Gaussian Blur szűrőjével. Menjen fel a képernyő tetején található Szűrő menübe, válassza az Elmosódás, majd a Gaussiai elmosódás lehetőséget :
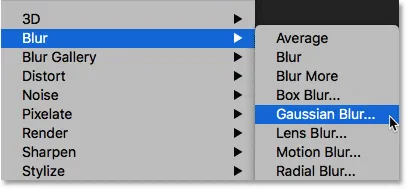
Ugrás a Szűrő> Blur> Gaussian Blur elemre.
Megnyitja a Gaussian Blur párbeszédpanelt, ahol az alján található a Sugár csúszka. A Sugár érték szabályozza az alkalmazott elmosódás mértékét. A csúszkát jobbra húzva tartsa szemmel a képet. Minél tovább húzza, annál homályosabb lesz, és lágy fényt hoz létre a ragyogások körül.
A pontos érték, amelyre szüksége van, a kép méretétől függ. Nagyobb képhez, mint például az általam használt, a 15 és 20 pixel közötti sugárérték jól működik. Kisebb képek esetén kisebb értéket kell használni:
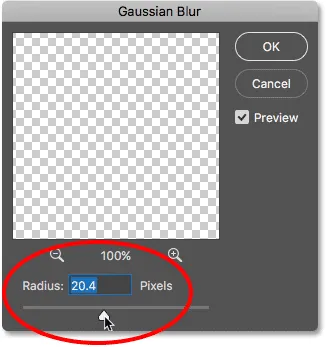
A sugár értékének növelése a ragyogás elhomályosítása és lágy ragyogás elérése érdekében.
Kattintson az OK gombra, hogy bezárja a Gaussian Blur párbeszédpanelt, és itt van az eredményem. A szikrázó ösvény határozottan egyre varázslatosabbnak tűnik:
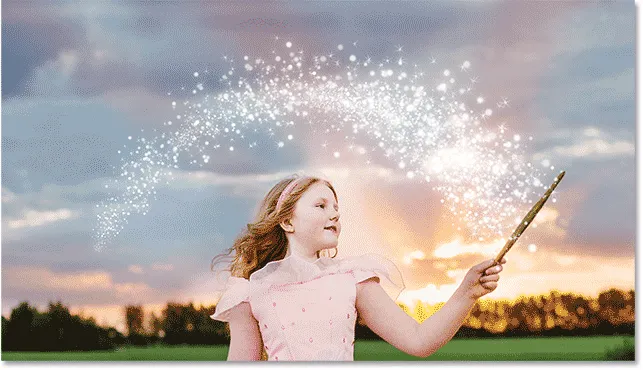
A szikrázó nyom a Gaussian Blur szűrő alkalmazása után.
32. lépés: Másolja ki az "1. réteg másolatát"
Készítsünk másolatot az elmosódott rétegről, ha rákattintunk az „1. réteg másolata” elemre, és húzzuk le a Rétegek panel alján található Új réteg ikonra. Amikor elengedi az egérgombot, a Photoshop az 1. réteg 2. példányának nevű másolatát a többi réteg fölé helyezi:
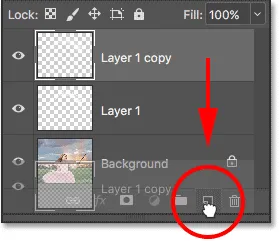
Húzza a felső réteget az Új réteg ikonra.
33. lépés: Adjon hozzá egy "külső fényt" rétegstílust
A hatás befejezéséhez adjunk hozzá egy kis színt a ragyogások körüli ragyogáshoz. Ehhez a Külső Glow rétegstílust fogjuk használni. Kattintson a Rétegstílus ikonra (az "fx" ikonra) a Rétegek panel alján:
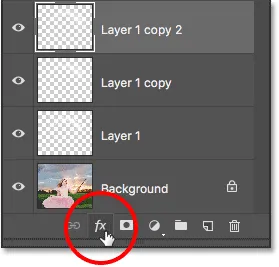
Kattintson a Rétegstílusok ikonra.
Ezután válassza a Külső izzás lehetőséget a listából:

A külső fényes réteg stílusának kiválasztása.
Ez megnyitja a Rétegstílus párbeszédpanelt, amely a Középső oszlop Külső ragyogás opcióihoz van beállítva. Először növelje a fény átlátszatlanságát 100% -ra . Ez megkönnyíti a kiválasztott szín észlelését. Ezután a szín kiválasztásához kattintson a színmintára :
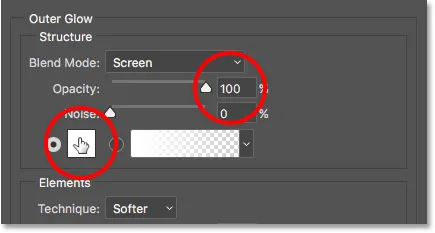
Növelje az átlátszóságot 100% -ra, majd kattintson a színmintára.
Válassza ki a használni kívánt színt a Photoshop Color Picker alkalmazásából . Saját esetemben egy vöröses-rózsaszínűt választom, amely megfelel a lány ruha színének:

A ragyogás színének kiválasztása a Color Picker segítségével.
Kattintson az OK gombra, hogy bezárja a színválasztót. Ezután, vissza a Rétegstílus párbeszédpanelen, csökkentse a fény átlátszóságát az intenzitás csökkentése érdekében. 60% -ra csökkentem az enyém:

Csökkenti az átlátszóságot a Outer Glow réteggel.
Kattintson az OK gombra, hogy bezárja a Rétegstílus párbeszédpanelt. És ezzel elkészültünk! Itt, miután hozzáadtam némi színt a szikrázó nyomvonalhoz a külső fényű réteg stílusával, az az én végeredményem:

Csökkenti az átlátszóságot a Outer Glow réteggel.
És ezzel elkészültünk! Itt, miután hozzáadtam némi színt a szikrázó nyomhoz, a végeredményem:

Az utolsó "szikra nyom" hatás.
És ott van! Így hozhat létre egy egyedi szikrakefét a semmiből a Photoshop alkalmazásban, és hogyan lehet az ecsettel varázslatos szikrapályát hozzáadni a fotóhoz! Remélem, tetszett neki, és feltétlenül nézze meg a Photo Effects szakaszt a további lépésről lépésre, könnyen követhető Photoshop effektusok oktatóanyagaiért!