A rétegek létrehozásától, másolásától és kiválasztásától a keverési módokig, maszkok kivágásáig és egyebekig megtanulhatja, hogyan gyorsíthatja fel a Photoshop munkafolyamatát ezekkel az alapvető rétegparancsokkal!
Amikor a lehető legkevesebb erőfeszítéssel tudjuk a legtöbbet kihozni a Photoshopból, két dolgot kell feltétlenül tudnunk - a rétegek használatát és a billentyűparancsok használatát. A rétegek rugalmasan tartják a munkánkat, míg a billentyűparancsok segítenek elérni céljainkat a lehető leggyorsabban.
Ebben az oktatóanyagban összekapcsoltam a kettőt, és felkerekítettem a Photoshop alapvető billentyűparancsát a rétegek kezelésére! Ezeknek az erős hivatkozásoknak a megtanulása növeli a termelékenységet, és növeli a bizalmat, amikor óriási ugrást teszünk a Photoshop elsajátításához vezető úton!
Az oktatóanyag frissített verziója a Photoshop CS6-hoz készült (ezt fogom használni), és teljes mértékben kompatibilis a Photoshop CC-vel . Ha a Photoshop CS5 vagy korábbi verziót használja, ellenőrizze az oktatóanyag eredeti verzióját. Lássunk neki!
Az alapvető rétegek parancsikonjai
A Rétegek panel megjelenítése és elrejtése
Alapértelmezés szerint a Photoshop Rétegek panele a képernyő jobb oldalán jelenik meg a panel oszlopban:
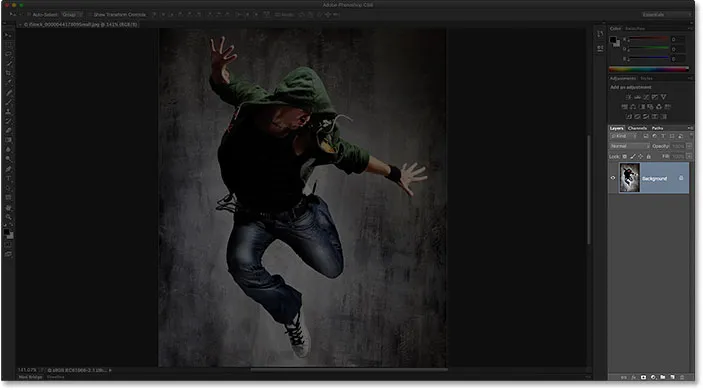
A Rétegek panel a Photoshop felületének jobb alsó sarkában nyílik meg.
A Rétegek panelt megjelenítheti vagy elrejtheti a billentyűzet F7 gombjának megnyomásával. Nyomja meg egyszer az F7 billentyűt a Rétegek panel elrejtéséhez. Az F7 ismételt megnyomásával jelenítse meg. Vegye figyelembe, hogy ez megmutatja és elrejti a Csatornák és útvonalak paneleket is, mivel be vannak fészkelve a Rétegek panelen ugyanabban a panelcsoportban:
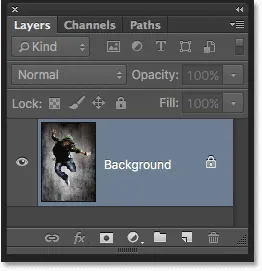
A Rétegek panel közelebbi nézete.
Új réteg elnevezése
Az új réteg létrehozásához a Photoshop alkalmazásában a Rétegek panel alján kattintson az Új réteg ikonra:
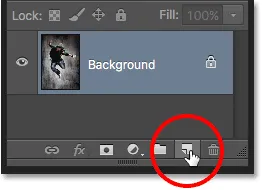
Kattintson az Új réteg ikonra.
Probléma az, hogy a Photoshop az új rétegre általános nevet ad, például "1. réteg", amely nem mond semmit arról, hogy a réteget hogyan fogják használni:
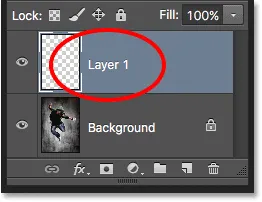
A Photoshop általános rétegnevei nem nagyon hasznosak.
Egy új réteg létrehozásának jobb módja az Alt (Win) / Option (Mac) billentyű lenyomása és tartása a billentyűzeten, amikor az Új réteg ikonra kattint:
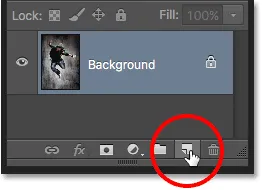
Tartsa lenyomva az Alt (Win) / Opciót (Mac), míg az Új réteg ikonra kattint.
Ez azt mondja a Photoshopnak, hogy először nyissa meg az Új réteg párbeszédpanelt, ahol megnevezhetjük a réteget, mielőtt hozzáadnánk. Például, ha a Klónbélyegző eszközt a rétegre szeretném használni, akkor a réteget "Klónozás" -nak nevezhetem:
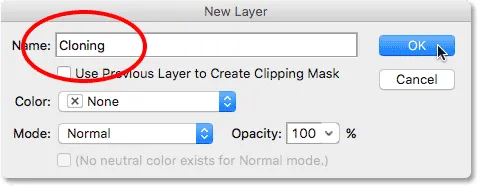
A réteg leíróbb nevet kap.
Kattintson az OK gombra a név elfogadásához és az Új réteg párbeszédpanel bezárásához. Itt láthatjuk az új "Klónozás" réteget a Rétegek panelen:
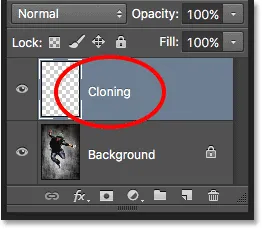
Az új réteg megjelenik az egyedi névvel.
Új réteg létrehozása a billentyűzetről
Új rétegeket közvetlenül a billentyűzetről is létrehozhatunk anélkül, hogy egyáltalán rá kellene kattintanunk az Új réteg ikonra. Új réteg létrehozásához a billentyűzetről nyomja meg a Shift + Ctrl + N (Win) / Shift + Command + N (Mac) billentyűket . A Photoshop megnyílik az Új réteg párbeszédpanel, így leíró nevet adhat a rétegnek.
Ha nem törődik a réteg nevével, nyomja meg a Shift + Ctrl + Alt + N (Win) / Shift + Command + Opció + N (Mac) billentyűket. Ez megkerüli az Új réteg párbeszédpanelt, és egyszerűen hozzáadja az új réteget a Photoshop általános nevével (például "2. réteg").
Réteg másolása vagy Kiválasztás másolása új rétegre
A réteg másolásához vagy a kiválasztás új rétegre másolásához nyomja meg a Ctrl + J (Win) / Command + J (Mac) billentyűket . Itt készítettem egy másolatot a háttérrétegről. Vegye figyelembe, hogy a Photoshop automatikusan elnevezte a másolatot "1. réteg" -nek. Ha meg akarja nevezni a réteget a hozzáadása előtt, nyomja meg a Ctrl + Alt + J (Win) / Parancs + Opció + J (Mac) billentyűkombinációt, amely megnyitja az Új réteg párbeszédpanelt:
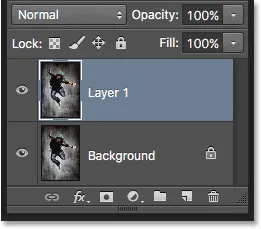
Másolás a háttérrétegről a Ctrl + J (Win) / Command + J (Mac) billentyűkombinációval.
Réteg másolása mozgatás közben
Egy réteg egyszerre történő másolásához és áthelyezéséhez először válassza ki a szükséges réteget a Rétegek panelen. Ezután nyomja meg a V betűt a billentyűzeten a Mozgatás eszköz kiválasztásához. Nyomja meg és tartsa lenyomva az Alt (Win) / Opció (Mac) billentyűt, amikor rákattint és húzza a dokumentumon lévő rétegre annak mozgatásához. Az eredeti réteg mozgatása helyett a réteg egy példányát áthelyezi, amíg az eredeti a helyén marad.
Új réteg hozzáadása a jelenleg kiválasztott réteg alá
Alapértelmezés szerint a Photoshop új rétegeket ad a rétegek panelen jelenleg kiválasztott réteg fölé, de új rétegeket is hozzáadhatunk a jelenleg kiválasztott réteg alá. Vegye figyelembe a képernyőképet, hogy a felső réteg (1. réteg) van kiválasztva. Ha azt szeretném, hogy a Photoshop új fóliát adjon alatta, csak annyit kell tennem, hogy nyomom meg és tartom lenyomva a Ctrl (Win) / Command (Mac) gombot a billentyűzeten, amikor rákattintom az Új réteg ikonra. Ha az új réteget egyidejűleg meg akarom nevezni (amit nem fogok megtenni), akkor tartsa lenyomva a Ctrl + Alt (Win / Command + Option (Mac)) billentyűket :
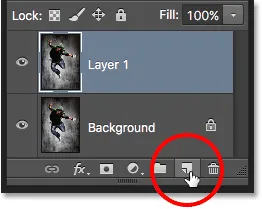
Tartsa lenyomva a Ctrl (Win) / Command (Mac) billentyűt az Új réteg ikonra kattintva.
A Photoshop hozzáadja az új réteget, és mivel a Ctrl (Win) / Command (Mac) gombot tartottam, az új réteget az 1. réteg alá helyezi, nem pedig fölé. Vegye figyelembe, hogy ez a trükk nem működik a háttérréteg kiválasztásakor, mivel a Photoshop nem teszi lehetővé a rétegek elhelyezését a háttérréteg alá:
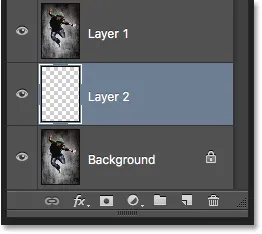
Az új réteg a korábban kiválasztott réteg alatt jelenik meg.
Válassza ki az összes réteget egyszerre
Az összes réteg egyszerre történő kiválasztásához nyomja meg a Ctrl + Alt + A (Win) / Command + Option + A (Mac) billentyűket . Vegye figyelembe, hogy ez az összes réteget a háttérréteg kivételével választja ki:
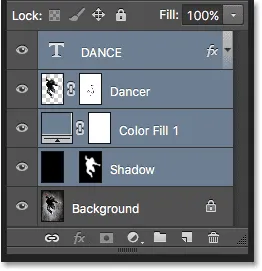
A Ctrl + Alt + A (Win) / Command + Option + A (Mac) billentyűkombinációval válassza ki az összes réteget (a háttérréteg kivételével).
Több réteg kiválasztása
Több egymással szomszédos réteg kiválasztásához (azaz közvetlenül egymás fölé vagy alá) kattintson a felső rétegre annak kiválasztásához, majd tartsa lenyomva a Shift billentyűt, majd kattintson az alsó rétegre (vagy fordítva). Ez kiválasztja a felső, az alsó és a közöttük lévő összes réteget. Itt kattintottam a "Dancer" rétegre, majd a Shift kattintással a "Shadow" rétegre. A Photoshop mindkét réteget kiválasztotta, valamint a közöttük lévő "Color Fill 1" réteget:
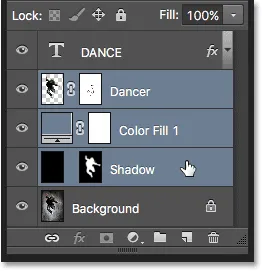
Szomszédos rétegek kiválasztása.
Egy másik módszer a több réteg kiválasztására, amelyek mind közvetlenül egymás felett vannak, vagy alá, ha megnyomja és tartja lenyomva a Shift + Alt (Win) / Shift + Option (Mac) billentyűket, és használja a billentyűzet bal és jobb oldali zárójeleket ( ( és ) ). A jobb oldali zárójel gomb hozzáteszi a választott réteghez az aktuálisan kiválasztott réteg fölött . Folytassa a megnyomását, hogy feljebb lépjen a rétegkötegben, és válasszon további rétegeket. A bal oldali zárójel gomb hozzáteszi a réteget az aktuálisan kiválasztott réteg alá. Többször nyomja meg, hogy lefelé mozogjon a rétegkötegben, és további rétegeket adjon hozzá.
Több nem egymással szomszédos réteg kiválasztásához (nem közvetlenül egymás fölé vagy alá), tartsa lenyomva a Ctrl (Win) / Parancs (Mac) billentyűt, majd kattintson a kiválasztandó rétegekre:
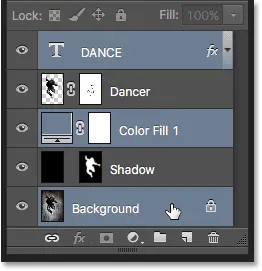
Nem szomszédos rétegek kiválasztása.
Görgessen a Rétegek között
A Rétegek panelen lévő rétegek közötti görgetéshez tartsa lenyomva az Alt (Win) / Option (Mac) billentyűt, és használja a bal és a jobb oldali zárójel billentyűt ( ( és ) ). A jobb oldali zárójel görgeti fel a rétegeket; a bal oldali zárójel gomb lefelé gördül.
Mozgassa a rétegeket fel és le a réteg veremén
A kiválasztott réteg felfelé vagy lefelé történő mozgatásához nyomja meg és tartsa lenyomva a Ctrl (Win) / Command (Mac) billentyűt, és használja a bal és a jobb oldali zárójel billentyűket ( ( és ) ). A jobb oldali zárójel gomb a réteget felfelé mozgatja; a bal oldali zárójel gomb lefelé mozgatja. Vegye figyelembe, hogy ez nem működik a háttérréteggel, mivel nem tudja áthelyezni a háttérréteget. Ezenkívül semmilyen más réteget nem tud áthelyezni a háttérréteg alá.
Ugrás egy rétegre közvetlenül a réteg tetejére vagy aljára
A kiválasztott réteg azonnali ugorásához a rétegköteg tetejére nyomja meg a Shift + Ctrl +) (Win) / Shift + Command +) (Mac) billentyűket . Itt felugrottam a "Color Fill 1" réteget a tetejére:
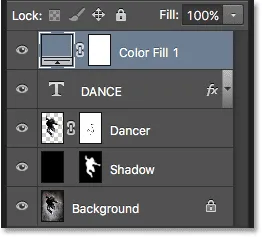
A kiválasztott réteg ugrása a verem tetejére.
A kiválasztott rétegnek a rétegköteg aljára vagy legalább a háttérréteg fölötti pontjára való ugráshoz (mivel a háttérréteg alá nem helyezhetünk rétegeket) nyomjuk meg a Shift + Ctrl + ( (Win) / Shift + Command + ( (Mac). Ismét a következő parancsikonok egyike sem működik a háttérréteggel:

A kiválasztott réteg ugrása a verem aljára (a háttérréteg fölé).
Rétegek megjelenítése és elrejtése
Ha egy ideje használja a Photoshop alkalmazást, akkor valószínűleg tudja, hogy ideiglenesen elrejtheti a dokumentum egy rétegét, ha rákattint annak láthatósági ikonjára (a szemgolyóra) a Rétegek panelen:
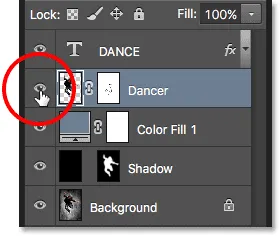
A réteg be- vagy kikapcsolásához kattintson a láthatóság (szemgolyó) ikonra.
Amit nem tudhat az, hogy ideiglenesen minden réteget elrejthet, kivéve az egy réteget, ha lenyomja és lenyomva tartja az Alt (Win) / Option (Mac) gombot, amikor rákattint a láthatósági ikonra. Vegye figyelembe, hogy a szemgolyó csak a „Dancer” réteg számára látható, amely azt mondja nekünk, hogy a dokumentum minden más rétege el van rejtve. Csak az egy réteg marad látható. Az összes réteg újbóli bekapcsolásához ismét nyomja meg és tartsa lenyomva az Alt (Win) / Option (Mac) billentyűt, és kattintson ugyanazon láthatósági ikonra.
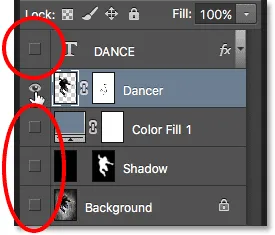
Az Alt kattintással (Win) / Option kattintással (Mac) az összes többi réteget be- és kikapcsolhatja.
Rétegek megtekintése egyszerre
Egy nagyon hasznos trükk, amiről sokan nem tudnak, az, hogy miután egy réteg láthatósági ikonjára Alt kattintással (Win) / Opció kattintással (Mac) kattintott, hogy elrejtse az összes réteget, kivéve az egy réteget, azután gördítheti át rétegeit, egyenként megjelenítve, ha lenyomva tartja az Alt (Win) / Option (Mac) billentyűt, és megnyomja a bal és a jobb oldali zárójel gombot ( ( és ) ).
A jobb oldali zárójel gomb felfelé görgeti a rétegeket; a bal oldali zárójel gomb lefelé gördül. Amint megérkezik minden új réteghez, a Photoshop ezt a réteget láthatóvá teszi a dokumentumban, és az összes többi elrejtését. Ez megkönnyíti a rétegek közötti görgetést, és pontosan megnézheti az egyes rétegeket.
Válassza ki a rétegek tartalmát
A réteg tartalmának kiválasztásához tartsa lenyomva a Ctrl (Win) / Command (Mac) billentyűt, majd kattintson közvetlenül a réteg előnézeti miniatűrére a Rétegek panelen. Kiválasztási vázlat jelenik meg a réteg tartalma körül a dokumentumban:
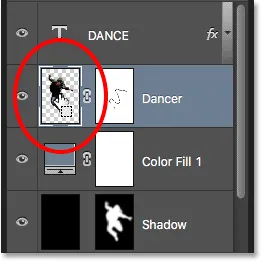
Tartsa lenyomva a Ctrl (Win) / Command (Mac) billentyűt, és kattintson a réteg előnézeti miniatűrére.
Válassza a teljes réteget
Maga a teljes réteg, és nem csak annak tartalmának kiválasztásához először kattintson a rétegre, hogy aktívvá váljon, majd nyomja meg a Ctrl + A (Win) / Command + A (Mac) billentyűzetet a billentyűzeten.
Hozzon létre egy új csoportot a rétegekből
A kiválasztott rétegekből egy rétegcsoport gyors létrehozásához először válassza ki a beillesztendő rétegeket (a rétegeket korábban választottuk meg több réteg kiválasztásával):
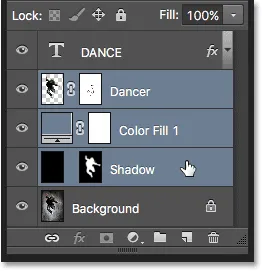
A csoporton belüli rétegek kiválasztása.
Ezután a kiválasztott rétegekkel nyomja meg a Ctrl + G (Win) / Command + G (Mac) billentyűket a billentyűzeten. A Photoshop új rétegcsoportot hoz létre, és a kiválasztott rétegeket belehelyezi. A rétegek csoportosításához nyomja meg a Shift + Ctrl + G (Win) / Shift + Command + G (Mac) billentyűket :
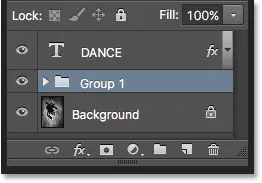
A rétegek csoportosításához nyomja meg a Ctrl + G (Win) / Command + G (Mac) billentyűket.
Rétegek egyesítése
Ha egy réteget közvetlenül a rétegek panelen a réteggel szeretne egyesíteni, nyomja meg a Ctrl + E (Win) / Command + E (Mac) billentyűket .
Több réteg egyesítéséhez először válassza ki az egyesíteni kívánt rétegeket, majd nyomja meg a Ctrl + E (Win) / Command + E (Mac) billentyűket .
Két vagy több réteg egyesítéséhez egy új rétegre, miközben az eredeti rétegeket megtartja, először válassza ki az egyesíteni kívánt rétegeket, majd nyomja meg a Ctrl + Alt + E (Win) / Command + Option + E (Mac) billentyűket .
Az összes réteg egyesítéséhez és a kép egyrétegűvé tételéhez nyomja meg a Shift + Ctrl + E (Win) / Shift + Command + E (Mac) billentyűket .
Az összes réteg új, különálló rétegre történő egyesítéséhez és az eredetik megőrzéséhez nyomja meg a Shift + Ctrl + Alt + E (Win) / Shift + Command + Option + E (Mac) billentyűket .
Hozzon létre egy vágómaszkot
Van néhány gyors módszer a vágómaszkok létrehozására a Photoshopban billentyűparancsok segítségével. Az első módszer az, hogy az egérmutatót közvetlenül a Rétegek panelen két réteg közötti elválasztó vonalon vigye. Ezután nyomja meg és tartsa lenyomva az Alt (Win) / Option (Mac) billentyűt, majd kattintson a gombra. A felső réteget az alatta levő rétegre ragasztják. Tegye ugyanazt a műveletet, hogy engedje el a vágómaszkot:
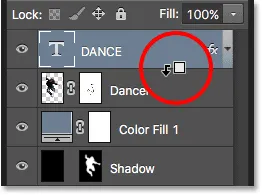
Ha az Alt (Win) / Opciót (Mac) lenyomva tartja, az egér kurzorja levágómaszk-ikonra változik.
A vágómaszk létrehozásának másik módja az, hogy először ki kell választani azt a réteget, amelyet le kell vágni az alatta lévő rétegre. Ezután nyomja meg a Ctrl + Alt + G (Win) / Command + Option + G (Mac) billentyűzetet a billentyűzeten. Ugyanazon parancsikon ismételt megnyomásával elengedheti a maszkot.
Kerülje át a réteg keverési módjait
Amikor megpróbálja eldönteni, hogy melyik rétegkeverési módot használja, a legtöbb ember a Rétegek panel bal felső sarkában lévő Keverési mód legördülő listából választja egyet, hogy megnézze, milyen hatással van a képeire. Ezután egy másik választanak a listáról a hatás megtekintéséhez. Aztán akkor választanak egy másik, egy másik, és így tovább. Van egy sokkal jobb mód.
A Photoshop rétegkeverési módjainak egyszerű átjárásához és az eredmények megtekintéséhez nyomja meg és tartsa lenyomva a Shift billentyűt, és használja a billentyűzet plusz ( + ) és mínusz ( - ) gombjait. A plusz gomb lefelé görgeti a listát; a mínusz gomb felfelé görget.
Ne feledje azonban, hogy a Photoshop néhány eszközének, például a különféle ecsetszerszámoknak, az alakformáló szerszámoknak és a Színátmenet eszköznek is vannak saját keverési módjai, amelyek közül választhat. Ha ezt a billentyűparancsot használja a kiválasztott eszközök egyikével, akkor az eszköz keverési módjain, nem pedig a rétegek keverési módjain végigvezeti Önt:
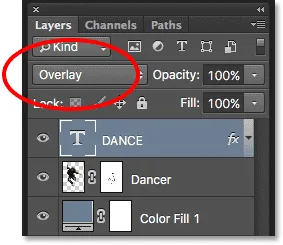
Tartsa lenyomva a Shift billentyűt, és használja a plusz és mínusz gombokat a keverési módok közötti váltáshoz.
Bizonyos keverési módokra ugorhat a billentyűzetről. A keverési mód parancsikonjainak teljes listájáért olvassa el a Réteg-keverési módok alapvető billentyűparancsok-oktatóját.
A réteg átlátszóságának megváltoztatása
A réteg átlátszóságának gyors megváltoztatásához először nyomja meg a billentyűzet V betűjét a Photoshop Mozgató eszköz kiválasztásához, majd írjon be egy számot. Írja be az "5" értéket, ha az átlátszatlanság 50%, a "8" a 80%, az "3" a 30%, és így tovább. Ha pontosabb átlátszósági értékre van szüksége, például 25%, írja be gyorsan a „25” értéket. A 100% -os átlátszósághoz írja be a "0" értéket. Bármi legyen is az átlátszatlanság értéke, megjelenik a Rétegek panel jobb felső sarkában lévő Opacitás opcióban (szemben a Blend Mode opcióval):

Válasszon egy réteget a Rétegek panelen, majd írjon be egy számot az Opacitás értékének megváltoztatásához.
Technikailag nem kell kiválasztania a Mozgatás eszközt, hogy ez a parancsikon működjön, de meg kell választania egy olyan eszközt, amely nem rendelkezik saját független Opacitás opcióval (különben megváltoztatja az eszköz átlátszóságát, nem pedig a réteg átlátszóságát). ). Az Áthelyezés eszköznek nincs saját Opacitása opciója, és mivel az Eszközök panel tetején található, a legegyszerűbben választható ki.
A kitöltési érték megváltoztatása
A rétegek kitöltési értékét a billentyűzetről ugyanúgy megváltoztathatjuk. A Kitöltés opció közvetlenül az Opacity opció alatt található, és hasonlóan az Opacity, a Fill vezérli egy réteg átlátszóságát. A különbség közöttük az, hogy az Opacitás mind a réteg tartalmának, mind az ehhez alkalmazott rétegstílusoknak az átlátszóságát vezérli, míg a Fill figyelmen kívül hagyja a rétegstílusokat, és csak a réteg tényleges tartalmát érinti. További részletekért tekintse meg a Réteg átlátszóság vs. kitöltési útmutatónkat.
A kitöltési érték megváltoztatásához nyomja meg és tartsa lenyomva a Shift billentyűt, majd írja be az új értéket:

Tartsa lenyomva a Shift billentyűt, és írjon be egy számot a Kitöltés érték megváltoztatásához.
Réteg törlése
Végül, egy réteg törléséhez, ahelyett, hogy lerajzolná a Rétegek panel alján található Kukaba, csak nyomja meg a Backspace (Win) / Delete (Mac) billentyűzetet.