Ebben a Photoshop képszerkesztő bemutatóban megvizsgáljuk, hogyan lehet a fotón szereplő színeket gyorsan semlegesíteni a Photoshop Photo Filter beállításával.
Az alábbiakban bemutatott képet fogok használni ehhez az oktatóanyaghoz, amely nyilvánvalóan narancssárga színű:

A következőképpen néz ki, miután eltávolította a színszűrőt a Photo Filter segítségével:

Lássunk neki!
1. lépés: Adjon hozzá egy fotószűrő-beállítási réteget
Ha a kép nyitva van a Photoshopban, az első lépés, amelyet meg kell tennünk, egy Photo Filter beállító réteg hozzáadása. Ehhez kattintson a Rétegek paletta alján található Új kiigazítási réteg ikonra:
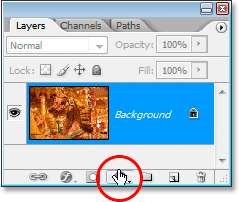
Kattintson a Rétegek paletta alján található "Új kiigazítási réteg" ikonra.
Ezután válassza a Photo Filter lehetőséget a listából:
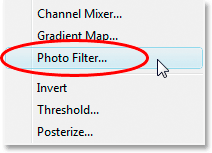
Válassza a "Fotószűrő" elemet a kiigazítási rétegek listájából.
Ezzel megjelenik a Fotószűrő párbeszédpanel:
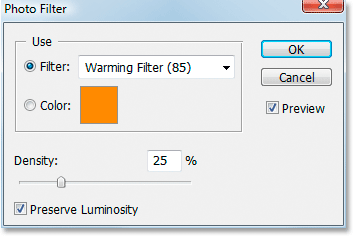
A "Fotószűrő" párbeszédpanel.
2. lépés: Minta a képből eltávolítani kívánt színt
Kattintson a Fotószűrő párbeszédpanelen a "Szín" szó jobb oldalán található színmintára:
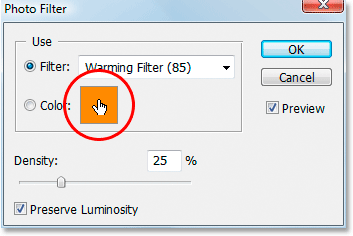
Kattintson a színes mintára.
Ezzel megjelenik a Photoshop színes válogatója :

A színmintára kattintva megjelenik a Színválasztó.
Ahelyett, hogy színt választana a Színválasztóból, mozgassa az egeret a képre, és az egérmutatója megváltozik a Szemcsepp ikonra. Kiszámítjuk a színt, amely a mi problémánkat okozza. Ehhez kattintson a képen belül egy olyan területre, ahol a problémás szín a legjobban észrevehető. A ló sörényére kattintva kipróbálom a narancssárga színt:
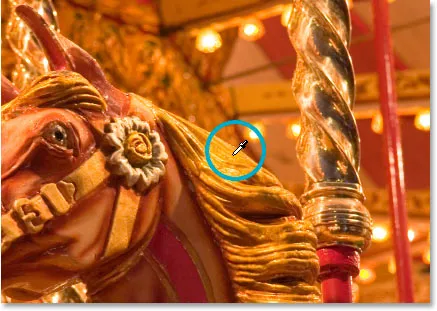
Kattintson a képre a probléma színének mintavételéhez.
Még ne lépjen ki a Színválasztóból. Ezt fogjuk használni a minta színének megfordításához.
3. lépés: Fordítsa meg a színt a színválasztóban
Annak érdekében, hogy semlegesítsük a bevont színeket, megfordítjuk az éppen mintába vett problémás színt, amely pontosan ellentétes színű lesz. Ezután a Fotószűrőt felhasználhatjuk az invertált (ellentétes) szín és a problémás szín kombinálására, amely hatékonyan kiküszöböli a leadott színeket. Ehhez először meg kell fordítanunk a színt, és a színválasztón belül ezt a legegyszerűbb módszer a Lab színbeállításai, az alábbiakban pirosra körözve:
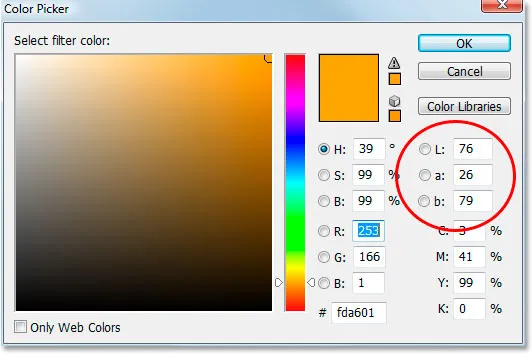
A "Lab" opciók a színválasztó jobb szélén.
Hagyja figyelmen kívül az "L" opciót, amely a "Világosság" kifejezést jelenti, mivel nem érdekli a világosságérték megváltoztatása. Csak annyit kell tennünk, hogy megváltoztassuk a színt, amelyet az a és a b vezérlés egyaránt irányít. Mint láthatjuk a fenti színválasztóban, a képemen mintámként használt narancssárga szín 26-os "a" értékből és 79-ből "b" értékből készül. Számai valószínűleg különböznek. A szín megfordításához mindössze annyit kell tennem, hogy negatív ("-") jelet adok mindkét szám elé, például:
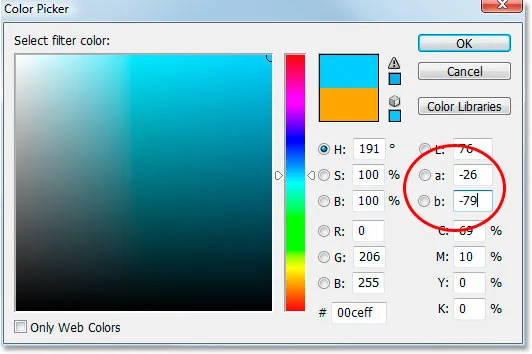
Adjon egy negatív ("-") jelet az "a" és "b" értékek elé a szín megfordításához.
Ha már volt negatív jele az "a" vagy "b" értékben, akkor egyszerűen távolítsa el. Tehát adjon hozzá egy negatív jelet, ha nem létezik ilyen, és távolítsa el, ha van egy, hogy megfordítsa a színt. A fenti színválasztóban láthatjuk, hogy színem most már inkább kék színűre változott, és ez ellentétes a mintámban szereplő narancssárga színnel. Most ezt a színt felhasználhatom az elszíntelenített szín semlegesítésére.
Ha kész, lépjen ki a Színválasztóból, kattintson az OK gombra.
4. lépés: Húzza a Sűrűség csúszkát a színdarabok eltávolításához
Vissza a Fotószűrő párbeszédpanelen látom, hogy a színminta megmutatja a fordított színemet. Csak annyit kell tennem, hogy a színválogatást eltávolítsam, jobbra húzva a Sűrűség csúszkát, amely meghatározza, hogy a fordított színem hány részét keverik be a képbe, amíg a képem jobban nem néz ki. Az én esetemben nem akarom teljesen eltávolítani a narancssárga színt, mert azt hiszem, hogy kissé meleget ad a képnek, ezért csak egy csipetnyi beteget hagyok benne. Úgy gondolom, hogy a 74% -os sűrűségérték működik a legjobban. itt:
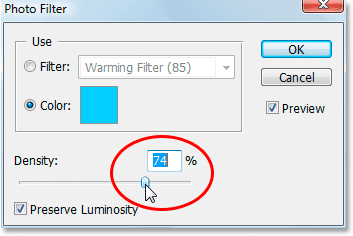
Húzza jobbra a Sűrűség csúszkát, amíg a színválogatás megszűnik.
Itt van a képem ezen a ponton:

A kép a narancssárga öntvény eltávolítása után a sűrűség csúszkával.
5. lépés: Növelje a színeket árnyalat / telítettség beállítással
Jelenleg az egyetlen probléma az, hogy a színek kissé tompanak tűnnek, tehát ezt javítani fogom a színtelítettség színárnyalat / telítettség beállító réteggel történő javításával. Ehhez kattintson ismét az Új kiigazítási réteg ikonra a Rétegek paletta alján:
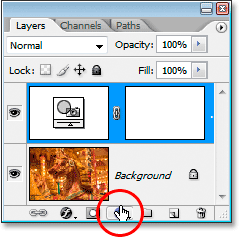
Kattintson a Rétegek paletta alján található "Új kiigazítási réteg" ikonra.
Ezúttal válassza a Hue / Saturation elemet a listából:
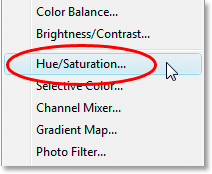
Válassza a "Hue / Saturation" beállítási rétegek listájából.
Ezzel megjelenik a Színárnyalat / telítettség beállító párbeszédpanel. Húzza a Saturation csúszkát közepén jobbra, hogy növelje a kép színtelítettségét. Tartsa szemmel a képet, hogy megnézze annak előnézetét, ami húzás közben történik. Fogom húzni az enyém körülbelül "+20" értékre:
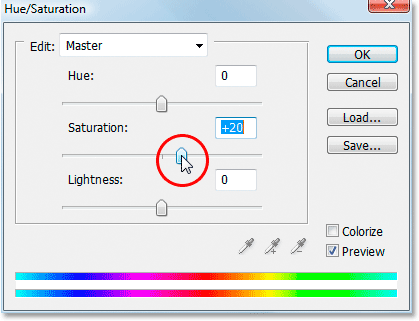
Húzza a "Telítettség" csúszkát jobbra, hogy javítsa a kép színeit.
Ha kész, lépjen ki az árnyalat / telítettség párbeszédpanelből, és kész! Itt ismét az eredeti kép:

Az eredeti kép.
És itt van a végeredmény, miután a színeket az árnyalat / telítettség javította:

A végeredmény.
És ott van! Így könnyű javítani a színküldési problémát a Photoshop Photo Filter beállításával. Nézze meg a Fotóretusálás részt a Photoshop képszerkesztő oktatóvideói között!