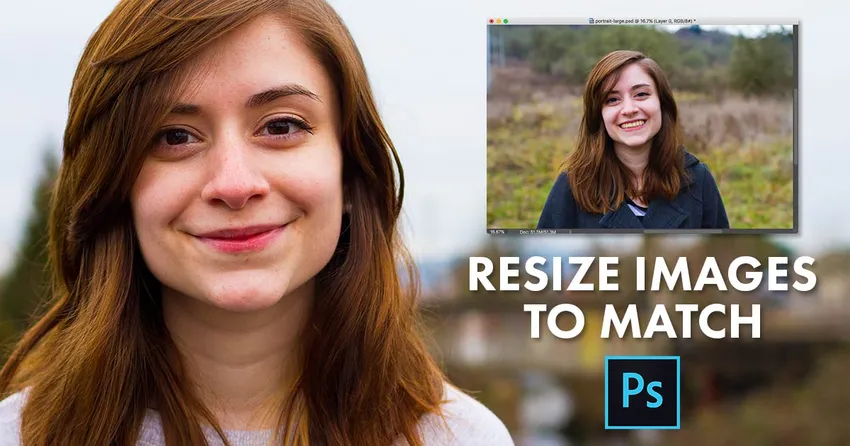
Ez az oktatóanyag bemutatja, hogyan lehet a Photoshop két nyitott kép vagy dokumentum méretét (szélességét és magasságát) azonnal hozzárendelni a Képméret párbeszédpanelen és az Ablak menüben. A Photoshop CC, CS6 és korábbi verziókhoz.
Ha képeket komponál, elrendezést tervez vagy fotókat tölt fel az internetre, akkor gyakran át kell méreteznie a képeket a Photoshop alkalmazásban, hogy azok azonos méretűek (azonos szélesség és magasság). Ennek egyik módja az, hogy ugyanazokat a szélesség és magasság értékeket manuálisan adja meg a Photoshop Képméret párbeszédpanelen minden átméretezendő képhez. De ha az egyik kép már olyan méretű, mint amire szüksége van, íme egy időmegtakarítási trükk, amellyel gyorsan átméretezheti egy másik képet az egyezéshez! A Photoshop CC 2018-at fogom használni, de a legújabb verziók működni fognak.
Két kép, két különböző méret
Itt két kép van nyitva a Photoshopban. Ez az első kép a nagyobb a kettő közül, és az egyik, amelyet át kell méreteznem (portréfotó  az Adobe Stock-től):
az Adobe Stock-től):
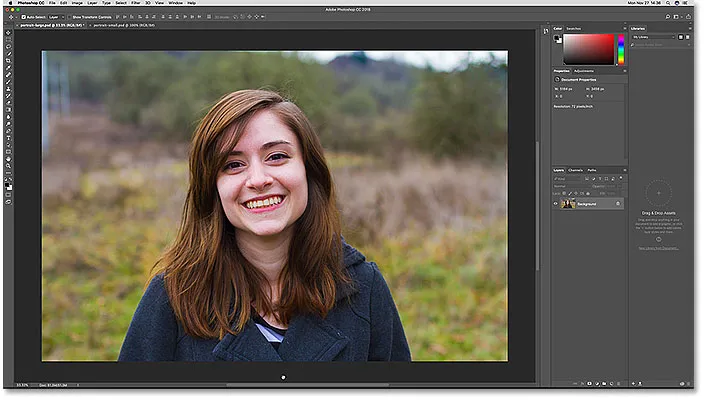
Az első a két nyitott kép közül. Fotók: Adobe Stock.
A kép aktuális méretének megtekintéséhez felmegyek a menüsorban a Kép menübe, és a Képméret lehetőséget választom :

A Képméret párbeszédpanel megnyitása.
A Képméret párbeszédpanelen azt látjuk, hogy ennek a képnek a szélessége 5184 pixel és a magassága 3456 pixel . A Mégse gombra kattintva bezárom a párbeszédpanelt változtatások nélkül:

A Képméret párbeszédpanel, amely megmutatja a nagyobb kép aktuális szélességét és magasságát.
A második képre való váltáshoz rákattintom a dokumentum fülre. A lapokon vegye figyelembe, hogy a nagyobb képemet "álló-nagy" -nak, a kisebb képet pedig "kis-portré-nak" nevezzük. A képek neve akkor lesz fontos, ha átméretezzük az egyiket, hogy megfeleljen a másik méretének:
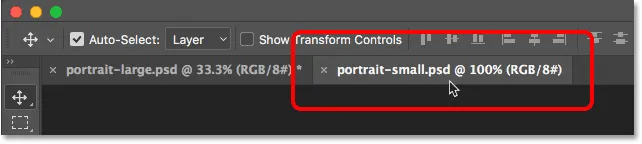
A fülre kattintva megtekintheti a második képet.
A fülre kattintás után meglátjuk a második, kisebb képet (portré fotó  az Adobe Stock-től):
az Adobe Stock-től):
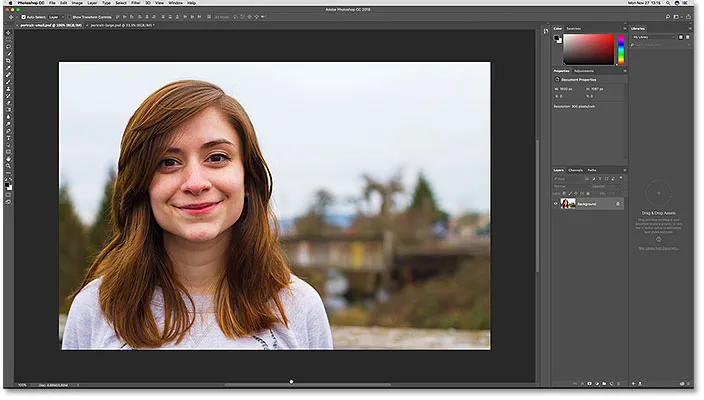
A második a két nyitott kép közül. Fotók: Adobe Stock.
A méret megtekintéséhez ismét felmegyek a Kép menübe, és választom a Képméret lehetőséget . És itt látjuk, hogy ennek a kisebb képnek a szélessége 1600 pixel és a magassága 1067 pixel . Át kell méreteznem a nagyobb képet, hogy megfeleljen ennek a pontos méretnek, de nem kell leírni a számokat. Ehelyett nézzük meg, hogy a Photohop hogyan tud beírni számunkra az értékeket! A párbeszédpanel bezárásához ismét kattintson a Mégse gombra:
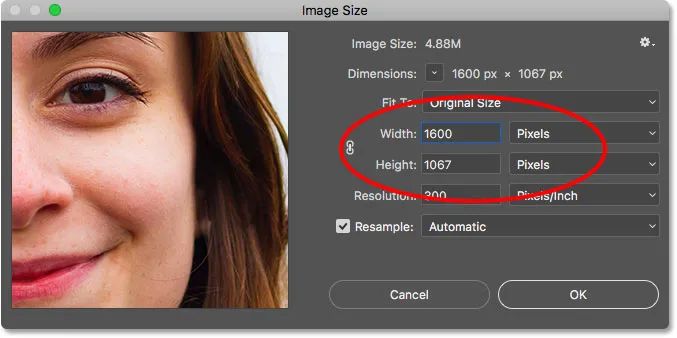
A második képet már beállította a szükséges szélességre és magasságra.
Hogyan lehet átméretezni egy képet, hogy megfeleljen a másik méretének
1. lépés: Válassza ki a méretezendő képet
A kép átméretezéséhez, hogy megfeleljen egy másik megnyitott kép méretének, először válassza ki azt a dokumentumot, amelyben az átméretezendő képet tartja, annak fülére kattintva. Kiválasztom a „portré-nagy” dokumentumomat:
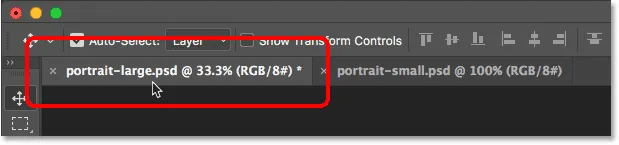
Az átméretezendő kép kiválasztása.
2. lépés: Nyissa meg a Képméret párbeszédpanelt
A kiválasztott dokumentum mellett lépjen a Kép menübe, és válassza a Kép mérete :

Lépjen a Kép> Képméret elemre.
Megnyílik a Képméret párbeszédpanel, ahol láthatjuk a kép aktuális szélességét és magasságát. Gyors frissítésként itt ismét láthatjuk, hogy a nagyobb kép 5184 képpont széles és 3456 képpont magas:

A kép aktuális szélessége és magassága.
3. lépés: Válassza ki a megfelelő képet az Ablak menüből
A kép átméretezéséhez, hogy megfeleljen egy másik kép méretének, lépjen a menüsor Ablak menüjére. Az Ablak menü alján található a Photoshopban jelenleg nyitott összes kép neve. Az én esetemben két nyitott képm van, a "portrait-large.psd" és a "portrait-small.psd". Az éppen megtekintett kép melletti pipa található. Válassza ki a megfelelő képet a listából. A "portré kicsi" -t választom:
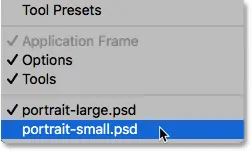
A megfelelő méretű kép kiválasztása az Ablak menüből.
A Photoshop azonnal megváltoztatja a szélesség és magasság értékeit, hogy azok megfeleljenek a kiválasztott kép méretének. Az én esetemben a nagyobb kép megegyezik a kisebb kép szélességével (1600 pixel) és magasságával (1067 pixel). Kattintson az OK gombra a kép átméretezéséhez. Mindkét kép most azonos méretű:
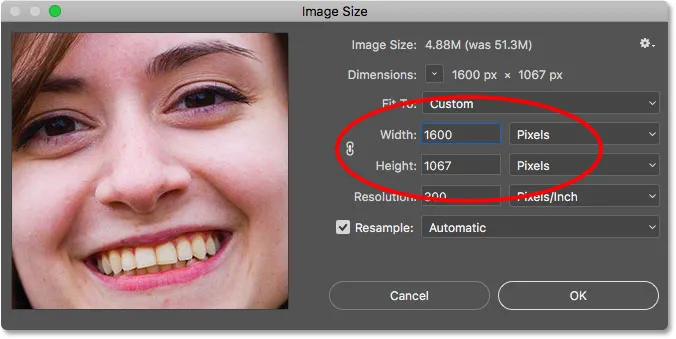
A Photoshop automatikusan megegyezik a másik kép szélességével és magasságával.
És ott van! Így lehet gyorsan átméretezni egy képet, hogy megfeleljen a Photoshop új méretének! A képek átméretezéséről további információt a Képek átméretezése a Photoshopban című témakörben talál. Vagy keresse fel a Photoshop Alapok részét további oktatóanyagokért!