
Akvarell ecset effektusok
Az akvarellfestés nagyon érdekes művészet mind a művészek számára, akik egyszerűen csak a teljes művészetet festenek, mind a grafikusok számára, akiknek szerszámkombinációkkal kell felállniuk és módszereket kell kidolgozniuk ennek a csodálatos hatásnak a Photoshop, valamint más tervezőszoftverek kialakításához. Ahhoz, hogy egy valódi kézzel festett akvarell effektus megjelenjen a Photoshopon, szűrőket, ecset eszközöket, rétegstílusokat és maszkolást kell használnunk.
A Photoshop lehetővé teszi saját kefestílusainak létrehozását is, hogy később elmentse őket, tárolhassák és felhasználhassák őket, vagy különféle webhelyek is kínálnak különféle, használatra kész kefe-előre beállított készleteket, hogy diófélék legyenek. Nagyon óvatosan látunk két példát, és megpróbáljuk megérteni ezt a hatást.
Akvarell effektus a Photoshopban
Nagyon könnyű ezt a hatást alkalmazni. Vessünk egy példát a Taj Mahal-ra akvarell-effektus létrehozásához.
1. lépés: Ragadja meg az online Taj Mahal képet, amelyben alkalmazni akarja a hatást. Válassza a Fájl> Megnyitás lehetőséget. És válassza ki azt a képet a helyről, amelyet így szerkeszt.
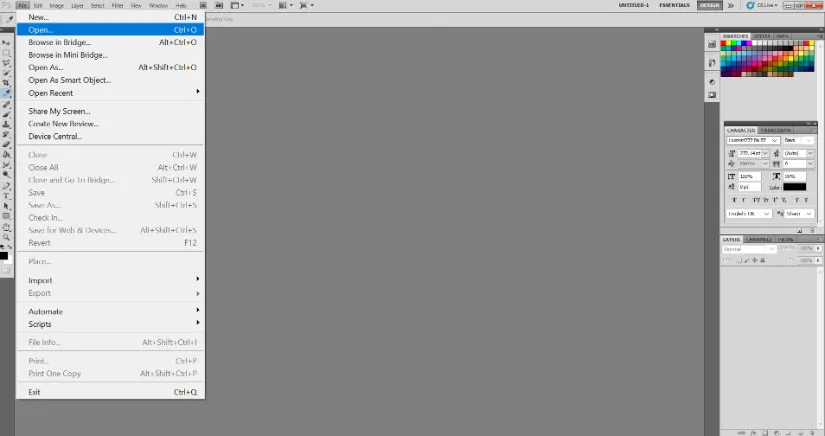
2. lépés: Kattintson a jobb gombbal a háttérrétegre, és válassza a Konvertálás intelligens objektumba lehetőséget. Ezzel feloldja a réteget, és a kép készen áll bármilyen Photoshop effektusra.

3. lépés: A kezdeti effektus eléréséhez nyissa meg a Szűrő menüt, és válassza a Szűrő> Szűrőgaléria> Művészi lehetőséget.
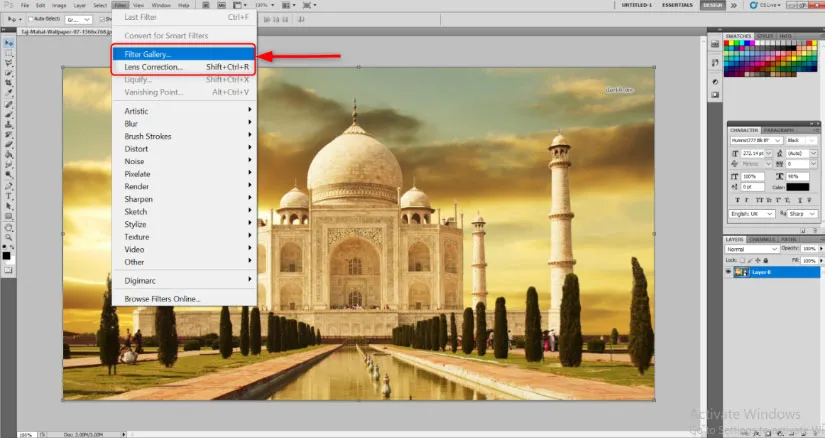
4. lépés: Ez megnyit egy nagy ablakot, amely már készen áll a használatra, és amely általában beállítja a teljes kép hangját. Válassza ki a Dry Brush effektust. Módosítsa a következő értékeket, amint már említettük: Kefe mérete: 10, Kefe részlete: 10 és Textúra: 1.
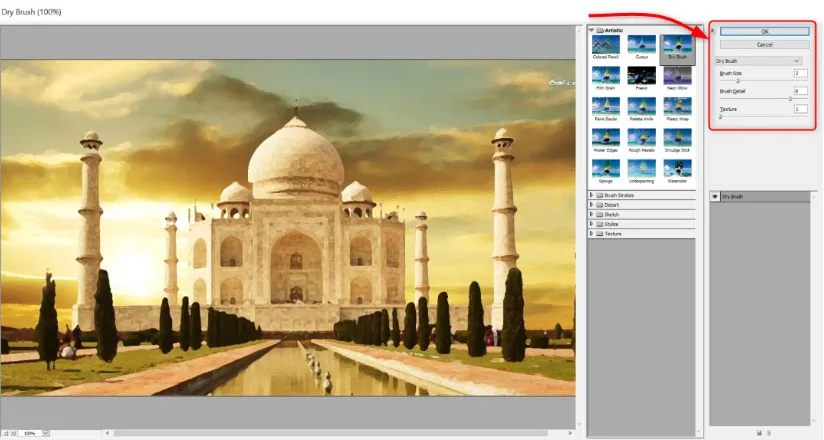
5. lépés: Most látni fogja, hogy az eredeti elrendezés már megváltozott durva akvarellszerű effektusra. De a Photoshop olyan eszközöket biztosít számunkra, mint a kefe, a maszkolás és a világítás is, így ezeket a hatást még részletesebben felhasználva felhasználjuk. Ezután lépjen a Filter> Blur> Smart Blur elemre. Állítsa be a következő értékeket. Sugár: 5, küszöb: 100 és minőség: magas. Látni fogja, hogy a finom vonalak és az éles sarkok kissé elmosódottak, miközben a központ még mindig érintetlennek tűnik.

6. lépés: Ez megértés szempontjából döntő lépés. Lát egy apró nyílmezőt a Smart Blur Filter mellett a Réteg panelen. Kattintson duplán rá. Megnyílik a Blending options (Smart Blur) elnevezésű párbeszédpanel. Változtassa meg a következő értékeket. Üzemmód: képernyő, átlátszóság: 50%. Ez enyhíti az elmosódást.
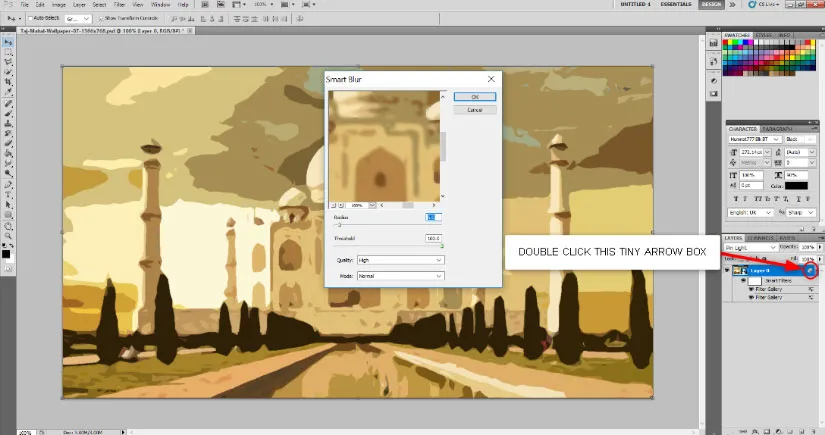
7. lépés: Lépjen a Szűrő> Stilizálás> Szegélyek keresése menüpontra. Miután hozzáadta a szűrőt a Réteg panelen, kattintson duplán az Edges keresése melletti apró négyzetre, és a Keverési beállítások párbeszédpanelen változtassa meg az ÜZEMMÓD-ot Szorzásra. Látni fogja, hogy megjelent a kép vázlatos formája. Ez kulcsfontosságú lépés a megértéshez. Lát egy apró nyílmezőt a Smart Blur Filter mellett a Réteg panelen. Kattintson duplán rá. Megnyílik a Blending options (Smart Blur) elnevezésű párbeszédpanel. Változtassa meg a következő értékeket. Üzemmód: képernyő, átlátszóság: 50%. Ez enyhíti az elmosódást.
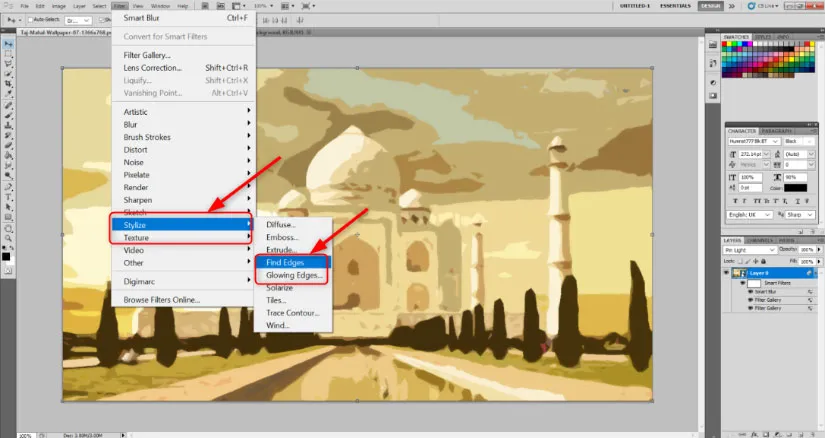
8. lépés: Ragadjon meg egy ingyenes elefántcsont- vagy vászonpapír textúrát háttérképét online. Helyezze a képbe, és méretezze át a Taj Mahal vászonméretének megfelelően. Hit nyomja meg az egyszer beállított és átméretezett.
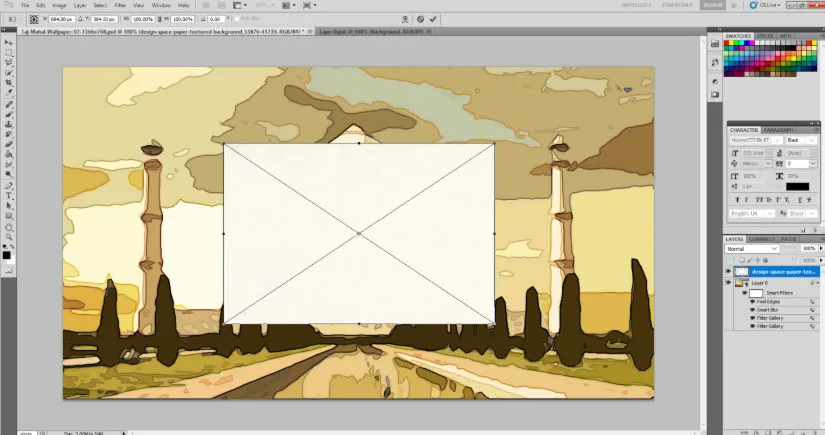
A papír textúra rétegére kattintás közben változtassa meg a keverési módot.
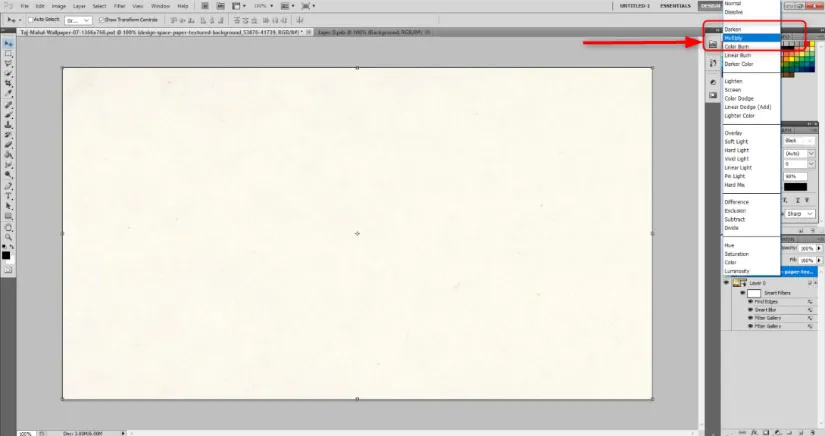
9. lépés: Most adjunk hozzá egy rétegmaszkot a háttérréteghez. színezzük a rétegmaszkot feketére a festékkanál eszköz segítségével. Úgy tűnik, mintha a teljes kép eltűnt volna.
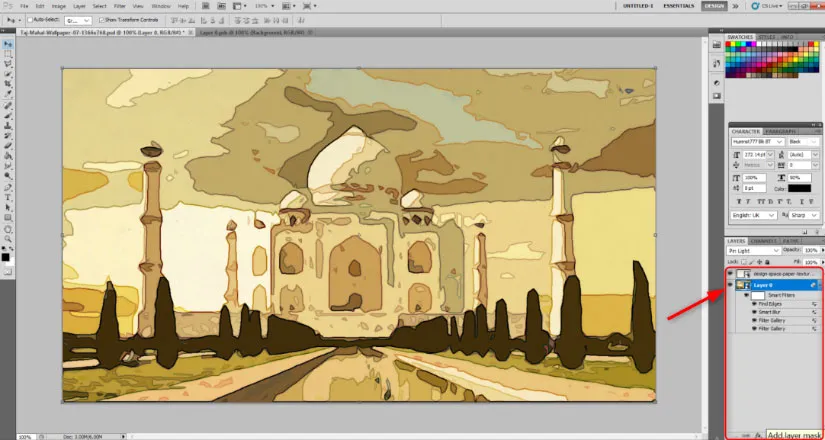
10. lépés: Válassza ki a kefe eszközt. Az eszköztáron választható a kefe típusa. Lesz egy apró nyíl mellette. Kattintson arra a nyílra, és válassza a Természetes kefék lehetőséget.
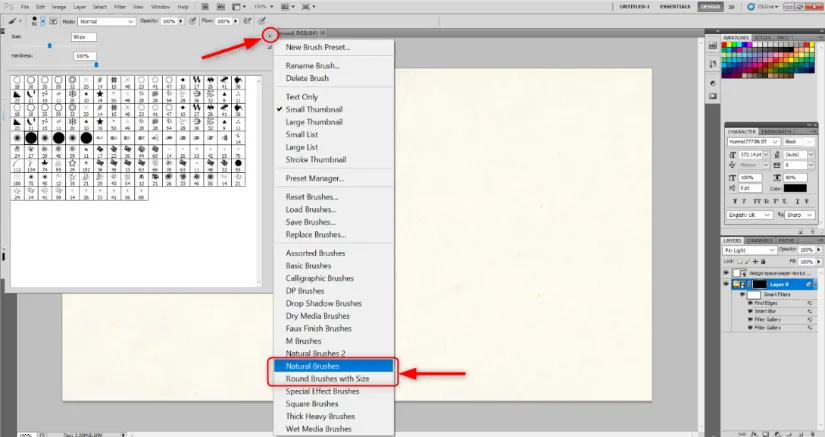
Kattintson a Függelék elemre a következő párbeszédpanelen. Ez hozzáad egy olyan kefemintázatot, amelyek természetes ecsetvonásoknak tűnnek.
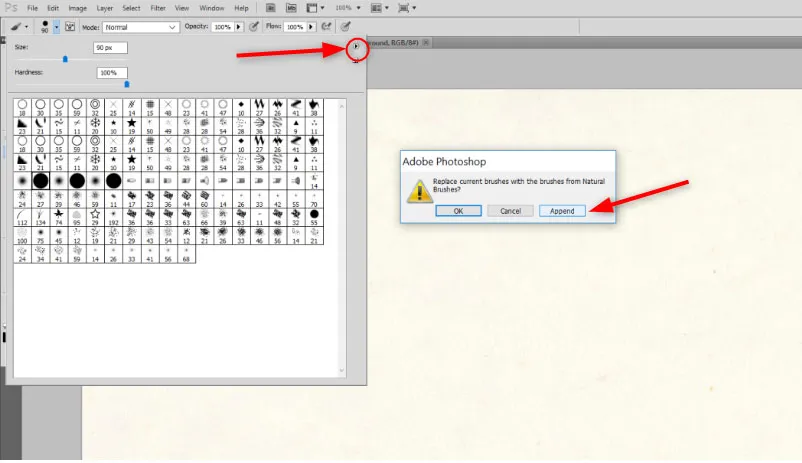
Kiválaszthatja az Ön által választott mintát. Állítsa be a kefe méretét kb. 101-re. Az átlátszatlanság körülbelül 17% és 55% körül áramlik. Ezek azok az értékek, amelyekkel engem nagyon jól éreztem. Kúpolhatja az Ön preferenciái szerint.
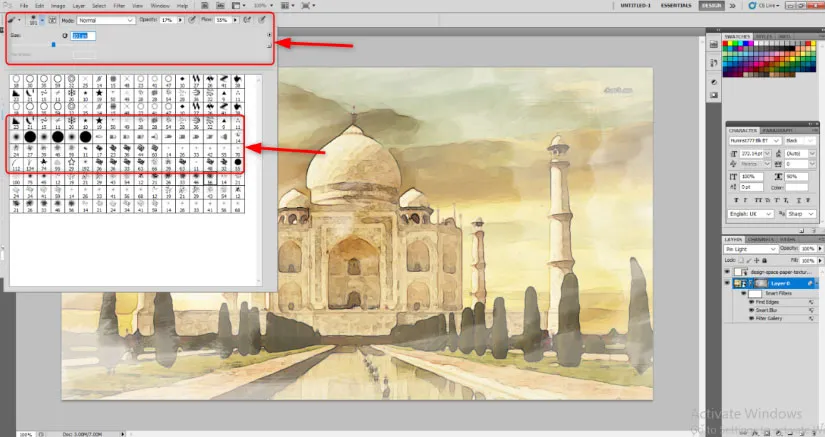
11. lépés: Lassan kezdje el húzni az egeret, és hozzon létre ecsetlenyomatokat és stroke-ot. Látni fog egy képet, amely már úgy néz ki, mintha akvarell kezd megjelenni. Használja a ecsetet, amíg elégedett a megjelenésével.
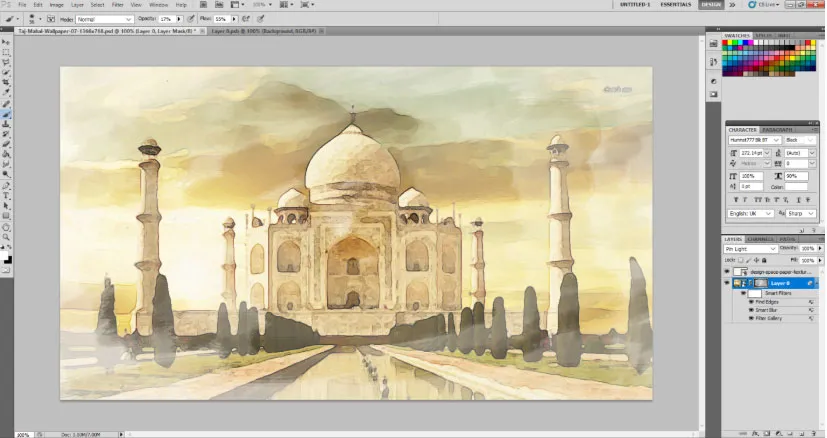
Akvarell ecset effektusok a Photoshopban
Hasonló lépéseket fogunk tenni a következő képhez. Alig kevesebb lépés annak bemutatására, hogy az akvarell hatás túl gyorsan lehetséges.
1. lépés: Ugyanúgy, mint a fenti kép, kérjük, próbáljon meg ingyenes online páva vektorképet találni, amely akvarellhatással járhat. Nyissa meg a Photoshop alkalmazásban, és konvertálja Intelligens objektummá.
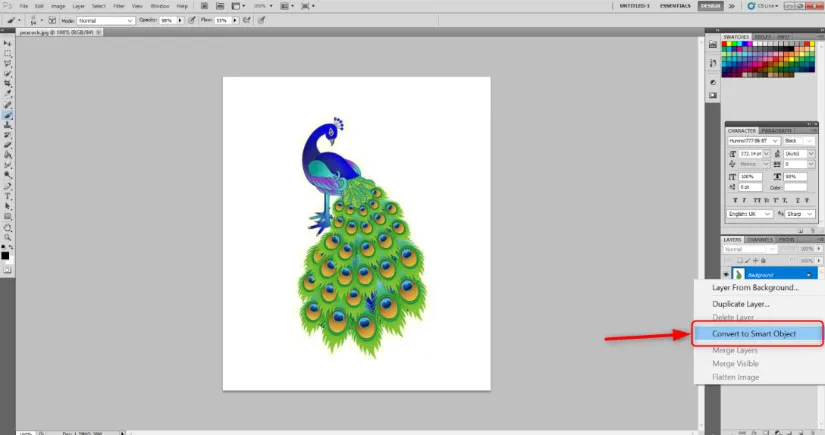
2. lépés: Lépjen a Szűrés> Galéria szűrése> Művésziség elemre.

Válassza a Száraz kefe lehetőséget, és tartsa meg az ecsetméret: 10, a kefe részlete: 10 és a textúra: 1 értéket.
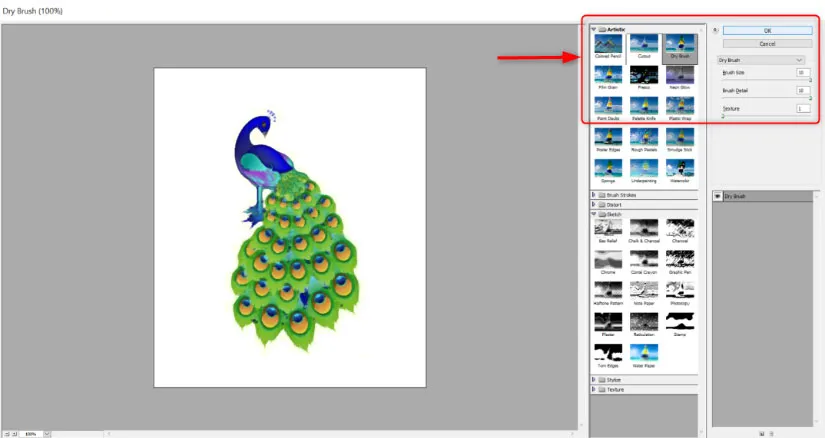
3. lépés: Készítsen egy maszkot a háttérrétegről, az alábbiak szerint jelölve egy apró négyzetet.
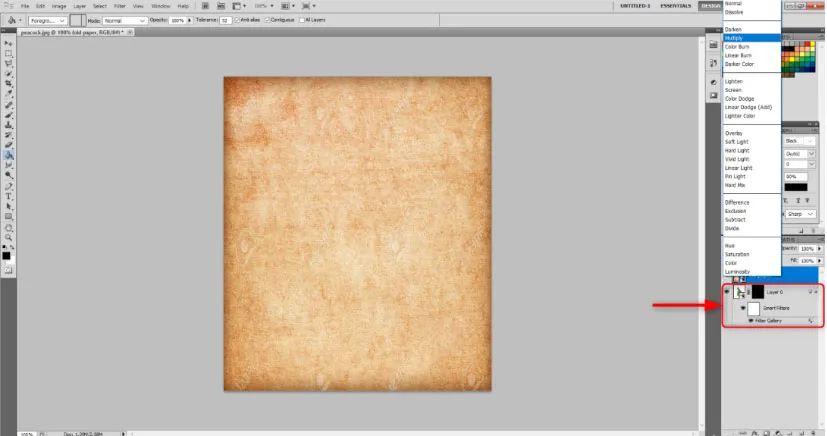
4. lépés: Tartsa kiválasztva a rétegmaszkot. A Paint Bucket Tool használatával festse fel a maszkot fekete színben.
5. lépés: Válassza a Fájl> Hely lehetőséget, hogy a vászon vagy az elefántcsont papír textúrájú hátterét a képre helyezze. Állítsa be a páva kép méretét és nyomja meg az enter billentyűt.
6. lépés: Most hagyja kiválasztva a papír textúra rétegét, és válassza a szorzót a fenti keverési lehetőségekben. Ez azonnal visszaveszi a képet.
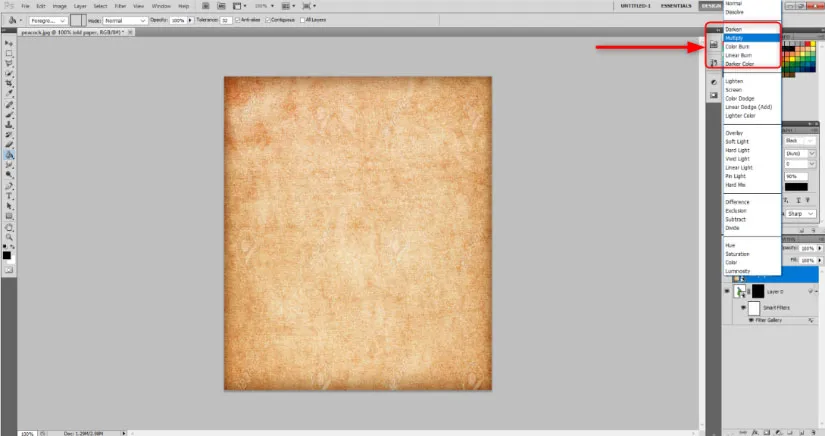
7. lépés: Válassza ki a Kefe eszközt, és válassza a Rétegmaszkot. Válassza ki a Kefe eszköz fehér színét. Az Eszköztár ecsettervezési opcióinál válassza ki a választott természetes ecsetstílust. Állítsa be a kefe méretét, az átlátszatlanságot és az áramlást választása szerint, és kezdje el festeni. Lát egy páva akvarell effektus.
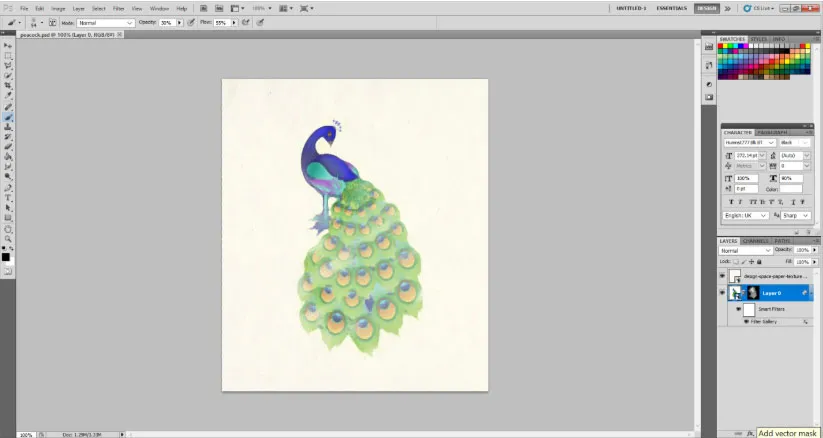
Következtetés
Ez a hatás és az akvarell varázsa évek óta nem halt meg. Valójában most egyre inkább továbbfejlesztik azáltal, hogy egyre inkább bevezetik a különféle online ecsetkészleteket, amelyek segítik a felhasználót, hogy valósághű hatást gyakoroljon a képére. Csak annyit kell tennie, hogy a Szűrő, a Rétegstílusok és a Maszkolás hatásait a megfelelő módon állítja be.
Ajánlott cikkek
Ez egy útmutató a Akvarell kefékhez a Photoshopban. Itt tárgyaljuk a bevezetést, valamint az akvarell és az akvarell kefe hatást a Photoshop-ban. A következő cikkeket is megnézheti további információkért -
- Hogyan hozhatunk létre hóhatást a Photoshopban?
- After Effect Vs Cinema 4D | Főbb különbségek
- A Photoshop legnépszerűbb 3 Lasso-eszköze
- Hogyan méretezhető a madár képe a báb eszköz segítségével?