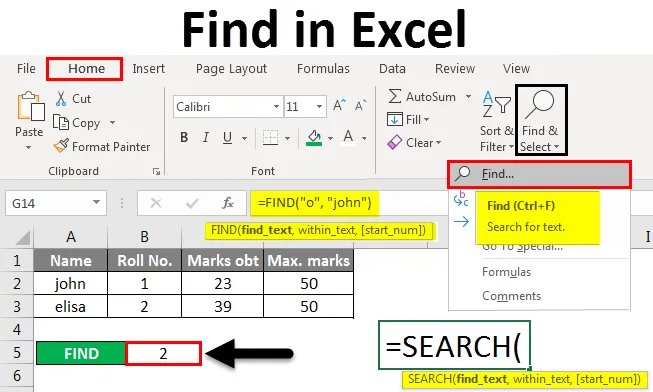
Keresse meg az Excel programban (Tartalomjegyzék)
- A Feature Find and Select szolgáltatás használata az Excel programban
- FIND funkció Excelben
- KERESÉS funkció Excelben
Bevezetés a kereséshez az Excel programban
Az Excel alkalmazásban a FIND lehetőség keresése egy szöveges karakterlánc meghatározott helyének meghatározásához. Használhatja a KERES lehetőséget, hogy jobbra ugorjon egy adott helyre. Két módszer létezik valami megtalálására az MS Excel programban. A KERESÉS és a KERESÉS funkcióval szöveget vagy számokat is találhat az Excelben.
Megtalálási módszerek Excelben
Az alábbiakban bemutatjuk az Excelben megtalálható különféle módszereket.
Itt letöltheti ezt a Keresés az Excel sablonban - Keresse meg az Excel sablonban lehetőséget1. módszer - Funkció keresése és kiválasztása az Excel alkalmazásban
Lássuk, hogyan lehet számot vagy karaktert találni Excelben az Excel Keresés és kiválasztás funkcióval.
1. lépés - A Kezdőlap lapon a Szerkesztés csoportban kattintson a Keresés és kiválasztás elemre.
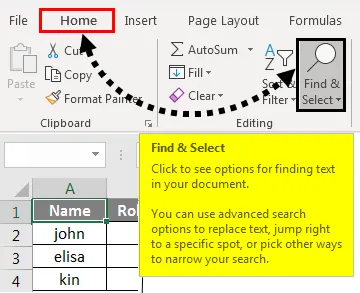
2. lépés - Szöveg vagy szám kereséséhez kattintson a Keresés gombra.
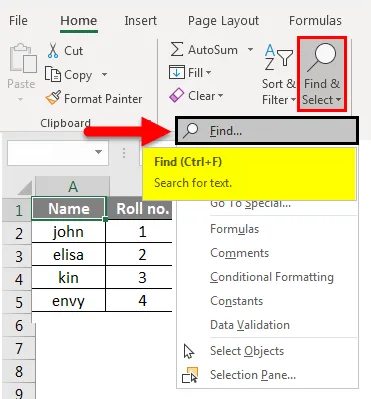
- A Megtalálás mezőbe írja be a keresni kívánt szöveget vagy karaktert, vagy kattintson a Megkeresés mezőbe mutató nyílra, majd kattintson a listában a legutóbbi keresésre.
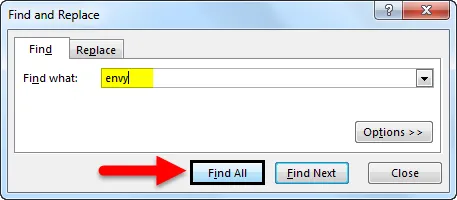
Jelenleg négy tanuló pontszámmal rendelkezik. Tegyük fel, hogy az „irigység” szöveget akarjuk megtalálni ebben a táblázatban. Ehhez a Kezdőlap lapon kattintson a Keresés és Kiválasztás elemre, majd megjelenik a Megtalálás és cseréje párbeszédpanel. A Find what mezőbe írjuk be az „irigység” szót, majd kattintsunk az Összes megkeresése elemre. Megkapjuk az „irigység” szöveget az A5 cellában.

- Használhat helyettesítő karaktereket, például csillagot (*) vagy kérdőjelet (?) A keresési kritériumokban:
A csillaggal keresse meg a karaktersorozatokat.
Tegyük fel, hogy a táblázatban olyan szöveget akarunk megtalálni, amely „j” betűvel kezdődik és „n” betűvel ér véget. Tehát a Keresés és csere párbeszédpanelen beírjuk a 'j * n' mezőt a keresés mezőbe, majd kattintsunk az Összes megkeresése elemre.
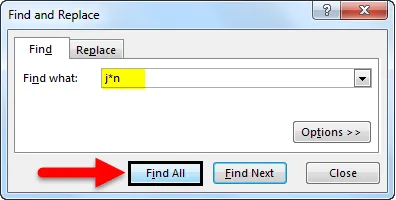
Az eredményt akkor kapjuk meg, amikor a 'j * n' (john) szöveg van a No. 'A2', mert csak egy olyan szöveg van, amely 'j' -vel kezdődik, és 'n' -vel fejeződik be, bármilyen számú karakter között lehet.
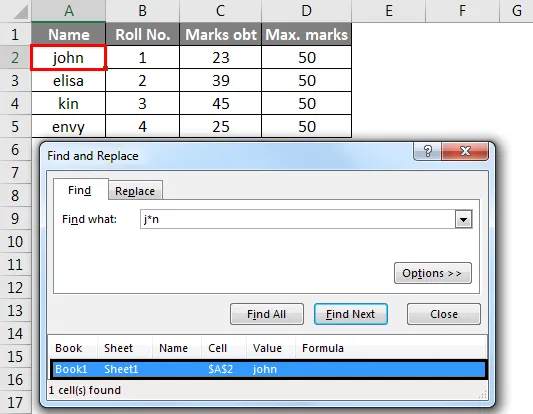
A kérdőjel segítségével keressen egyetlen karaktert
Tegyük fel, hogy azt a szöveget akarjuk megtalálni a táblázatban, amely „k” betűvel kezdődik és „n” betűvel fejeződik be, egyetlen karakter között. Tehát a Keresés és cseréje párbeszédpanelen beírjuk a „k? N” mezőt a keresés mezőbe. Ezután kattintson az Összes megkeresése elemre.

Itt kapjuk a 'k? N' (kin) szöveget a No. „A4”, mert csak egy olyan szöveg van, amely „k” -nel kezdődik és „n” -nel fejeződik be, egyetlen karakter között.
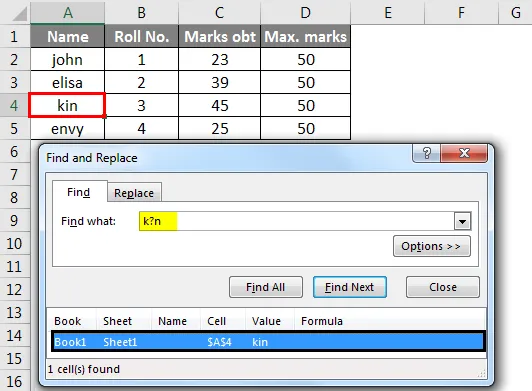
- Kattintson az Opciók elemre a keresés további meghatározásához, ha szükséges.
- Megtalálhatjuk a szöveget vagy a számot azáltal, hogy szükség szerint változtatjuk meg a belül, a keresés és a keresés mezőben található beállításokat.
- A fent említett lehetőségek működésének bemutatására az alábbiak szerint vettünk adatokat.
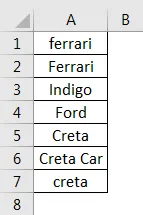
- A kis- és nagybetűkre érzékeny adatok kereséséhez jelölje be a Kis- és nagybetűk illesztése jelölőnégyzetet. Kimenetet ad arra az esetre, ha megadja a beadást a Find What mezőbe. Például van egy táblázat néhány autó nevéről. Ha a „ferrari” gépet írja a Find What mezőbe, akkor csak a „ferrari”, a „Ferrari” nem található.
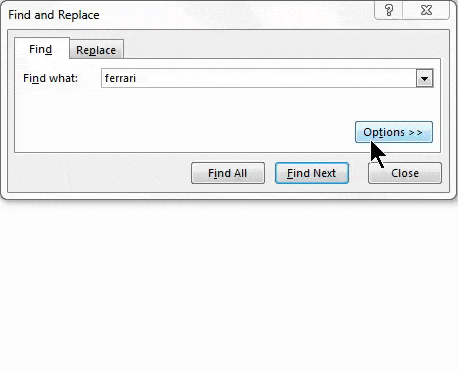
- Ha csak olyan cellákat szeretne keresni, amelyek csak a Megtalálás mezőbe gépelt karaktereket tartalmazzák, jelölje be a Teljes cellás tartalom illesztése négyzetet. Példa: van egy táblázat néhány autó nevéről. Gépelje be a „Creta” kifejezést a Find What mezőbe.
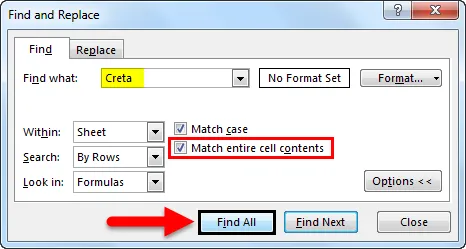
- Ekkor megtalálja azokat a cellákat, amelyek pontosan „Creta” -ot tartalmaznak, és a „Cretaa” vagy „Creta car” -t tartalmazó cellákat nem fogja találni.
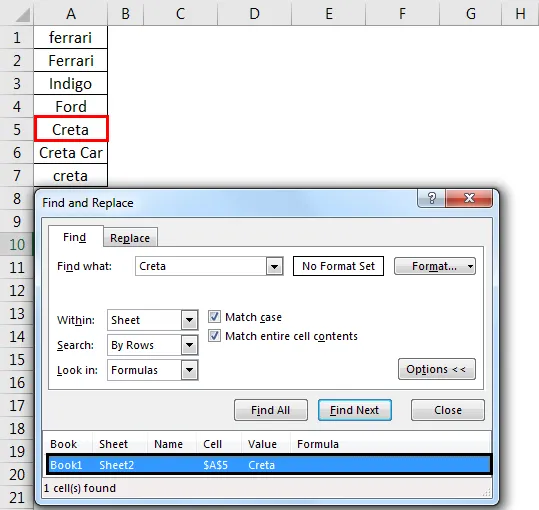
- Ha szöveget vagy számokat kíván keresni meghatározott formázással, kattintson a Formázás elemre, majd válassza ki a kívánt formátumot a Formátum keresése párbeszédpanelen.
- Kattintsunk a Betűtípus opcióra, válasszuk a Félkövér betűt, majd kattintson az OK gombra .
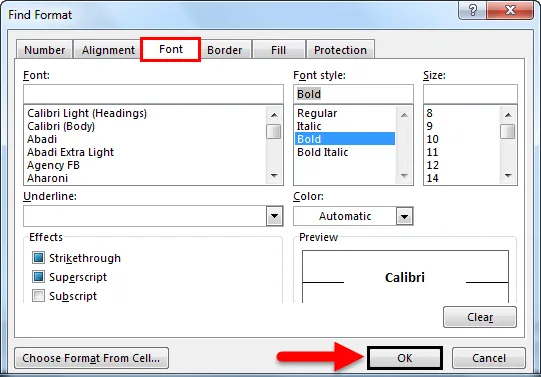
- Ezután kattintson az Összes megkeresése elemre.
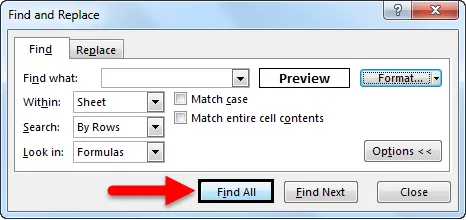
Az „elisa” értéket kapjuk, amely az „A3” cellában van.
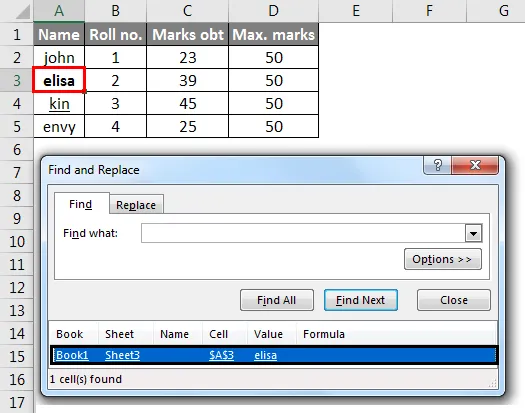
2. módszer - A FIND függvény használata az Excel programban
Az Excel FIND funkciója megadja az alsó karakterlánc helyét egy karakterláncon belül.
Szintaxis FIND-hez Excelben:
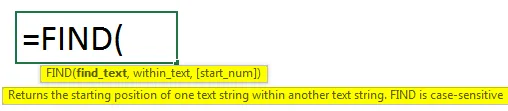
Az első két paraméterre szükség van, és az utolsó paraméter nem kötelező.
- Find_Value - a keresendő alsáv .
- Belső_sáv - Az a karakterlánc, amelyben meg szeretné találni az adott alsávot.
- Start_Position - Ez nem kötelező paraméter, és leírja, hogy mely pozícióból szeretnénk keresni a részsávot. Ha nem írja le, akkor kezdje el a keresést az 1. helyről.
Például = FIND (“o”, “Tehén”) ad 2-t, mert “o” a 2. tehén a “ tehén ” szóban.
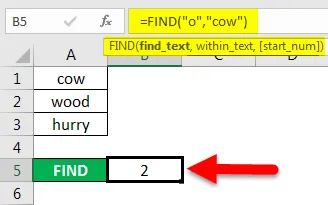
A FIND (“j”, “Cow”) hibát ad, mert a “Cow” -ben nincs “j”.
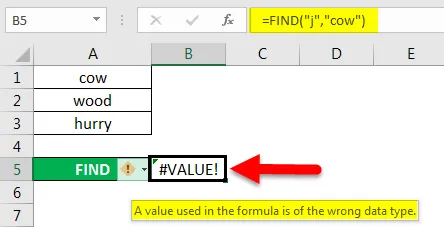
- Ha a Find_Value paraméter több karaktert tartalmaz, akkor a FIND funkció megadja az első karakter helyét.
Például, a FIND képlet („ur”, „sietés”) 2-t ad, mert a „siet” szó 2. betűjében „u” van.
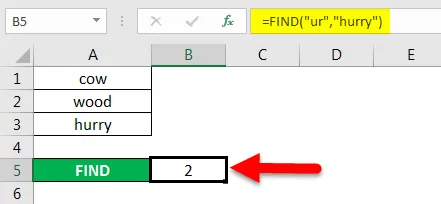
- Ha az Within_String a Find_Value több előfordulását tartalmazza, akkor az első esemény visszatér. Például, FIND („o”, „fa”)
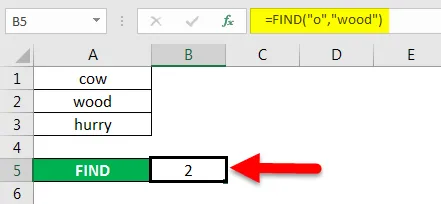
2-t ad, amely az első „o” karakter helye a „fa” sorban.
Az Excel FIND funkciója megadja a #VALUE! hiba, ha:
- Ha a Find_Value nem létezik a sztringben.
- Ha a Start_Position több karaktert tartalmaz, mint a Within_String.
- Ha a Start_Position értéke nulla vagy negatív számmal rendelkezik.
3. módszer - A KERESÉS funkció használata az Excel programban
Az Excel KERESÉS funkciója a FIND funkcióval egyidejűleg működik, mivel megadja az alsó karakterlánc helyét egy karakterláncban.

- Ha a Find_Value üres „” karakterlánc, akkor az Excel FIND képlet adja meg a karakterlánc első karakterét.

Példa = KERESÉS (“ ful ”, “Beautiful”) ad 7-et, mert a “ful” alsó karakterlánc a “gyönyörű” substring 7. pozíciójában kezdődik.

= KERESÉS („e”, „MSExcel”) 3- at ad, mert az „e” az „MSExcel” szó harmadik karakterét jelenti, figyelmen kívül hagyva az esetet.
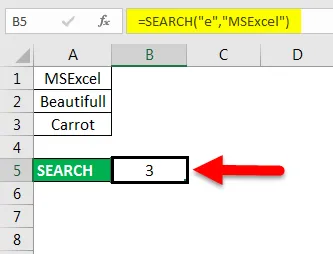
- Az Excel KERESÉS funkciója megadja a #VALUE! hiba, ha:
- Ha a Find_Value paraméter értéke nem található.
- Ha a Start_Position paraméter meghaladja a belül_String hosszát.
- Ha a Start_Position egyenlő vagy kevesebb mint 0.
Ne feledje, mit talál az Excel alkalmazásban
- A csillag egy karakterláncot határoz meg, a kérdőjel pedig egyetlen karaktert határoz meg. Emellett csillagokat, kérdőjeleket és tilde karaktereket (~) találhat a munkalap adataiban is, ha Tilde karakterrel megelőzi őket a Milyen keresés lehetőségnél
Például, ha olyan adatokat szeretne találni, amelyek tartalmazzák a „*” -ot, akkor a ~ * -ot írja be keresési kritériumként.
- Ha olyan cellákat szeretne találni, amelyek megfelelnek egy adott formátumnak, törölheti a Kritérium mezőben szereplő bármely kritériumot, és példaként megadhat egy adott cellát. Kattintson a Format melletti nyílra, kattintson a Formátum kiválasztása a cellából elemre , majd kattintson a cellára, amelyben a kívánt formázást tartalmazza.
- Az MSExcel elmenti az Ön által definiált formázási beállításokat. A formázási beállításokat az utolsó keresésből törölnie kell a Format melletti nyílra kattintással, majd a Formátum keresése törlése lehetőséggel .
- A FIND funkció kis- és nagybetűk között érzékeny, és helyettesítő karakterek használatakor nem engedélyezett.
- A KERESÉS funkció nem érzékeli a kis- és nagybetűket, és lehetővé teszi helyettesítő karakterek használata közben.
Ajánlott cikkek
Ez egy útmutató a Find in Excel programhoz. Itt tárgyaljuk, hogyan lehet használni a Find funkciót, a Formula for FIND-t és a SEARCH-t az Excel programban, valamint a gyakorlati példákat és a letölthető Excel sablont. Megnézheti más javasolt cikkeinket -
- Hogyan lehet használni a FIND függvényt Excelben?
- Útmutató a KERESÉS funkcióhoz Excelben
- Útmutató a sorok számához Excelben
- Hogyan kell használni az Excel REPLACE funkciót?