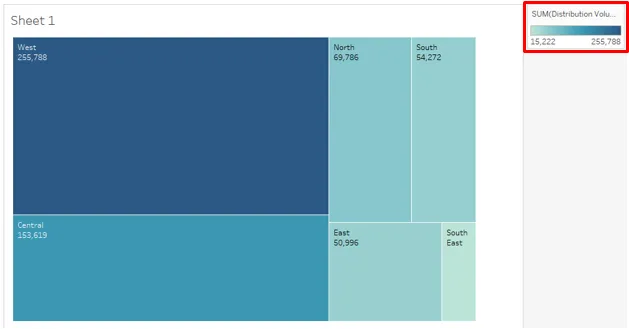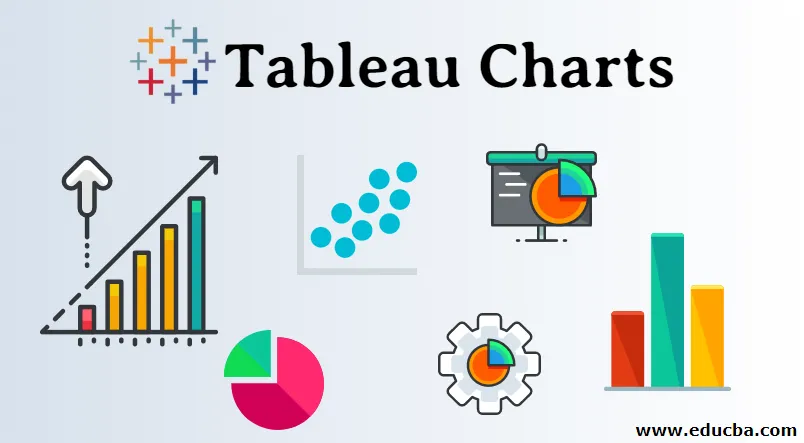
Bevezetés a Tableau Charts-ba
A Tableau egy vizuális elemző eszköz, és számos grafikus elemzési funkcióval rendelkezik. A kontextus alapján a felhasználó megfelelő diagramokat alkalmazhat az adatok felett, és szükség szerint betekintést generálhat. A Tableau táblázatok mindegyikében van alkalmazás. Kattintson a Mutasson, és vigye az egeret egy grafikon szimbólum fölé. Ez megmutatja, hogy hány mérésre vagy dimenzióra van szükség a diagram létrehozásához.
A Tableau-ban rendelkezésre álló különféle típusú diagramok a következők:
- Sávdiagramok
- Sávdiagramok
- Területi diagramok
- Kördiagramok
- Fa térképek
- Buborékdiagramok
- Heat Maps
- Bullet Charts
- Doboz és pofaszakáll
- Pareto táblázatok
- Histograms
- Gantt-diagram
Diagramtípusok a Tableau-ban
Látni fogjuk a Tableau diagramtípusait, egyenként, és azok létrehozásának mechanizmusát.
1. Sávdiagramok
- Ez a diagram segíti az intézkedések megjelenítését egy dimenzióval szemben. Különböző kategóriákat ábrázolunk oszlopok formájában. A rudak magassága megfelel a mérték értékének (eloszlási mennyiség).
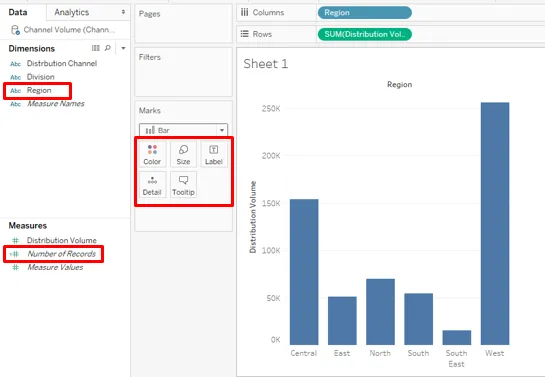
- Mint fentebb láttuk, húzza a régiót az Oszlopok és az Eloszlási mennyiség sorokba régióba. Elkészíti a függőleges oszlopdiagramot, amely megmutatja egy termék régiónkénti terjesztési mennyiségét.
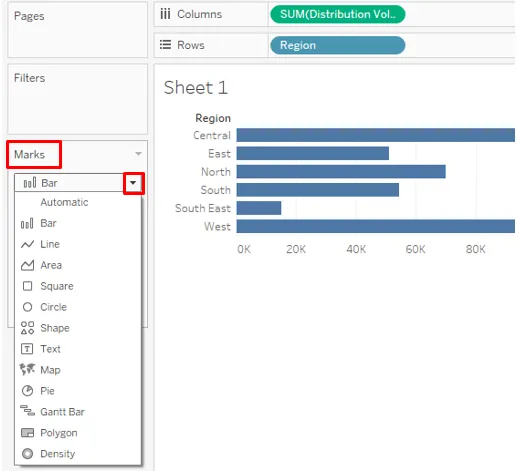
- Az eloszlási mennyiség oszlopokba és a régió sorokba sorolása megváltoztatta az oszlopdiagramot vízszintes formába. A grafikon típusa megváltoztatható a Marks kártya legördülő menüjéből.
2. Sávdiagramok
- Az adatokat vonal formájában jeleníti meg, amely pontsorozatsor. A vonaldiagramok olyan mintát vagy tendenciát ábrázolnak, amelyet esetleg szeretnénk megjeleníteni elemzés céljából. A következő vonaldiagram a napi hőmérsékleti mintát mutatja.
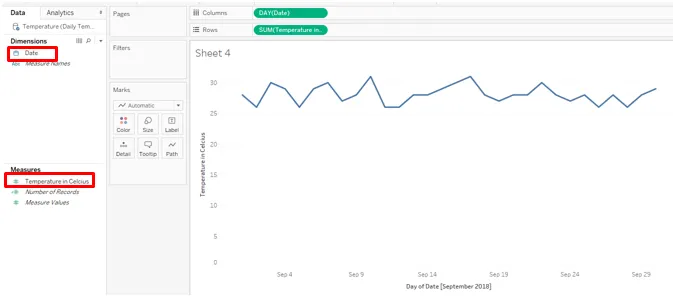
- A diagramokhoz többféle lehetőség van. A vonaldiagramhoz válassza a sort (diszkrét) opciót. Mint láthatjuk az Oszlopok régióban, a Tableau automatikusan alkalmazott különböző időszakos függvényeket a Dátum túlméretezésekor.

3. Területi diagramok
- Ezek a táblázatok mennyiségi adatokkal dolgoznak, amelyek rendelkezésre állnak időszakonként, azaz napi, havi stb. Ha bizonyos kategóriákat összehasonlítani akarunk egy adott időtartamra egy adott időszakra, akkor a területdiagram segít megérteni a különbséget a terület által képviselt nagyságrend szerint. a grafikon.
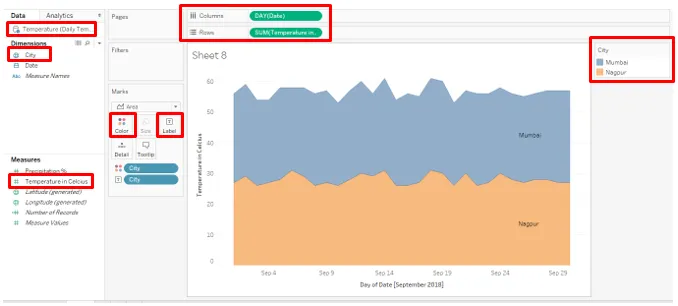
- A fenti területi diagram adatforrása két város napi hőmérsékleti adatait tartalmazza 2018. szeptemberre. Húzza a Dátum oszlopok régiójába, a hőmérséklet Celsiusban pedig a Sorok régióba. Húzza a Város fölé a Szín és a Címke jelölés kártyát.
4. Kördiagramok
- Ezek akkor hasznosak, ha el akarja látni a teljes hozzájárulás arányát, például szeretnénk látni az egyes régiók hozzájárulását az összes eladáshoz. A hozzájárulásokat a kör szektorjai képviselik. Az alábbi kördiagram létrehozásához húzza a Régiót az oszlopokba és a terjesztési mennyiséget sorokba, majd kattintson a Táblázatok elemre a Mutasson! Húzza a Régiót a Címke fölé.
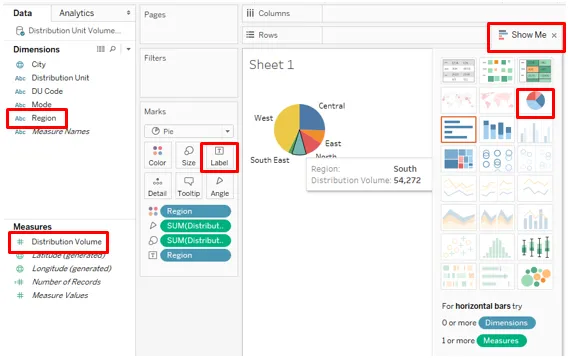
- Tartsa érintetlenül a fenti kördiagramot, és csak húzza az Üzemmódot az Oszlopok régióba, és részleteket tartalmaz a különböző régiókba elosztott mennyiségről, kétféle módon, az alábbiak szerint:
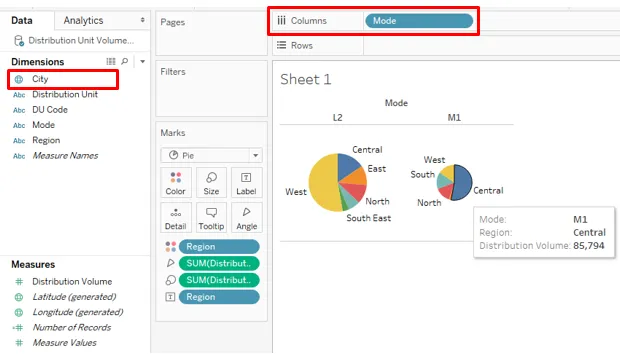
5. Fa térképek
- Ezek a vizualizációk az adat méretére és színére vonatkoznak. Az adatok aránya alapján a szín és a méret intenzitása változik. Az előző példában használt adatokat használjuk. Fatérkép létrehozásához húzza a Régiót a Címke fölé. Húzza egyenként a terjesztési mennyiséget a színes, a méret és a címke fölé.
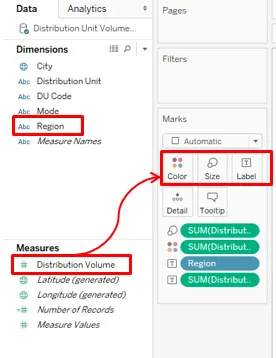
- Mint láthatjuk, az intézkedés értéke szabályozza a szín intenzitását és méretét. Itt a nyugati régió értékesíti a legnagyobb forgalmat, amelyet a legsötétebb árnyék és a legnagyobb téglalap képvisel. A szín intenzitása az érték függvényében változik.
6. Buborékdiagramok
- Ahogy a név megy, a diagram az adatokat buborék formájában mutatja be. Ez akkor válik hasznossá, ha több dimenziónk van, amelyek felett hasznos betekintést akarunk generálni egy bizonyos mércével szemben.
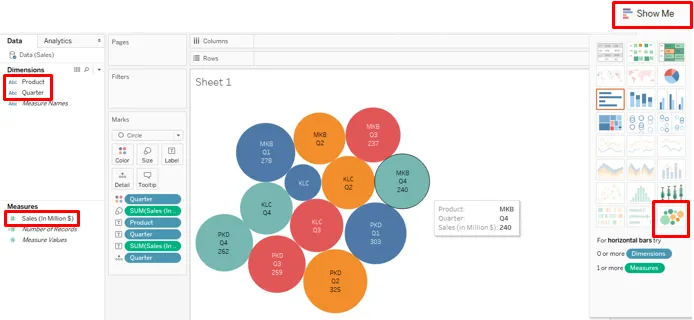
- A fenti buborékdiagram létrehozásához kövesse az alábbi lépéseket:
- Először húzza a terméket az oszlopokba, majd húzza az értékesítést a sorokba
- Kattintson a Bubble Chart lehetőségre a Show Me menüben
- Húzza a negyed színét
- Húzza a terméket a címkére
- Húzza az eladást a Címke fölé
- Húzza a negyedét a címke fölé
Itt a buborék mérete jelzi a mérték nagyságát. Vegye figyelembe, hogy a különböző negyedeket különböző színek képviselik.
7. Hőtérképek
- A hőtérképeket akkor használják, amikor számos kategória van, amelyeket összehasonlítani kell egy méréssel. A szín intenzitása megmutatja a kategória hozzájárulását. Hatékony eszközként működhetnek, amely magában foglalja a hőintenzitás koncepcióját a megjelenítéshez.
- A következő hőtérkép készült termék-szempontból regionális értékesítési adatokhoz. A térkép elkészítéséhez húzza az Eladásokat milliókban a Szín és a Méret, valamint a Régió és a Termék oszlopokba és Sorok régiókba.
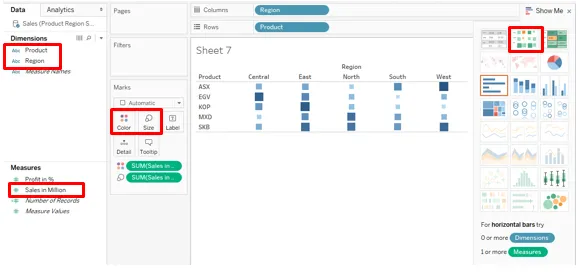
8. Bullet Charts
- A Bullet Chart akkor hasznos, ha két olyan mérlegünk van, amelyeket két különböző kategóriára szeretnénk megjeleníteni. A hőmérőkhöz hasonlítanak. A két mérés egymásra helyezkedik, míg az egyik oszlopként jelenik meg, a másik vonalként jelenik meg.
- A golyós diagram elkészítéséhez szükséges adatok a városonkénti hőmérsékleti és csapadék adatokat tartalmazzák. Először húzza a várost az oszlopokba, a hőmérsékletet és a csapadékot a sorokba. Az alapértelmezett függvény egy összeg felett az Összeg. Változtassa átlagértékre. A Show Me menüben kattintson a Bullet Graphs elemre.
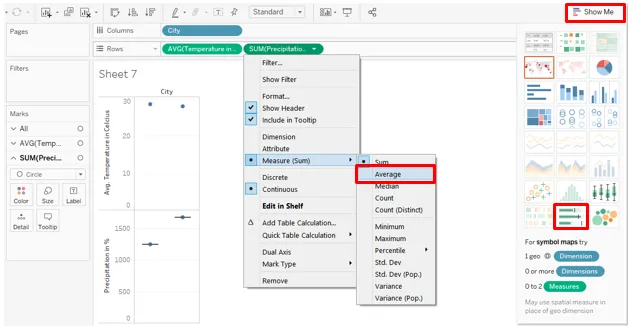
- Mint az alábbiakban, a Bullet Graph két mérést igényel. Ebben az esetben a csapadékot és a hőmérsékletet mérjük. Generáltuk a Bullet Graph túlméretes várost.
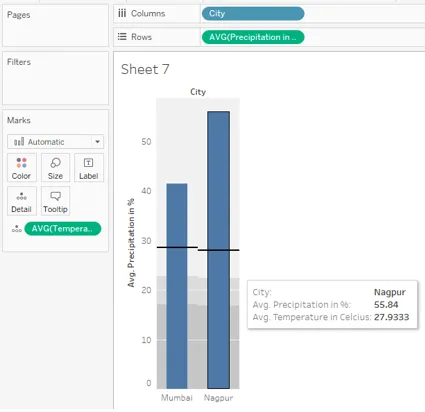
9. Box és pofaszakáll telek
- Ez egy statisztikai diagram, amely vizuális betekintést nyújt az adatok terjedésébe. Technikai szempontból bemutatja az adatokat, figyelembe véve bizonyos statisztikai tényezőket: a medián, a kvartilis, a kvartilis közötti tartomány és a kívül eső értékeket. A Box és a Whiskers diagram generálásához húzza a terméket oszlopokba, az eladást a sorokba és a negyedévet a részlet fölé. Kattintson a Show-mappában a box-and-whisker parcellákra.
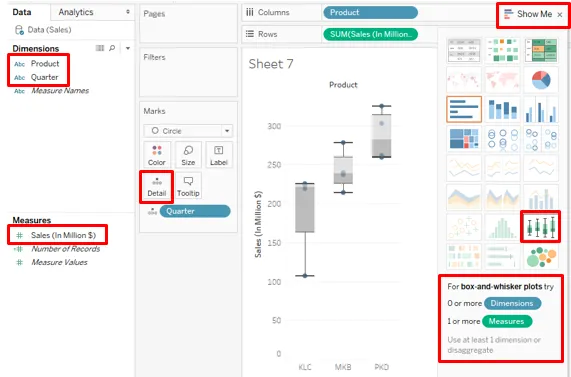
10. Pareto táblázatok
- Ez a táblázat az ABC és a 80-20 elemzéshez használható. Ez egy speciális diagramtípus, amely közvetlenül nem érhető el a Tableau-ban, de létrehozható. Egyesíti a sáv- és a vonalas diagramokat a Pareto elemzés előállításához. Pl. A vezetés a Pareto Chart segítségével tudja megtudni, hogy mely termékkategóriák járulnak hozzá az értékesítés 80% -ához.
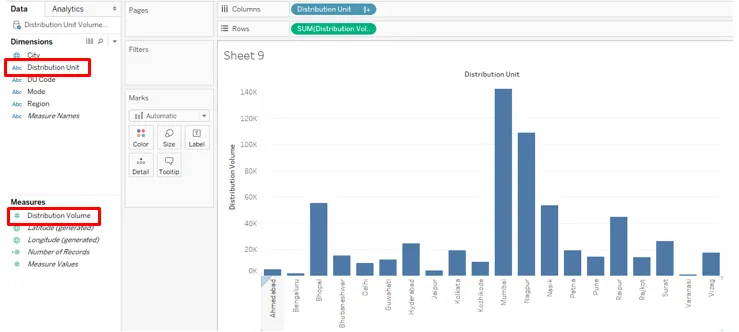
- Példánkban a Distribution Unit Volume adatforrást használjuk. Először húzza az Elosztóegységet oszlopokba és az Elosztási mennyiség sorokba, és rendezze az eredményt csökkenő sorrendben. Az alábbi grafikonot kapjuk.
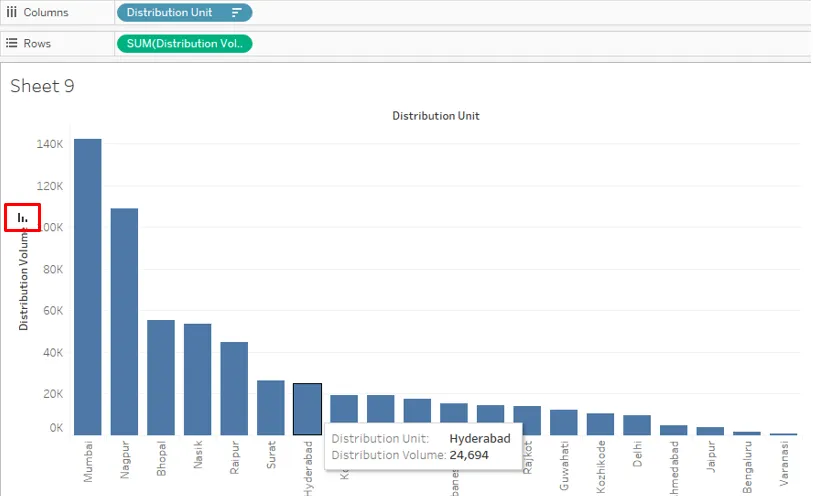
- Most húzza másodszor az eloszlási mennyiséget a Sorok régióba az alábbiak szerint:
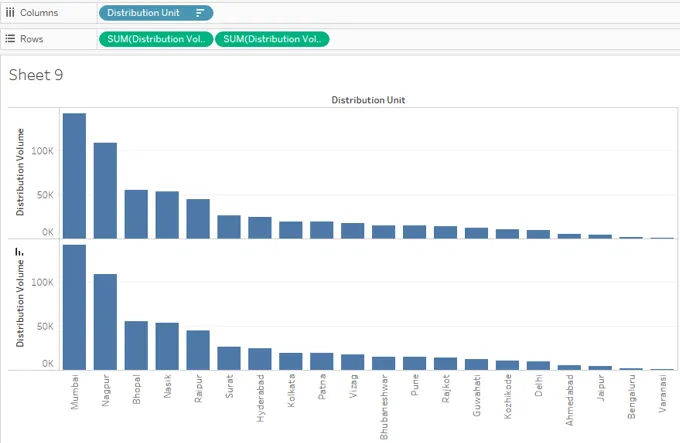
- A második elosztási kötethez hozzon létre egy kettős tengelyt.
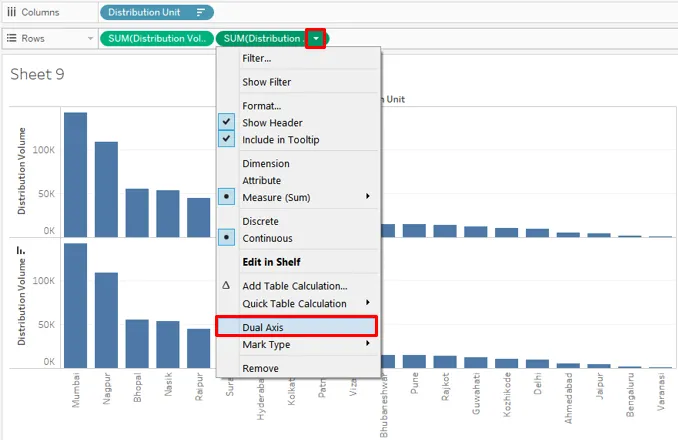
- Mint fentebb, a kettős tengely létrehozása mindkét diagramot ugyanazon a kereten leképezte.
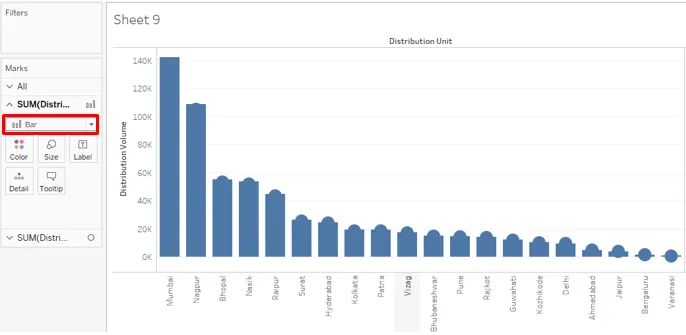
- A típustábla megváltoztatható a legördülő menüből. A diagram típusát sorra változtattuk az alábbiak szerint. És a kettős tengely is megjelenik a jobb oldalon.
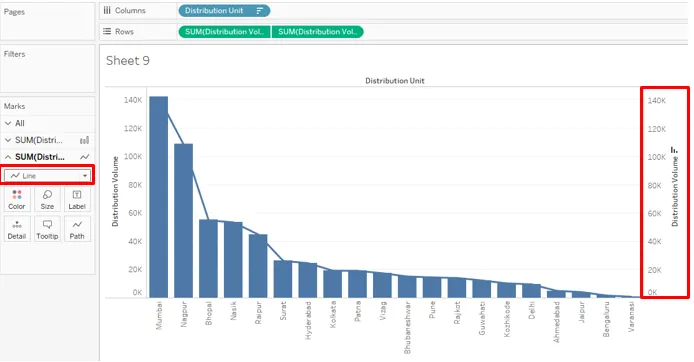
- A grafikon színét és egyéb tulajdonságait meg lehet változtatni a Szín a Marks kártyán kattintással. Megváltoztattuk a vonal színét narancssárgára.
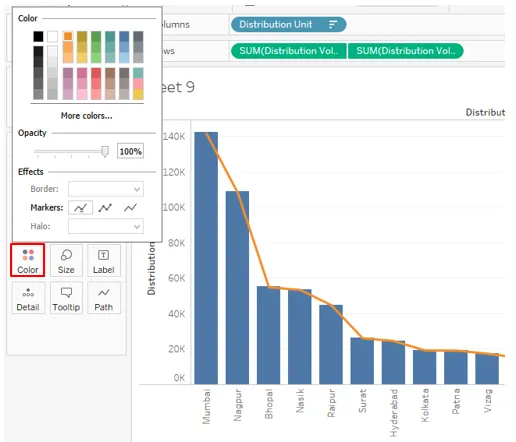
- Most a Szűrőből válassza a Táblázat kalkuláció hozzáadása lehetőséget.

- A Számítás típus alatt kattintson a Futás összesen elemre.
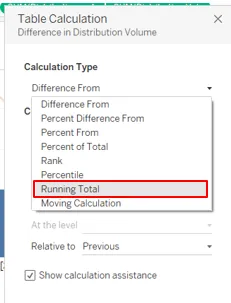
- Megnyílik a Table Calculation (Táblázat kalkuláció) négyzettel, a másodlagos számítás hozzáadása négyzet bejelölésével.
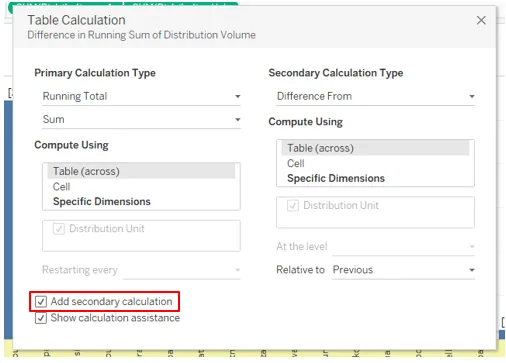
- És válassza a Teljes százalék lehetőséget .
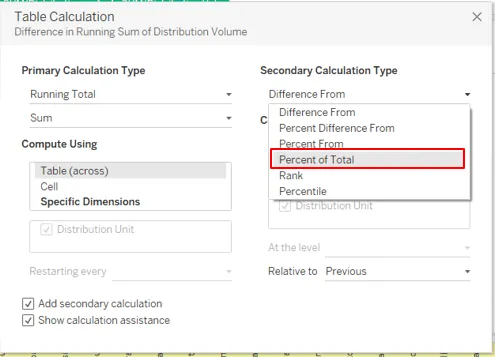
- Most láthatja a sávdiagramot.
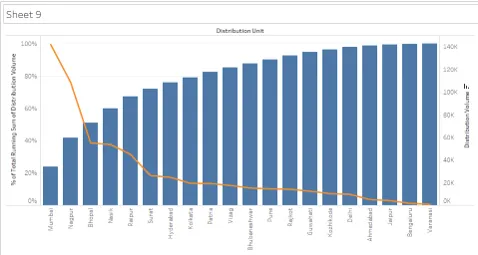
- Változtassa meg a oszlopdiagramot a vonalra, és a vonaldiagramot a sávra.
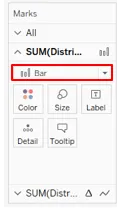
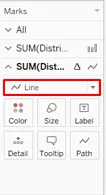
- Az alábbiakban láthatja a sávdiagramot a vonalakkal.
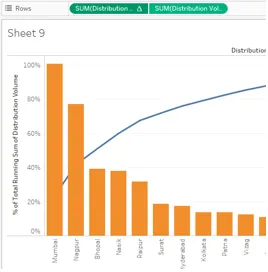
11. Hisztogramok
- Ez a grafikon az adatokat bontja fel, majd a frekvencia alapján vizuális betekintést generál.
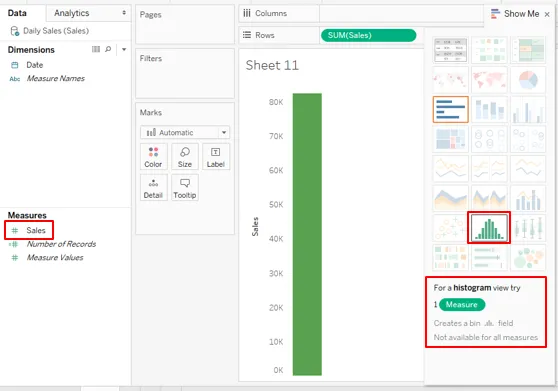
- Húzza az értékesítést a sorokba, majd kattintson a Hisztogram-ra. A Tableau hisztogramja csak egyetlen mérést igényel.
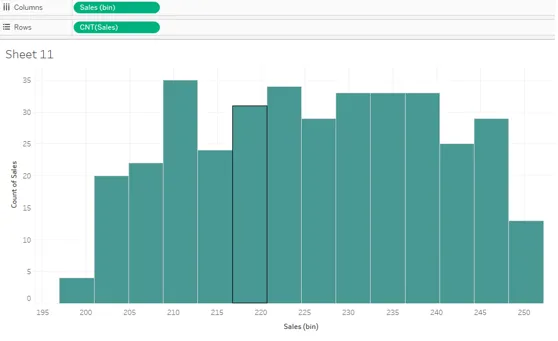
12. Gantt-diagram
- A diagramot elsősorban a projektek nyomon követésére használják. A tevékenységeket az időtartam alapján vízszintes sávokkal ábrázoljuk. Létrehozunk egy Gantt-diagramot egy szoftverfejlesztési projekthez.
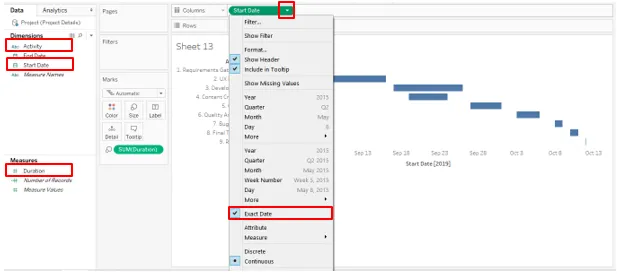
- Húzza a kezdő dátumot az oszlopokba, és a tevékenység a sorokba. A kezdő dátumhoz kattintson a Dátum kibontása elemre az adat dátumának bölcs megjelenítéséhez. Húzza az időtartamot nagyobbra
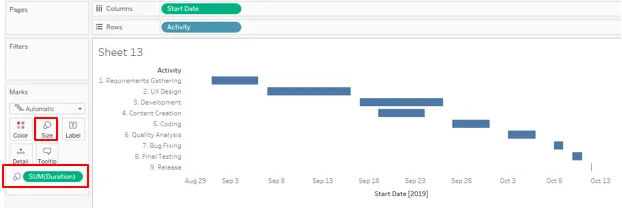
Következtetés
A vizuális elemzésben a diagram fontos elemzési elem. A Tableau széleskörű lehetőségeket kínál a vizuális elemzéshez. Az eszköz számos olyan diagramot tartalmaz, amelyeket a kontextus alapján kell használni. Ezek a táblázatok könnyen használható elemek, amelyek segítenek bennünket mélyíteni az adatokba és részletes betekintést nyerni.
Ajánlott cikkek
Ez egy útmutató a Tableau Charts-hoz. Itt a Tableau 12 különféle típusú diagramját tárgyaltuk rövid magyarázatokkal és illusztrációkkal. Megnézheti az adott cikkeket is, hogy többet megtudjon -
- Oszlopdiagramok az R-ben
- Buborékdiagram a Tableau-ban
- Mi az a Tableau?
- Tableau parancsok
- Útmutató a Tableau Chart típusokhoz