Ebben az oktatóanyagban megtanuljuk, hogyan lehet gyorsan átnevezni több képfájlt egyszerre az Adobe Bridge erőteljes Batch Rename szolgáltatásával, amely egy ingyenes társprogram, amely a Photoshop minden verziójához tartozik.
Korábban megtanultuk, hogyan lehet fényképeket a fényképezőgépről vagy a memóriakártyáról átmásolni a számítógépre az Adobe Photo Downloader használatával, és láttuk, hogy a Photo Downloader egyik elérhető tulajdonsága a fájlok átnevezésének képessége át. Ebben az oktatóanyagban mindazonáltal megemlítettem, hogy gyakran jobb, ha átnevezi őket, amíg esélyed van arra, hogy átnézze a képeit, és törölje azokat, amelyeket nem tervez megtartani. Ily módon a tartókat átnevezheti folyamatos sorozatként, anélkül, hogy az egyik és a kép száma között hézagok lennének. Ha készen áll az átnevezésre, a kötegelt átnevezés paranccsal a leggyorsabb és legrugalmasabb módja ennek.
Mint látni fogjuk, az Adobe Bridge kötegelt átnevezése funkció lehetővé teszi bármilyen fájlnév-struktúra létrehozását, amire szükségünk van, az egyszerűtől a nagyon részletesig. Azt is lehetővé teszi, hogy az átnevezett verziókat külön mappába másoljuk az eredeti példányok megőrzése érdekében, és elmentjük az egyedi elnevezési struktúrákat presetekként, hogy bármikor gyorsan hozzáférhessünk. Az Adobe Bridge CS6-t itt fogom használni, amely a Photoshop CS6-hoz tartozik, de ez az útmutató kompatibilis minden újabb verzióval, beleértve az Adobe Bridge CC-t (Creative Cloud). Lássunk neki!
1. lépés: Válassza ki az átnevezni kívánt képeket
Ha az Adobe Bridge nyitva van a képernyőn, keresse meg a számítógép mappáját, amely tartalmazza az átnevezni kívánt képeket. A mappán belüli képek miniatűr előnézete megjelenik a Bridge felületének közepén lévő Tartalom panelen :
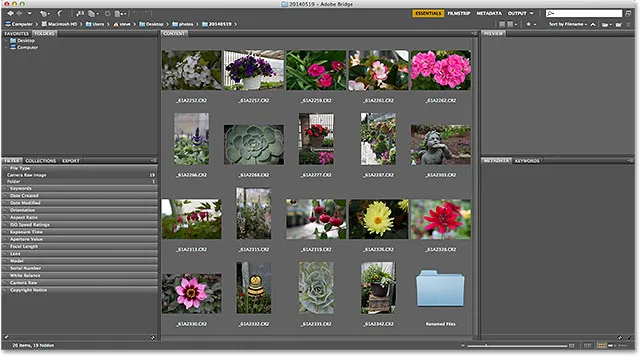
Keresse meg a képeket tartalmazó mappát.
2. lépés: Válassza ki a képeket
Ezután ki kell választanunk a képeket. Kattintson a Tartalom panel bal felső sarkában lévő első kép bélyegképére annak kiválasztásához és kiemeléséhez:
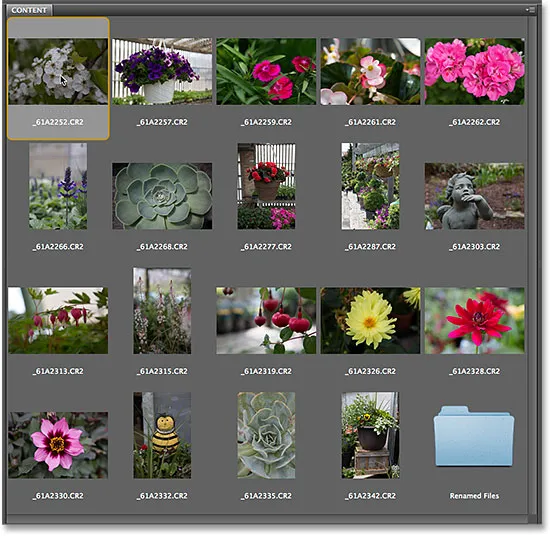
A kiválasztáshoz kattintson a lista első képére.
Ezután tartsa lenyomva a Shift billentyűt a billentyűzeten, majd kattintson az utolsó kép aljára. Ezzel kiválasztja az első képet, az utolsó képet és a közöttük lévő összes képet:
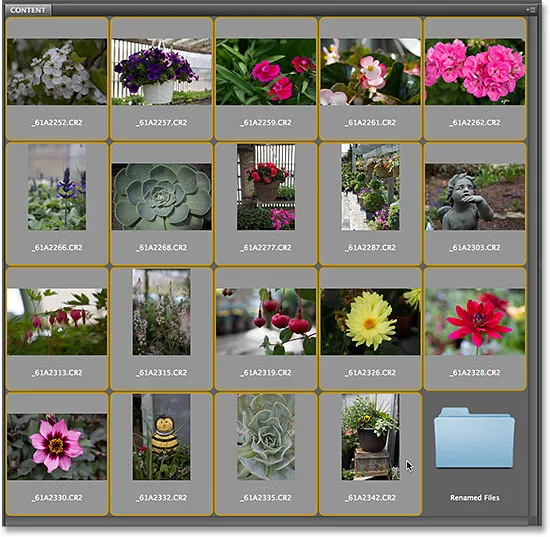
Ha lenyomva tartja a Shift billentyűt, és az utolsó képre kattintva mindet kiválaszthatja.
3. lépés: Válassza a Kötegelt átnevezés parancsot
Az összes kiválasztott kép esetén lépjen a képernyő tetején, a menüsorban található Eszközök menüre, és válassza a Batch Rename :
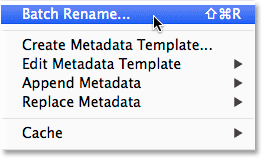
Lépjen az Eszközök> Kötegelt átnevezés elemre.
4. lépés: Válasszon egy célmappát
Ez megnyitja a Kötegelt átnevezés párbeszédpanelt. Az első dolog, amelyet figyelembe kell vennünk a fájlok átnevezésekor, az, hogy hol helyezzük el az átnevezett képeket, és a Célmappa szakasz a párbeszédpanel teteje közelében három választási lehetőséget kínál nekünk. Alapértelmezés szerint a lista első opciója, az Átnevezés ugyanabban a mappába választott, ez azt jelenti, hogy egyszerűen átnevezzük az eredeti fájlokat, és helyettesítjük az aktuális neveket új nevekkel:

A célmappa szakasz "Átnevezés ugyanabban a mappában" értékre lett állítva.
Ezt általában a legtöbb ember választja, de ez nem feltétlenül a legjobb választás. Az eredeti fájlok átnevezésének problémája az, hogy nos, átnevezted az eredeti fájlokat! Jobb lehetőség, és általában az egyik, amit jobban szeretek, a harmadik - Másolás egy másik mappába . Ez az opció azt kéri az Adobe Bridge-től, hogy hagyja egyedül az eredeti fájlokat (és fájlneveiket). Ehelyett másolatot készít a fájlokról, átnevezi a másolatokat (nem az eredeti példányokat), és elhelyezi a saját külön mappájukban. Ha a Másolás más mappába opciót választja, akkor rá kell kattintania a Tallózás gombra is, és kiválasztania kell a másolatok elhelyezésének helyét. Saját esetemben már létrehoztam egy külön átnevezett fájlok nevű almappát, ezért ezt választom célmappámként:
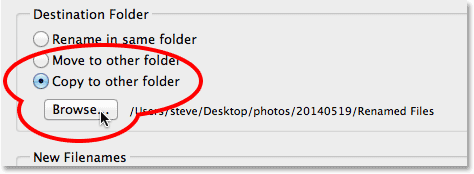
Válassza a „Másolás egy másik mappába” lehetőséget, majd a Tallózás gombra kattintva válassza ki a mappát.
5. lépés: Hozza létre az új elnevezési struktúrát
A Célmappa beállítások alatt, a Kötegelt átnevezés párbeszédpanel közepén található az Új fájlnevek szakasz. Itt döntenek arról, hogy mit akarunk belefoglalni az új nevekbe, és rengeteg lehetőség közül választhatunk. Észre fogja venni, hogy négy sor van (alapértelmezés szerint). Minden sor egy új elemet jelöl, amelyet hozzáadunk a fájlnévhez. Az egyes sorok elején található első választómezőben kiválasztunk egy fő elemet, amelyet hozzá akarunk adni, például a Szöveg (a saját nevéhez fűződő szöveg hozzáadásához a fájlnévhez), Dátum és idő (a fájl létrehozásának vagy módosításának dátuma hozzáadásához), Szekvencia szám, és így tovább. Kattintson a dobozra az elérhető lehetőségek teljes listájának megjelenítéséhez:
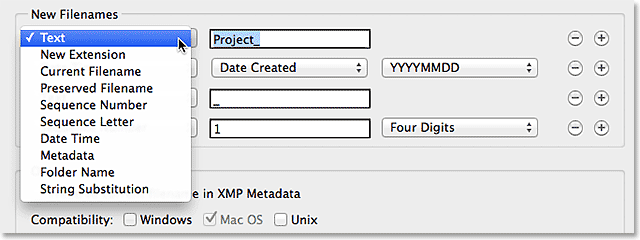
A bal oldali első négyzet kiválasztja a fájlnévhez hozzáadni kívánt fő elemet.
Miután kiválasztotta a fő elemet az első mezőben, egy második és esetleg harmadik mező is megjelenik mellette a sorban, lehetővé téve, hogy írja be saját egyéni szövegét vagy értékét, vagy válasszon a kapcsolódó al-lehetőségek listájából. . A fő opciót az első sor felső részén a Szöveg beállításra hagyom, és mivel az összes fotómat egy helyi kertközpontban készítettem, az új fájlnév-struktúrám első részeként a "GardenCenter_" -et írom be. (vegye figyelembe a "_" aláhúzást, amelyet a szöveg végén adtam hozzá. Ez a fájlnév első elemének elválasztására szolgál a második elemtől, hogy a dolgok jobban olvashatók legyenek):
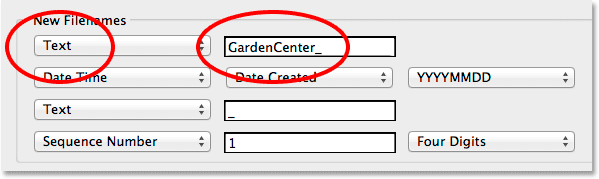
Az első fő opciót Szövegre állítva, majd beírva egyéni szöveget.
A második sorhoz (és az új fájlnév második eleméhez) a bal oldali első mezőben a fő opciót a Szekvencia számra állítom. Természetesen ez csak a saját egyéni fájlnév, amelyet példaként hozok létre. Lehet, hogy választania kell valami mást. Ha a Szekvencia számot választotta, két további doboz jelenik meg mellette. Az elsőben megadjuk azt a számot, amelyet használni akarunk a sorozat kezdeteként (az alapértelmezett 1 értékre hagyom hagyni). A másodikban azt választjuk meg, hogy hány számjegyet kívánunk a sorszámhoz. Beállítom az enyémet négy számjegyre, hogy a sorozatom 0001, 0002, 0003 és így tovább jelenjen meg:
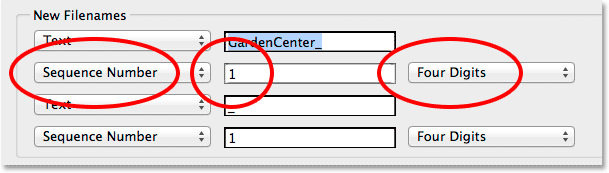
Szekvenciaszám hozzáadása az új fájlnév második részéhez.
Sorok hozzáadása és eltávolítása
Megemlítettem, hogy alapértelmezés szerint az Adobe Bridge négy sort ad nekünk négy különböző elem hozzáadására a fájlnévhez, de még többet hozzáadhatunk, ha szükségünk van rájuk, vagy törölhetjük azokat, amelyekre nincs szükségünk. Ha az egyes sorok jobb szélére néz, látni fogja a mínusz ( - ) és a plusz ( + ) gombot. Ha rákattint az egyik plusz gombra, egy új sort ad közvetlenül a listában az adott sor után. A nem szükséges sor eltávolításához kattintson a mínusz gombra.
Az én esetemben elégedett vagyok csak az egyéni szöveggel, amelyet egy sorszám követ, így nincs szükségem a harmadik és a negyedik sorra. Távolítsuk el mindegyik mínusz gombra kattintva:
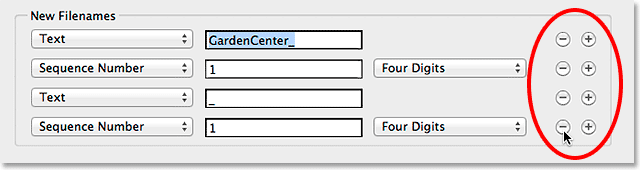
A plusz és mínusz gombokkal sorokat adhat hozzá és távolíthat el, ha szükséges.
És most csak az első két sor marad meg:

Az új fájlnév most csak két elemet tartalmaz - egyéni szöveget és sorszámot.
Az új név előnézete
Ha a párbeszédpanel alján található Előnézeti szakaszra nézzünk, akkor példát látunk arra, hogy hogyan néz ki az aktuális fájlnév, valamint a létrehozott új név előnézete mellett:
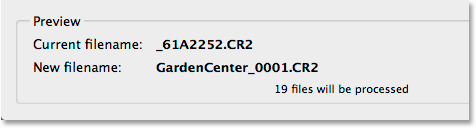
Az Előnézet terület az aktuális fájlnevet és az új fájlnevet mutatja.
6. lépés: További lehetőségek
Két további lehetőség van fontolóra vételre, amelyek mindkettő az Opciók szakaszban található az Előnézet terület felett. Ha meg akarja őrizni az eredeti fájlnevet a kép metaadataival, arra az esetre, ha bármikor szüksége lenne rá, válassza a Jelenlegi fájlnév megőrzése az XMP metaadatban lehetőséget, a jelölőnégyzet belsejére kattintva. A kompatibilitás érdekében válassza a Windowsot és a Mac OS-t is :
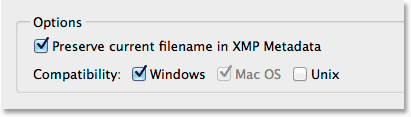
Állítsa a kompatibilitást mind a Windows, mind a Mac OS-re, és válassza az Aktuális fájlnév megőrzése az XMP metaadatban lehetőséget.
7. lépés: Az új név elmentése presetként
Ha ismét használni fogja ezt az új elnevezési struktúrát a jövőbeli képekkel, akkor megmentheti magának a gondot, hogy minden alkalommal újra létrehozza azt, ha előre beállítja. Kattintson a Mentés gombra a párbeszédpanel tetején lévő Presets területen:
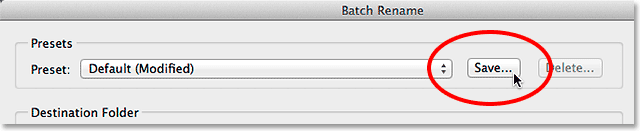
Az új elnevezési struktúra mentése előre beállítottként.
Adjon nevet az előre beállítottnak. Mivel a nevem egyéni szövegből áll, amelyet egy sorszám követ, ezért "Text_SeqNum" -nek nevezem. Ha kész, kattintson az OK gombra:
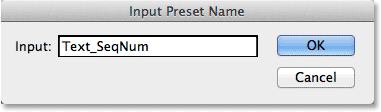
Az új preset elnevezése.
És most, ha megnyitja az előre beállított listát, az alján megjelenik az éppen létrehozott:
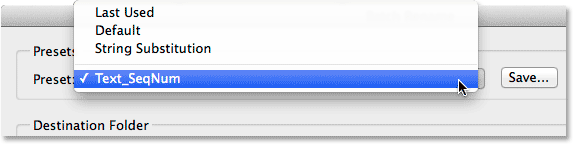
Az új preset hozzáadódik.
8. lépés: Nevezze át a fájlokat
Ha készen áll, kattintson a Kötegelt átnevezés párbeszédpanel jobb felső sarkában lévő Átnevezés gombra a fájlok átnevezéséhez:
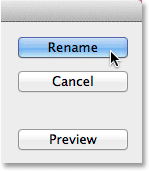
Kattintson az Átnevezés gombra.
Ha a Célmappa részben úgy döntött, hogy egyszerűen átnevezi a képeket ugyanabban a mappában, akkor az eredeti fájlnevek azonnal megváltozzák az új nevükre. Ha, mint én, úgy döntött, hogy az átnevezett képeket egy külön mappába másolja, akkor a változások megtekintéséhez navigálnia kell ehhez a mappához:
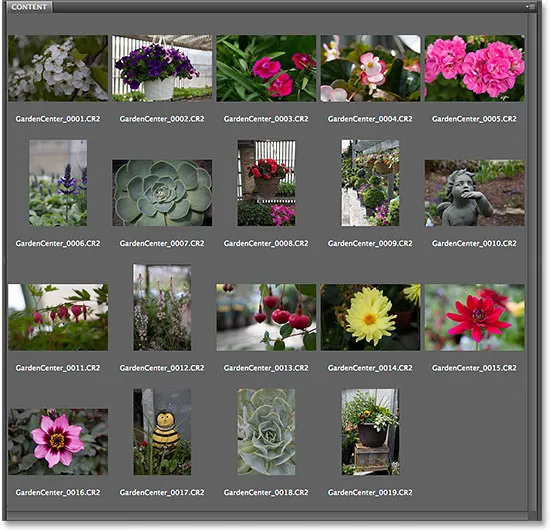
A fájlokat átnevezték.
És ott van! Így lehet gyorsan és egyszerűen átnevezni több képfájlt egyszerre a Batch Rename funkcióval az Adobe Bridge alkalmazásban!