Ismerje meg azokat a lényeges tippeket és trükköket, amelyeket a Vágóeszköz segítségével használhat a munkafolyamat felgyorsításához, amikor képeket vág a Photoshop-ban!
Megtanulja az időtakarékos billentyűparancsokat, a vágószerszám testreszabásának néhány módszerét, és még azt is, hogyan lehet a vágóeszközt gyorsan felhasználni a kép szegélyének hozzáadásához! Ha még nem ismeri a Photoshop alkalmazást, és nem biztos benne, hogyan vágja be a képeket, akkor nézd meg korábbi bemutatóomat, ahol az alapokat ismertettem.
A Photoshop CC-t fogom használni, de itt minden kompatibilis a Photoshop CS6-tal. Lássunk neki!
Itt van a kép, amelyet használni fogok. Ezt letöltöttem az Adobe Stock-ből:

Az eredeti kép. Fotók: Adobe Stock.
A Vágó eszköz billentyűparancsai
Kezdjük a Crop Tool billentyűparancsaival.
Hogyan válasszuk ki a Vágóeszközt?
A Vágóeszköz kiválasztásához ahelyett, hogy az eszköztárról megragadná, csak érintse meg a C betűt a billentyűzeten.

Nyomja meg a "C" gombot a Vágószerszám kiválasztásához.
Hogyan zárolhatjuk a kivágás szélének képarányát?
A vágási határ átméretezésével zárolhatja a képarányt, ha lenyomva tartja a Shift billentyűt, miközben húzza a sarokfogantyút.
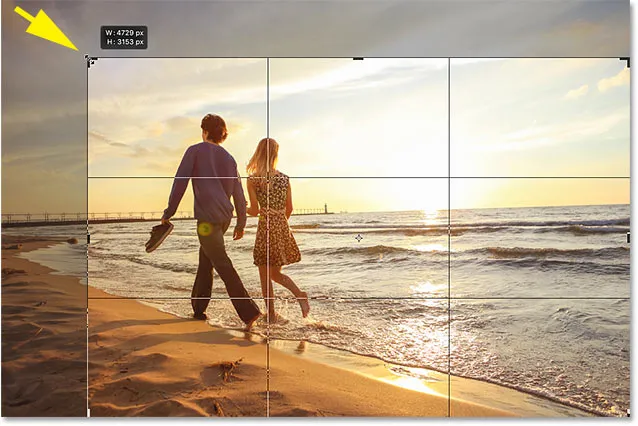
A Shift + húzza a sarokfogantyút a képarány rögzítéséhez.
Hogyan lehet átméretezni a növény határát a közepétől
A szegély átméretezéséhez a középpontból nyomja meg és tartsa lenyomva az Alt (Win) / Option (Mac) gombot, miközben húzza a fogantyút.
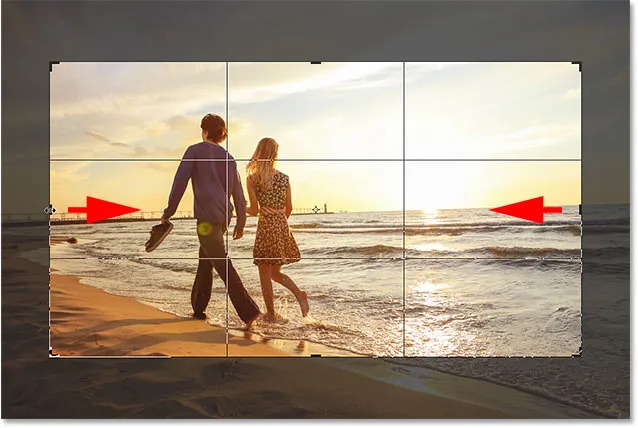
Alt (Win) / Option (Mac) + húzza meg a fogantyút, hogy átméretezze a szélét a közepétől.
A képarány rögzítése és átméretezés a központból
És mindkét oldalarány rögzítéséhez és a szélső méret átméretezéséhez tartsa lenyomva a Shift + Alt (Win) / Shift + Option (Mac) billentyűket, és húzza az egyik sarkot.
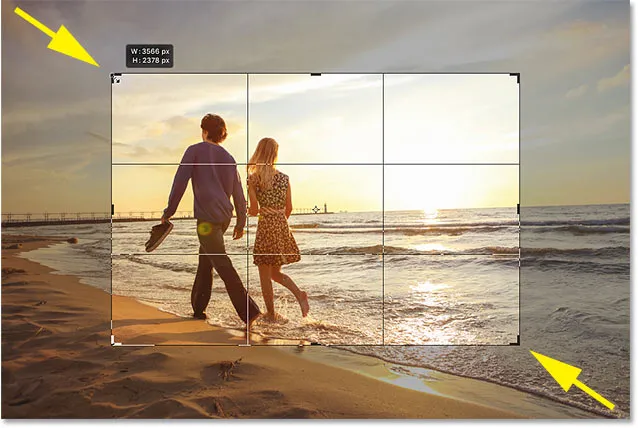
Shift + Alt (Win) / Opció (Mac) + húzzon egy sarokfogantyút a képarány rögzítéséhez és a középpont átméretezéséhez.
Hogyan lehet cserélni a terméshatár tájolását
A levágási határ tájolása az álló és a táj közötti váltáshoz nyomja meg az X betűt.
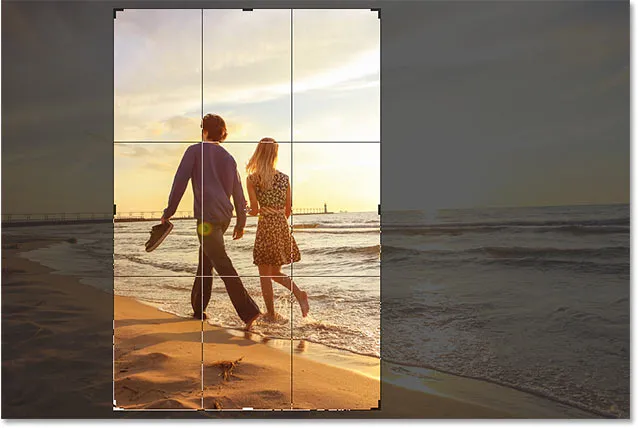
Érintse meg az "X" -t a tájolás cseréjéhez.
A levágott terület megjelenítése vagy elrejtése
Ha el szeretné rejteni a terméshatáron kívüli területet, hogy jobban megértse, hogyan fog kinézni a vágott változat, nyomja meg a H gombot.
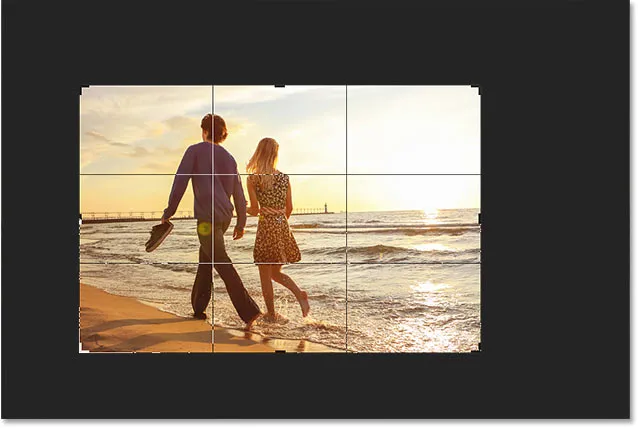
Nyomja meg a "H" gombot, hogy elrejtse a területet a terméshatáron kívül.
Ezután ismét nyomja meg a H gombot, hogy visszatérjen a levágott terület.

A levágott terület megjelenítéséhez nyomja meg ismét a "H" gombot.
Hogyan lehet mozgatni a vágási szegélyt, nem a képet
Alapértelmezés szerint, amikor rákattintunk és húzunk a vágási szegély belsejébe, mozgatjuk a képet körülötte, amíg a szegély a helyén marad. A szegély, és nem a kép mozgatásához válthat a "Klasszikus módba" a P betű megnyomásával. Ezután húzza a szegély mozgatásához a kép belsejében. Az alapértelmezett módba való visszatéréshez nyomja meg ismét a P gombot.
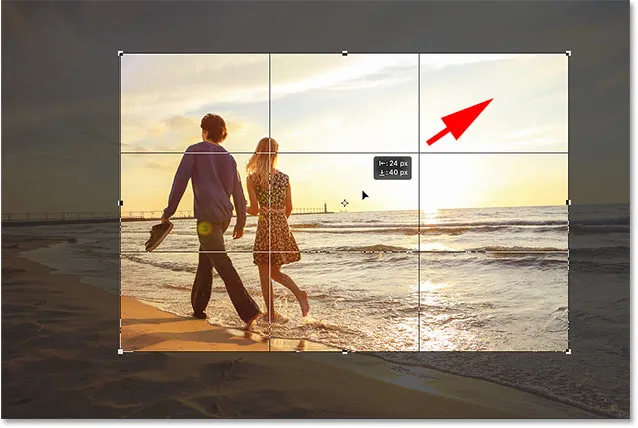
A klasszikus mód be- és kikapcsolásához nyomja meg a "P" gombot.
Ideiglenesen válassza az Egyenesítés eszközt
Ha ki kell egyenesítenie a képet, átmenetileg elérheti a Hajegyenesítő eszközt a Ctrl (Win) / Command (Mac) gomb lenyomva tartásával, amíg a Vágószerszám aktív.
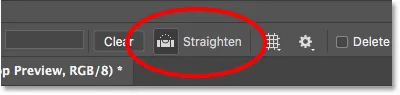
Tartsa lenyomva a Ctrl (Win) / Command (Mac) billentyűket, hogy ideiglenesen hozzáférhessen az Egyenesítő eszközhöz.
Húzza át valamit, amelynek egyenesnek kell lennie, akár függőlegesen, akár vízszintesen, majd engedje el az egérgombot a kép elforgatásához.
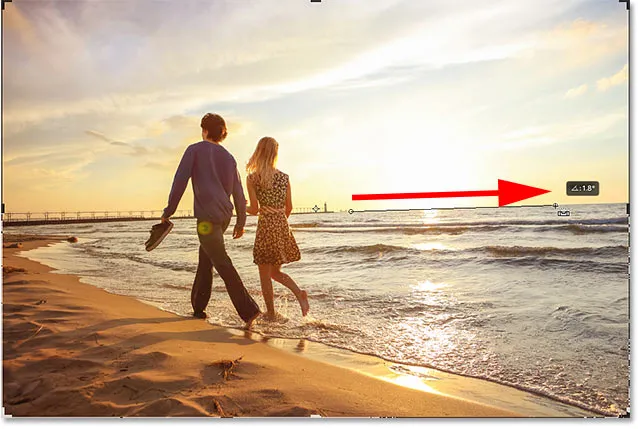
Húzza a horizontvonal fölé az Egyenesítő eszközzel.
Miután a képet kiegyenesítette, engedje fel a Ctrl (Win) / Command (Mac) gombot, hogy visszatérjen a Crop Tool-hoz.

Engedje el a Ctrl (Win) / Command (Mac) billentyűt, hogy visszatérjen a Vágó eszközhöz.
Törölje a vágást
A kivágás megszakításához nyomja meg a billentyűzet Esc billentyűjét.

Törölje a kivágást, hogy visszatérjen az eredeti képhez.
Görgesse át a terményrétegeket
Nézzünk meg néhány tippet a szegély belsejében megjelenő növényvédő fedvényhez. Alapértelmezés szerint a Photoshop megjeleníti a Harmadik szabály szabályát, amely segíthet az összetételünkben.
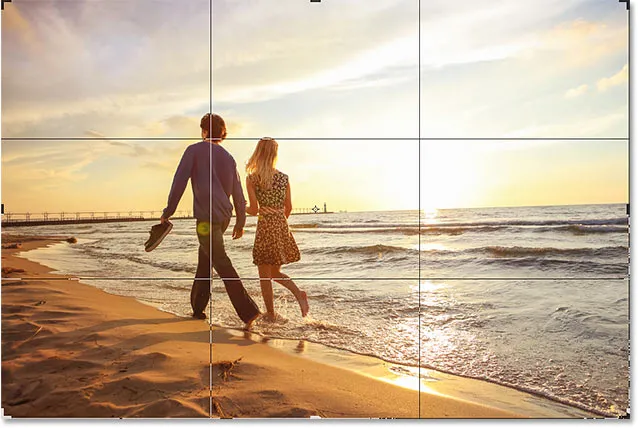
Alapértelmezés szerint a Thirds Rule overlay jelenik meg.
De ha rákattint a Overlay ikonra a Beállítások sorban:

Kattintson az Overlay ikonra.
Látni fogja, hogy vannak más átfedések is, amelyek közül választhatunk:
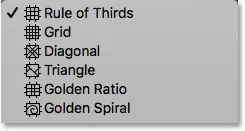
A Photoshop 6 különféle növényréteget tartalmaz.
A billentyűzetről való gyors átjáráshoz nyomja meg az O betűt.

Koppintson az "O" -ra, hogy átvigyék a vágási átfedéseket.
A termésborítás megjelenítése és elrejtése
Alapértelmezés szerint a Photoshop mindig megjeleníti az átfedést, még akkor is, ha nem módosítja a vágási szegély méretét. De ha rákattint a Overlay ikonra a Beállítások sorban:

Kattintson az Overlay ikonra.
Néhány további választási lehetőséget talál. Ha az Automatikus sablon megjelenítése, akkor a Photoshop csak akkor jeleníti meg az átfedést, ha ténylegesen átméretezi a szegélyt, ami megkönnyíti a kép megtekintését. És ha a Soha nem jeleníti meg az átfedést lehetőséget, akkor a fedvény egyáltalán nem jelenik meg. Az alapértelmezett módba való visszatéréshez válassza a listából a Mindig megjelenítse az átfedést lehetőséget:
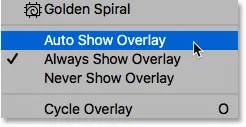
Az overlay megjelenítési lehetőségek.
Vágja be a képet
A kép kivágásához nyomja meg az Enter (Win) / Return (Mac) gombot a billentyűzeten. Vagy csak kattintson duplán a kivágás szélére.

A kivágás végrehajtásához nyomja meg az Enter (Win) / Return (Mac) gombot.
Vegye ki a vágást
És ha vissza kell vonnia a vágást, nyomja meg a Ctrl + Z (Win) / Command + Z (Mac) billentyűket .

A vágás visszavonásához nyomja meg a Ctrl + Z (Win) / Command + Z (Mac) billentyűket.
Hogyan lehet további vászonterületet hozzáadni a Vágóeszköz segítségével
Végül, a Vágóeszköz nem csak a képek kivágására szolgál . Arra is fel lehet használni, hogy további vászonterületet adjon a kép körül, így egyszerűen meg lehet adni a szegélyt.
Ha a Rétegek panelen nézünk, akkor a képem a Háttér rétegben ül:
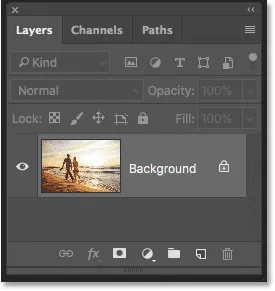
A Rétegek panel.
1. lépés: Másolja a háttérréteget
Ha a szegélyt a képtől elkülönítve szeretné tartani, érdemes először a képet másolni. Ehhez a billentyűzetről nyomja meg a Ctrl + J (Win) / Command + J (Mac) billentyűket. A kép egy példánya megjelenik az eredeti felett:
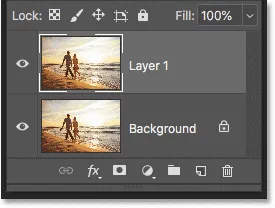
A kép másolásához nyomja meg a Ctrl + J (Win) / Command + J (Mac) billentyűket.
2. lépés: Állítsa be a háttér színét
A Photoshop kitölti az új vászon helyet a jelenlegi háttér színével, amely alapértelmezés szerint fehér :
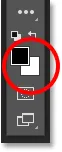
A háttér színmintája az Eszköztáron.
3. lépés: Válassza ki a Vágóeszközt
Válassza ki a Vágás eszközt az Eszköztárból vagy a C betű megnyomásával:

Nyomja meg a "C" gombot a Vágószerszám kiválasztásához.
4. lépés: Kapcsolja be a "Kivágott képpontok törlése"
És az Opciók sávban ellenőrizze, hogy be van-e kapcsolva a Kivágott képpontok törlése beállítás:

Ellenőrizze, hogy a "Kivágott képpontok törlése" be van-e jelölve.
5. lépés: Húzza a vágókarokat a képtől távol
Ezután húzza el a fogantyúkat a képtől, hogy további vászonterületet adjon hozzá. Tartsa lenyomva az Alt (Win) / Opciót (Mac), miközben húzza a vászon átméretezéséhez a közepéből. Amint ezt megteszi, látni fogja, hogy a Photoshop kitölti az extra helyet a háttér színével:
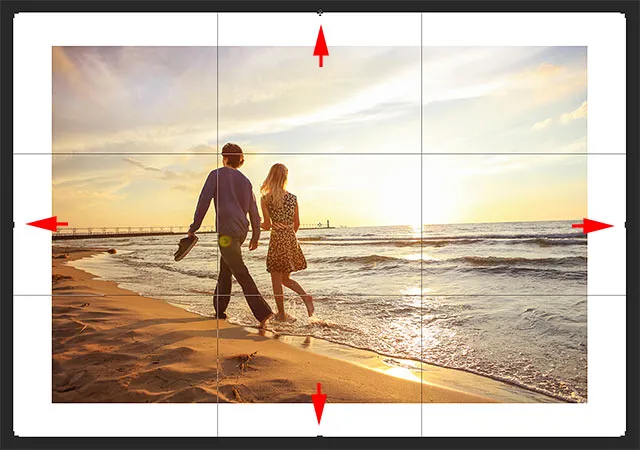
Húzza a vágási fogantyúkat, hogy további vászon helyet adjon a képhez.
6. lépés: Vágja be a képet
Az elfogadáshoz nyomja meg az Enter (Win) / Return (Mac) gombot:

A Vágóeszköz megkönnyíti a szegély felvételét a kép körül.
És ott van! Ez néhány tipp és trükk, amelyeket felhasználhat képek vágására a Photoshop Vágóeszközével! A fejezet következő leckében megmutatom, hogyan lehet a Photoshop Perspective Crop eszközt használni mind a képek kivágására, mind a közös perspektíva problémák megoldására egyszerre!
Vagy tekintse meg a fejezet bármely más tanulságait:
- 01. Képek vágása a Photoshop CC-ben
- 02. A képek elforgatása és kiegyenesítése
- 03. Hogyan lehet növelni a vászon méretét a Vágóeszköz segítségével?
- 04. Vágószerszám-tippek és trükkök
- 05. A Perspective Crop Tool használata
- 06. Vágja be és méretezze át a fényképeket a képmérethez
- 07. Hogyan kell használni a Content-Aware Crop-t?
- 08. Hogyan lehet körbe vágni a fényképeket?
További fejezetek és a legújabb oktatóanyagok megtekintéséhez keresse fel a Photoshop alapjai szakaszt!