Egy korábbi bemutatón, a 72 ppi-es webes felbontási mítoszon áttekintettük a sok digitális fotós és webdesigner ma meggyőződését, miszerint az internetet vagy a képernyőn történő megjelenítéshez szánt képeket 72 pixel felbontással kell menteni a Photoshopba. per inch. Egyesek szerint ez lehetővé teszi képeik megfelelő megjelenítését az interneten. Mások szerint a 72 ppi felbontás megakadályozza az embereket a kép kiváló minőségű verzióinak letöltésében és kinyomtatásában. Ebben az oktatóanyagban azonban megtanultuk, hogy ezen okok egyike sem igaz, és hogy a 72 ppi valójában nem volt hasznos „szabvány” több mint 20 év alatt!
Amint azt az oktatóanyagból megtudtuk, a számítógépes képernyők manapság mindegyikének képernyőfelbontása meghaladja a 72 pixelt / hüvelyk, és ezt bebizonyítottuk azzal, hogy megtanultuk a monitor tényleges képernyőfelbontásának egyszerű módszerét. Ebben az oktatóanyagban megtanuljuk, hogyan lehet ezeket az információkat elkapni, átadni a Photoshopnak, és sokkal pontosabban élvezhetjük a képernyőn megjelenő előnézeteket arról, hogy fényképeink kinéznek kinyomtatva!
Verziókövetelmények : Annak érdekében, hogy a legtöbbet kihozhassa ebből az oktatóanyagból, a Photoshop CS4 vagy újabb verziót kell használnia, és azért van, mert olyan funkciót fogunk használni, amelyet az Adobe először a CS4-ben mutatott be. CS3 vagy korábbi verziókban nem érhető el. Itt fogom használni a Photoshop CS6-t, de a CS4-től és az újabb verziók bármelyikét használják.
A Photoshop nyomtatási méret nézetének problémája
A Photoshop lehetővé teszi, hogy képeinket bármilyen nagyítási méretben megnézhessük a Zoom eszköz használatával, és magában foglalja néhány automatikus zoom opciót is a Menü Nézet menü alatt, például a Képernyőn való illesztés, amely a képet bármilyen méretűre nagyítja. szükséges ahhoz, hogy teljes mértékben illeszkedjen a kijelző méretéhez, és a tényleges képpontok, amelyek azonnal a 100% -os zoom szintre ugrik.
A Nézet menü egy nagyítási lehetősége azonban a rejtély maradt a Photoshop legtöbb felhasználója számára az évek során - a Nyomtatási méret . "Rejtélynek" hívom, hogy udvarias legyen, de a Photoshop legtöbb felhasználója egyszerűen "haszontalannak" nevezi, pontosabb leírást. Legalább akkor pontos, ha nem ismeri a két fontos dolgot, amelyet megtanulunk - miért haszontalan, és hogyan lehet megjavítani!
Mint az Apple eredeti, 72 pixel / hüvelyk méretű képernyőfelbontási szabványa, amely közel 30 évvel ezelőtti, a Photoshop Nyomtatási méret nézet módjának célja az volt, hogy pontos áttekintést adjunk a képernyőn megjelenő kép kinyomtatásáról. Úgy kellene működnie, hogy amikor a Nézet menüben a Nyomtatási méret parancsot választjuk, a Photoshop azonnal felnagyítja a képet bármilyen szintre, amely ahhoz szükséges, hogy a képernyőn ugyanolyan méretű jelenjen meg, mint a papíron. Például, ha egy olyan képet dolgoz fel, amelyet 4x6 formátumban nyomtatnak ki, a Nyomtatási méret paranccsal a képernyőn 4 hüvelyk x 6 hüvelyk kép jelenik meg. Ez nemcsak a végső kinyomtatott eredmény megjelenítésében segít, hanem a kép élesítéséhez is. Legalábbis ez volt a terv.
Itt a probléma. Annak érdekében, hogy a terv működjön, a Photoshopnak ismernie kell a számítógép képernyőjének képernyőfelbontását, így meg tudja határozni a matematikát, és kitalálhatja a megfelelő zoom szintet, de a Photoshop nem ismeri a képernyő képernyőfelbontását, és nincs módja ennek megállapítására. önmagában. Szóval mit csinál? Feltételezi, hogy a képernyő felbontása olyan jó, ha 72 pixel / hüvelyk hülyeség, ha ez valóban jóval magasabb. Mi történik, ha rossz számokat használunk a matematikában? Rossz választ kapunk, és a Nyomtatási méret nézet módban a Photoshop rossz zoom szintet választ ki, amelynek eredményeként a nyomtatási méret előnézete nem igazán pontos.
Példaként egy képet, amelyet jelenleg a Photoshop-ban nyitottam meg. Jelenleg a 100% -os zoom szintet nézi (fiatal gondolkodású nő fotó a Shutterstock-tól):

Egy kép megnyílik a Photoshopban 100% -os zoommal.
Megnyitom a Képméret párbeszédpanelt, ha felmegyek a Képernyő menübe a képernyő tetején lévő menüsorban, és kiválasztom a Képméret lehetőséget :

Lépjen a Kép> Képméret elemre.
Itt, a Képméret párbeszédpanel Dokumentumméret szakaszában, ahol beállítottuk a kép nyomtatott változatának méretét és felbontását, láthatjuk, hogy a képemet 4x6-ra állítják be (6 hüvelyk szélességű, 4 inch a magasságra):
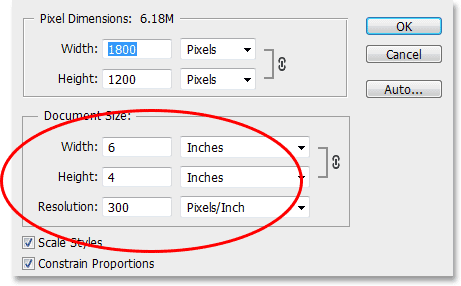
A Dokumentum méret szakasz megmutatja nekünk, hogy milyen méretű képet nyomtat a felbontása alapján.
Most, hogy tudjuk, mennyire nagy lesz a kép kinyomtatása, az OK gombra kattintva bezárhatjuk a Képméret párbeszédpanelt, majd a Photoshop nyomtatási méret nézet módját választom, a képernyő tetején lévő Nézet menübe lépve. és válassza a Nyomtatási méret lehetőséget :

Lépjen a Nézet> Nyomtatási méret elemre.
A nyomtatási méret nézet üzemmódjának függvényében a Photoshopnak azonnal rá kell lépnie arra a nagyítási szintre, amelyre szükség van ahhoz, hogy a kép a képernyőn megjelenjen ugyanolyan méretű, amellyel kinyomtatja, amely ebben az esetben 6 hüvelyk és 4 hüvelyk fentről lefelé. Más szavakkal, képesnek kell lennem arra, hogy megragadjon egy tényleges 4x6-as fényképet, tartsa fel a képernyőn, és látjam, hogy a Photoshop képernyőn lévő kép mérete megegyezik a fénykép méretével.
És mégis, nem erről van szó. A kép nem jelenik meg a képernyőn 6 hüvelyk x 4 hüvelyk méretben. Valójában sokkal kisebb látható. Ha megragadok egy vonalzót, gyorsan meg tudom mérni, és láthatom, hogy nagyjából 3, 8 hüvelyk és 2, 5 hüvelyk fentről lefelé mutat. Ez még a nyomtatás méretének pontos képernyőn történő előnézéséhez sem hasonlít:
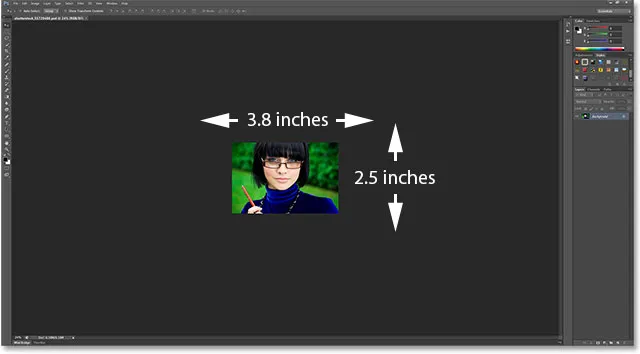
A képnek 6x4 hüvelyknek kell lennie a képernyőn. Valami nem jó.
Nézzük lefelé a felület bal alsó sarkában, ahol látjuk, hogy a Photoshop a kép nagyítási szintjét 24% -ra állította . Ez a Photoshop szerint ez a megfelelő zoom szint, hogy a képeim 6x4 hüvelyk megjelenjenek a képernyőn. Nagyszerű, kivéve, hogy nyilvánvalóan rossz. Miért rossz? Ennek oka az, hogy a Photoshop tévesen feltételezi, hogy a számítógép-monitor képernyőfelbontása 72 pixel / hüvelyk:
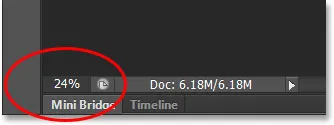
Az aktuális zoom szint megjelenik a képernyő bal alsó sarkában.
Rövid kódok, műveletek és szűrők beépülő modul: Hiba a rövid kódban (hirdetések-alapvető-középső)
A tényleges képernyőfelbontás megkeresése
Hogyan tudjuk ezt megjavítani? Megtudjuk, hogy mi a számítógépes kijelzőnk tényleges képernyőfelbontása, majd ezeket az információkat átadjuk a Photoshop-nak. Először egy egyszerű teszt segítségével meg kell találnunk a képernyőfelbontást. Ha már megtette ezt a lépést az előző oktatóprogramból, és rendelkezel az információkkal, akkor kihagyhatja ezt a részt, és léphet a következő lépésre.
A képernyő képernyőfelbontásának megkereséséhez megragad egy vonalzót vagy mérőszalagot (a mérőszalag valószínűleg könnyebb). Ezután mérje meg a képernyő szélességét, hüvelykben, balról jobbra. Ne vegye fel a képernyő körül a határ menti területeket. Csak a képernyőt mérje meg. Ha szükséges, kerekítse a mérést egy tizedesjegyre. Saját esetemben a képernyőm szélessége 23, 4 hüvelyk, de természetesen a tiéd is eltérhet (számítógép-monitor fotó a Shutterstock-tól):
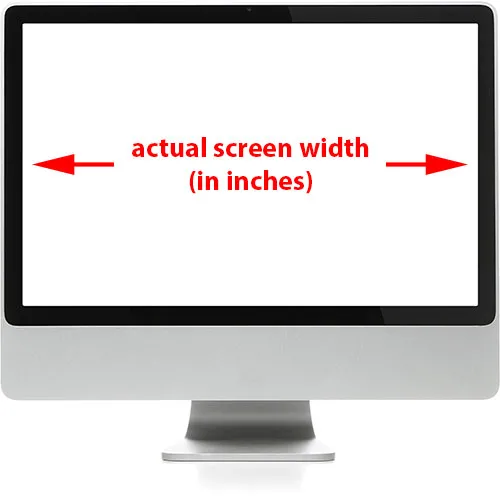
Mérje meg a képernyő szélességét (a külső szegélyt nem számítva).
Ezután győződjön meg arról, hogy a számítógép monitorja a natív képernyőfelbontással működik, amely megadja a képernyőn megjelenő képpontok tényleges számát balról jobbra és fentről lefelé. Például egy olyan képernyőn, amelynek natív megjelenítési felbontása 1920x1080, 1920 pixel van balról jobbra és 1080 pixel felülről lefelé. Az általam használt monitor 2560x1440 felbontású. Bármi legyen is a monitor natív képernyőfelbontása, ügyeljen arra, hogy az Ön operációs rendszerének megjelenítési opcióiban beállította-e azt.
Ezután egyszerűen vegye be a monitor natív képernyőfelbontásában az első számot, amely megadja a képernyő szélességét pixelben, és ossza meg a képernyő mért szélességével, hüvelykben. Ez megadja a képernyő tényleges felbontását pixel / hüvelykben. Például megveszem az első számot a kijelző felbontásában, a 2560-at, és elosztom a képernyő mért szélességével, hüvelykben, amely 23, 4 volt. Az operációs rendszer praktikus beépített számológépével, a 2560 ÷ 23, 4 = 109, 4 értékkel, amelyet 10-re kerekítem. Tehát ezt az egyszerű tesztet használva gyorsan rájöttem, hogy a képernyőm képernyőfelbontása 109 pixel hüvelykben van, nem 72 pixel hüvelykben, mint ahogy azt a Photoshop feltételezte. A képernyő felbontása ismét eltérhet, de minden bizonnyal magasabb, mint 72 ppi.
A képernyőfelbontás megadása a Photoshop számára
Most, hogy megvan a tényleges képernyőfelbontás, be kell írnunk a Photoshopba, és ezt a Preferenciákban kell megtennünk. Windows PC-n lépjen a képernyő tetején található Szerkesztés menübe, válassza a lista alján a Beállítások menüpontot, majd válassza az Egységek és vonalzók menüpontot. Mac számítógépen lépjen a Photoshop menübe, válassza a Beállítások, majd az Egységek és vonalzók menüpontot:
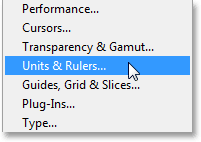
PC-n a Beállítások a Szerkesztés menü alatt találhatók. Mac rendszeren a Photoshop menü alatt vannak.
Megnyitja a Mértékegységek párbeszédpanelt, amely az Egységek és vonalzók preferenciákra van állítva, és itt találja meg a problémát. A Képernyőfelbontás opciót (közvetlenül a Nyomtatási felbontás alatt, amely miatt nem kell aggódnunk) alapértelmezés szerint 72 pixel hüvelykre van állítva, ezért a Nyomtatási méret nézet mód nem működik megfelelően:
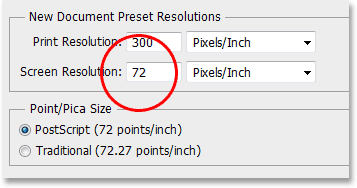
A Photoshop alapértelmezett képernyőfelbontási értéke 72 pixel / hüvelyk.
A probléma megoldásához egyszerűen cserélje ki a 72-et a megfelelő képernyőfelbontásra. Az én esetemben ez a 109:
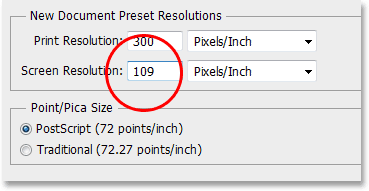
Írja be a képernyő tényleges felbontását.
Az OpenGL engedélyezése (Photoshop CS4 és magasabb)
Ne zárja be még a Preferenciák párbeszédpanelt, mert még egy gyors dolgot kell tennünk. Válassza a Teljesítmény lehetőséget a párbeszédpanel bal oldalán található preferenciakategóriák listájában:
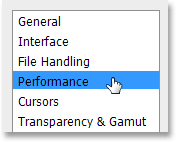
Válassza a Teljesítmény beállításait.
Ha a Photoshop CS6-at olyanként használja, mint ahogy én, akkor ellenőrizze, hogy a Grafikus processzor használata opció be van-e jelölve (a Photoshop CS4-ben és a CS5-ben az OpenGL rajz engedélyezése opció neve). Ez lehetővé teszi a Photoshop számára, hogy hozzáférjen a videokártya OpenGL képességeihez fejlett, hardverrel gyorsított képernyőmegjelenítés céljából. Van egy teljes lista a funkciók számára, amelyeket ez lehetővé tesz a Photoshopban, de a leginkább érdekel minket az, hogy segít élesebb és pontosabb kép megjelenítésén 100% -on kívüli nagyítási szinteken (például például a Print Size zoom szintjén) . Vegye figyelembe, hogy ha bármilyen okból nem lett engedélyezve a lehetőség, és most csak engedélyezte, akkor bezárnia kell a Photoshopban lévő összes megnyitott dokumentumot, majd újra kell nyitnia azokat, hogy az OpenGL érvénybe lépjen:
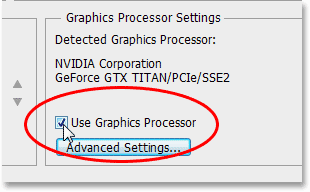
Ellenőrizze, hogy a "Grafikus processzor használata" (CS6) vagy az "OpenGL rajz engedélyezése" (CS4 / CS5) be van-e jelölve.
Próbálja ki ismét a Nyomtatási méret nézet módot
Miután megadta a tényleges képernyőfelbontást és megbizonyosodott arról, hogy az OpenGL szolgáltatás engedélyezve van, lépjen tovább, és zárja be a Beállítások párbeszédpanelt. Most már működnie kell a Nyomtatási méret nézet módban! A teszteléshez ismét felmegyek a képernyő tetején lévő Nézet menüre, és a Nyomtatási méret lehetőséget választom :

Vissza a Nézet> Nyomtatási méret elemhez.
És ezúttal, most, amikor a Photoshop tudja, mi a képernyő tényleges felbontása, képes kiszámítani a megfelelő zoom szintet ahhoz, hogy a kép 6 hüvelyk x 4 hüvelyk képernyőn jelenjen meg. Ez az OpenGL szolgáltatásokkal kombinálva, amelyekről megbizonyosodtunk arról, hogy engedélyezve vannak a Teljesítmény beállításokban, sokkal pontosabb képet nyújt nekem arról, hogy néz ki a képeim nyomtatáskor:
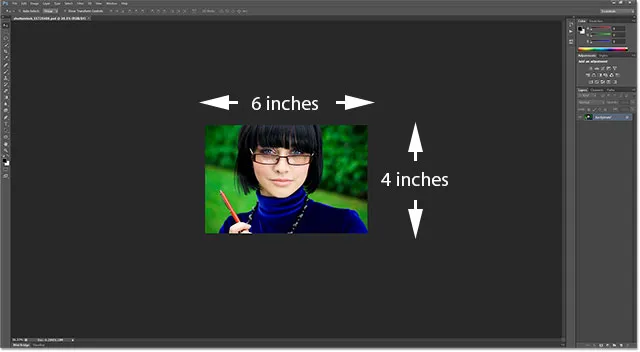
A Nyomtatási méret nézet mód most jobban működik, mint kellene.
Ha emlékszik, akkor, amikor a Photoshop még mindig azt gondolta, hogy a képernyőfelbontásom 72 ppi volt, nem megfelelő 24% -os zoom szintet választott a Nyomtatási méret nézet módhoz. Ezúttal, tudván, mi a képernyőfelbontás valójában, képes volt pontosabb 36, 33% -os zoom szintet kiválasztani (a tiéd eltérő lehet):
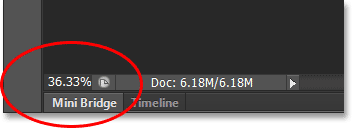
A Photoshop ezúttal a megfelelő zoom szintet választotta a pontos nyomtatási méret előnézete érdekében.
És ott van! Így könnyedén megtalálhatja a képernyő tényleges képernyőfelbontását (nem 72 ppi-t), adja meg a Preferences-ben, és pontosabb képernyő-eredményeket kapjon a Photoshop Nyomtatási méret nézet módjából!