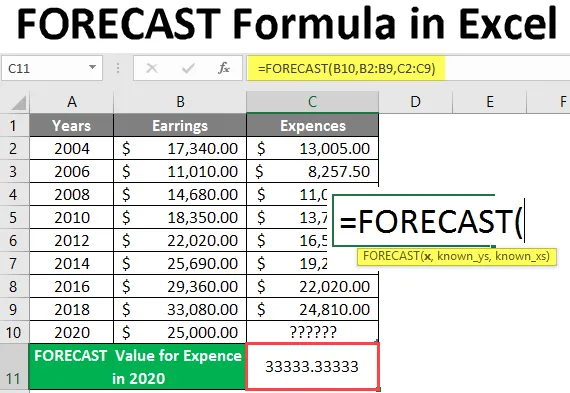
Előrejelzési képlet Excelben (Tartalomjegyzék)
- Bevezetés az Excel előrejelzési képletébe
- Az előrejelzési képlet használata az Excelben
Bevezetés az Excel előrejelzési képletébe
Az előrejelzési képletet egy jövőbeli érték előrejelzésére vagy kiszámítására használják, amely a pénzügyi modellezés múltbeli adatain alapul. Az érték kiszámításához lineáris regressziót használ. Ez az egyik statisztikai beépített funkció. Munkalap-függvényként és más függvény képletében is felhasználható. A felhasználó ezt a funkciót felhasználhatja a jövőbeli növekedés, értékesítés stb. Kiszámításához. Az Excel 2013 és a korábbi verziók rendelkezik előrejelző funkcióval, amely mostantól FORECAST.LINEAR függvényre vált . Az előrejelzési formula továbbra is elérhető az Excel 2016-ban és a legújabb verzióval, visszamenőleges kompatibilitással.
Szintaxis
ELŐREJELZÉS () - Visszaadja a jövőbeni értéket, amely a múltbéli adatokon alapul. Három paraméter létezik - (x, ismert_y és ismert_x).
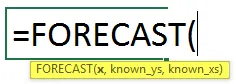
Érvelés az előrejelzés funkcióban
x - Ez egy kötelező paraméter, amelyre a felhasználó meg szeretné jósolni az értéket.
unknown_y's - Ez egy opcionális paraméter, az ismert tartomány vagy függő adatok tömbje ismert.
ismert_x-ek - Ez egy opcionális paraméter, az ismert tartomány vagy független adatok tömbje ismert.
Az előrejelzés egyenlete: „ y = a + bx“
ahol: x és y a minta: ÁTLAGOS (ismert_x-ek) és ÁTLAGOS (ismert y-k).
Az előrejelzési képlet használata az Excelben
Az Excel Forecast Formula nagyon egyszerű és könnyű. Néhány példával megértjük, hogyan használható az Excel Forecast Formula.
A FORECAST Formula Excel sablont itt töltheti le - FORECAST Formula Excel Template1. példa - Alapvető előrejelzési képlet az Excelben
Vannak ismert Y és ismert X értékek, tehát a felhasználó az ismert Y 30 értékét az Y ismert és ismert X korábbi adatok alapján kívánja kiszámítani. Nézzük meg, hogy az előrejelzési függvény hogyan oldja meg ezt a problémát.
Nyissa meg az MS Excel alkalmazást, lépjen az 1. lapra, ahol a felhasználó kiszámítja az előrejelzési értéket 25-re.
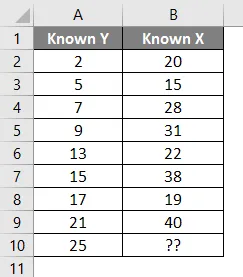
Hozzon létre egy fejlécet az előrejelzés eredményéhez, hogy megmutatja a funkció eredményét az A11 cellában.
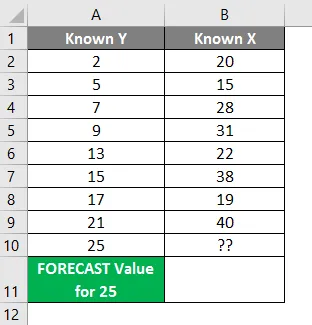
Kattintson a B11 cellára és alkalmazza az előrejelzési képletet.
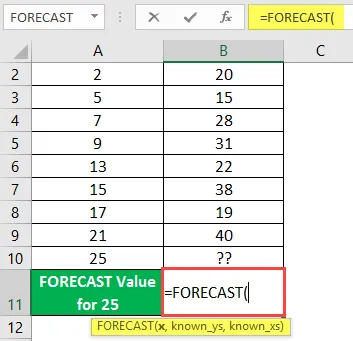
Most x kérni fogja, hogy melyik felhasználó akarja előre jelezni az értéket, Select cell A10.

Most megkér egy ismerttételt, amely felhasználónak már van az A oszlopban, válassza ki az A2 - A9 cellát.
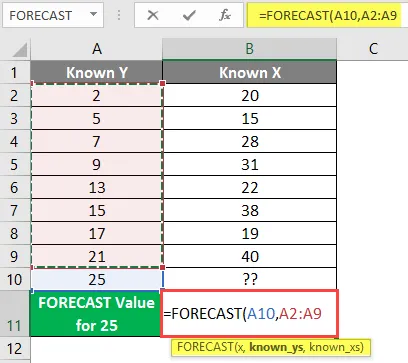
Most megkérdezi egy ismert felhasználót, amely felhasználónak már van a B oszlopban: Jelölje ki a B2-t B9-ig.
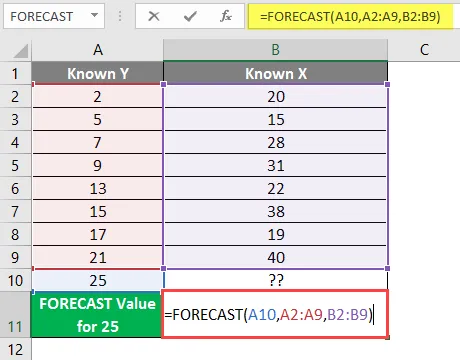
Nyomja meg az Enter gombot.
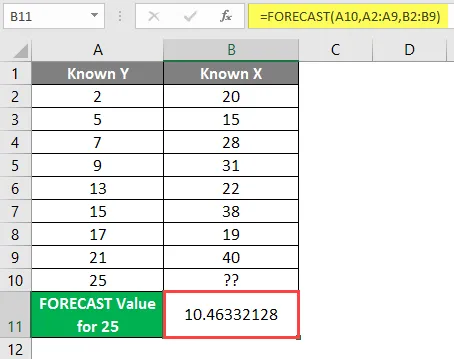
Az 1. példa összefoglalása: Mivel a felhasználó előrejelzi azt a 25 értéket, amely a megadott adatok alapján a 10.46332128 számítás után jön létre . Amely a B11 cellában elérhető előrejelzésként.
2. példa - A vállalati jövőbeli költségek előrejelzési képlete
Az alábbi táblázat mutatja a társaságok adatait a jövedelemre és a ráfordításokra vonatkozóan, a 2004 és 2018 közötti évre vonatkozóan, tehát a felhasználó kiszámítani akarja a 2020-as kiadási értéket. Lássuk, hogyan oldhatja meg az előrejelzési képlet ezt a problémát.
Nyissa meg az MS Excel alkalmazást, lépjen a 2. lapra, ahol a felhasználó kiszámítani akarja a 2020-as kiadási értéket.
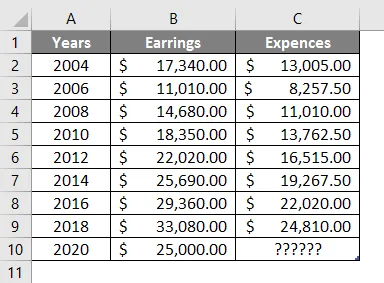
Hozzon létre egy fejlécet az előrejelzés eredményéhez, hogy megmutatja a függvény eredményét az A11 cellában, és egyesítse azt a B11 cellába.
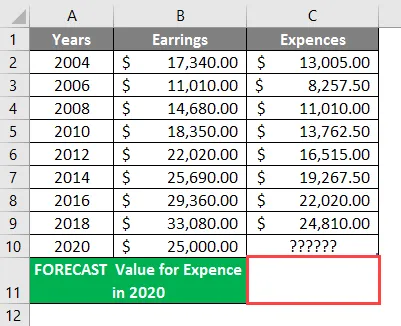
Kattintson a C11 cellára és alkalmazza az előrejelzési képletet.
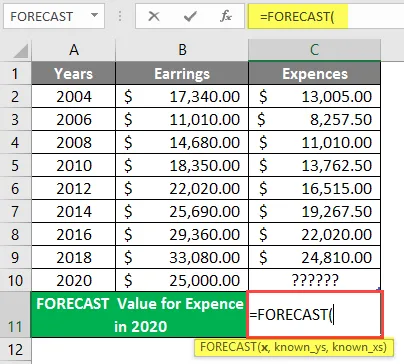
Most x kérni fogja, hogy melyik felhasználó kívánja előre jelezni az értéket, válassza ki a B10 cellát.
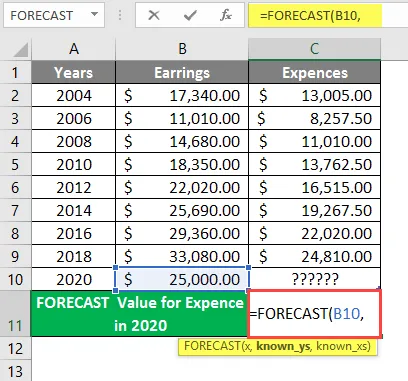
Most megkérdezi, hogy melyik felhasználónak már van a B oszlopban, válassza ki a B2 cellát a B9 elemre.
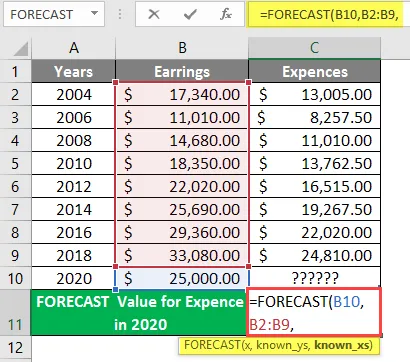
Most megkérdezi, hogy melyik felhasználónak már van a B oszlopban, válassza ki a B2 cellát a B9 elemre, írja be a képletet a C11 cellába. 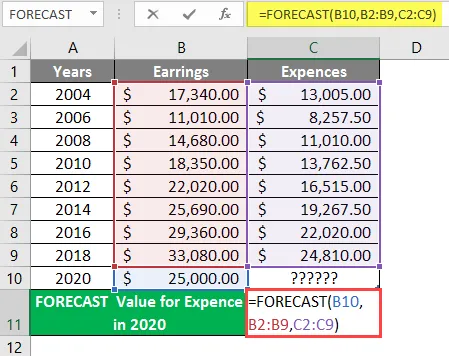
Nyomja meg az Enter gombot.
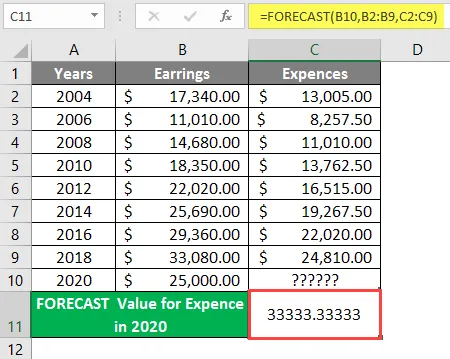
A 2. példa összefoglalása: Mivel a felhasználó előrejelzi a kiadási értéket a 2020-as évben, amely a megadott adatok alapján a 33333.3333 számítás után jön létre . Amely a C11 cellában elérhető előrejelzésként.
3. példa - Az adatok kiszámítása és összehasonlítása az Forecast.Linear Formula-val
Adatok kiszámítása az ABC parkban lévő park látogatóinak és összehasonlítása az Forecast.Linear Formula-val. Van egy ABC Park, ahol bizonyos adatokat adnak meg, mint például a park látogatója a 2014 és 2018 közötti évről, az alábbi táblázat szerint, tehát a felhasználó minden évben ki akarja számítani a következő 3 év park látogatóinak számát.
Lássuk, hogyan oldhatja meg az előrejelzési képlet ezt a problémát. Nyissa meg az MS Excel programot, lépjen a 3. lapra, ahol a felhasználó minden évben ki akarja számítani a park látogatói számát a következő 3 évben.

Hozzon létre egy fejlécet az előrejelzés eredményéhez, hogy megmutatja a függvény eredményét a D5 cellában, és egyesítse azt a D6 cellába.
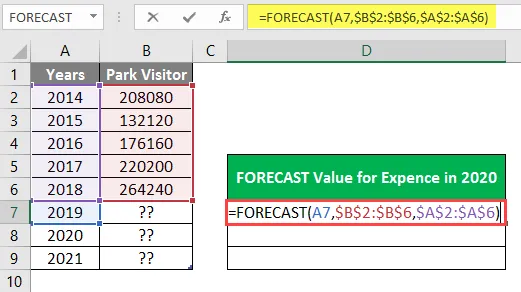
Kattintson a D7 cellára és alkalmazza az előrejelzési képletet.
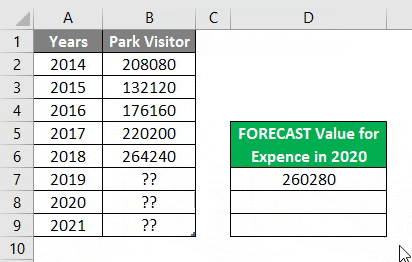
Most x kérni fogja, hogy melyik felhasználó akarja előre jelezni a lineáris értéket, alkalmazza a képletet az E7 cellában.
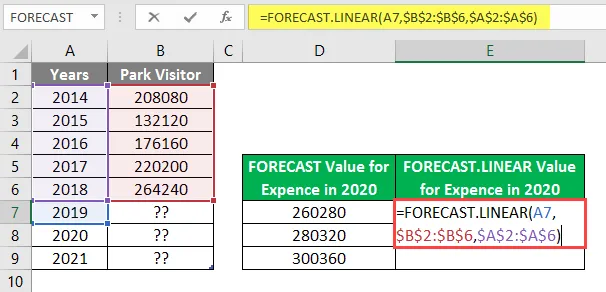
Nyomja meg az Enter gombot.

A 3. példa összefoglalása: Mivel a felhasználó a következő 3 év parkoló látogatói számát ki akarja számítani minden 2019-es évben, amely a D és az E oszlopban elérhető, mint az ELŐREJTÉS eredménye.
Dolgok, amikre emlékezni kell
- A FORECAST függvény egy numerikus értéket ad vissza az ismert_y és ismert_x adatok alapján. Az ismert_y és az ismert_x hosszainak azonosnak kell lennie.
- Ha x nem numerikus érték, akkor az FORGÁLAT képlet #VALUE értéket ad vissza!
- Ha üres vagy nem numerikus, vagy nulla az ismert_y és ismert_x adatokban, akkor az FORGÁLAT képlet visszatér # DIV / 0!
Ajánlott cikkek
Ez az útmutató az Excel előrejelzési képletéhez. Itt megvitatjuk, hogyan lehet az előrejelzési képletet Excelben használni, a gyakorlati példákkal és a letölthető Excel sablonnal együtt. Megnézheti más javasolt cikkeinket -
- Hogyan lehet szerkeszteni az Excel legördülő listát?
- KÖVETELEN képlet az Excelben
- JOBB formula az Excelben
- Számítsa ki az időbeli különbséget az Excelben