
Bevezetés az animációba 3ds-enként
A 3D Max egy professzionális 3D számítógépes tervező szoftver, amelyet 3D animációk, játékok, modellek, képek stb. Készítéséhez használnak, és nagy szerepet játszik a videojáték-fejlesztők, a Film- és TV-stúdiók munkájában. Az animáció a 3D max szoftver alapvető része. Az animáció mozgó megjelenést kölcsönöz a tárgyának, és összeköti azt a való világgal. Az Animáció paranccsal ellenőrizhetjük a valós világban működő modellünk eredményét, és sokszor változtathatunk, amíg modellünk legjobb eredményét megkapjuk a projektünkben vagy az ügyfél igényei szerint.
Tárgyak animálása legfeljebb 3ds-enként
Az animáció valósághű képet nyújt modellünkről. Itt megtanulja, hogyan lehet lépésről lépésre animálni a projektet velem. Indítsuk el nagyon érdekes módon az oktatóanyagot.
1. lépés: A 3D max szoftverben négy nézetablak működési területe van: felülnézet, elülső nézet, bal oldali nézetablak, és az utolsó a perspektíva nézetablak. Bármelyik közül választhatunk, hogy bármikor rajzolhassa modellünket.
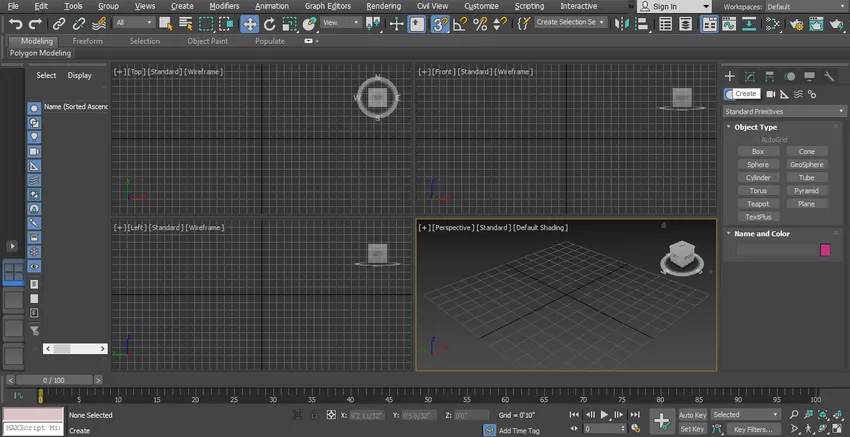
2. lépés: Itt láthatjuk animációs hatásainkat az egyszerű kapu modellnél.

3. lépés: Egy egyszerű kapu létrehozásához kövesse néhány lépést, ahogy én is elvégzem. Először is a közös panelen fogunk levonni.

4. lépés: Kattintson a fül létrehozására.

5. lépés: Kattintson a közös panel standard primitív opciójára.
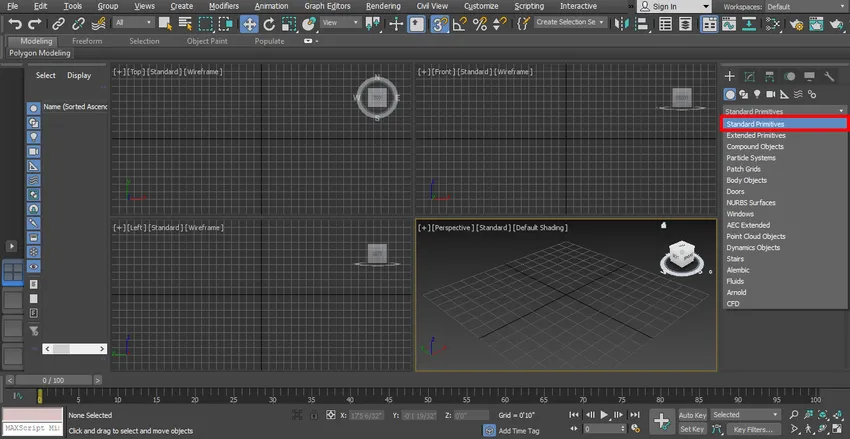
6. lépés: Vegye ki a Box parancsot az általános panel Box fülére kattintva.
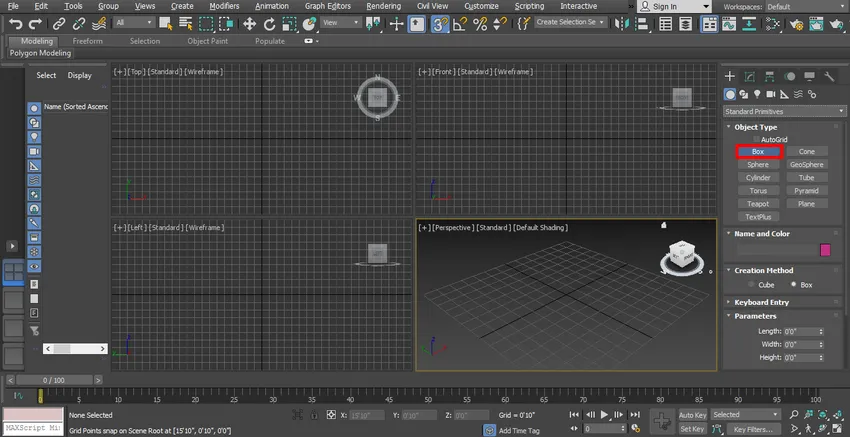
7. lépés: A felső nézetablak rácsához bárhová kattintom, rákattinthatok az övre vagy az övből, hogy rajzoljuk az objektumot, és az egérmutatót húzzuk, hogy megadjuk a mező hosszát és szélességét, a bal egérgombbal hagyjuk el, majd húzzuk az egérmutatót felfelé, hogy megadja a mező magasságát, és kattintson a jobb gombbal a parancsból való kilépéshez. Ezzel a dobozzal készítünk egy oszlopszerű alakot.

8. lépés: Most ismét megyek a közös panelhez.

9. lépés: Kattintson ide az alakzatokra.
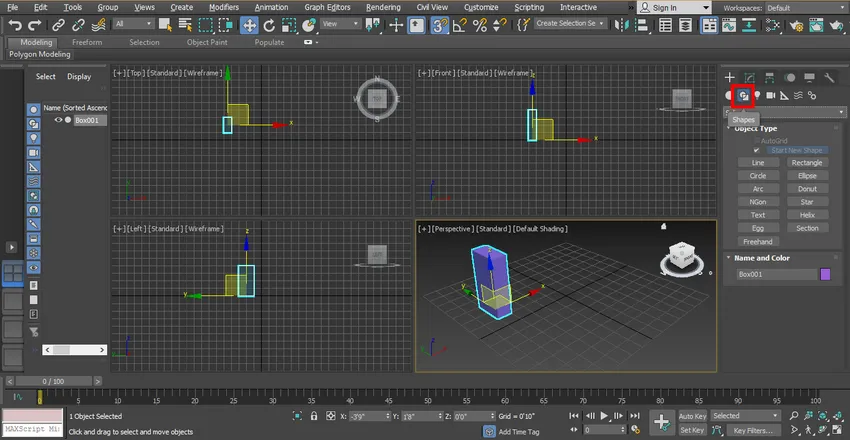
10. lépés: Kattintson a közös panel Téglalap fülére.
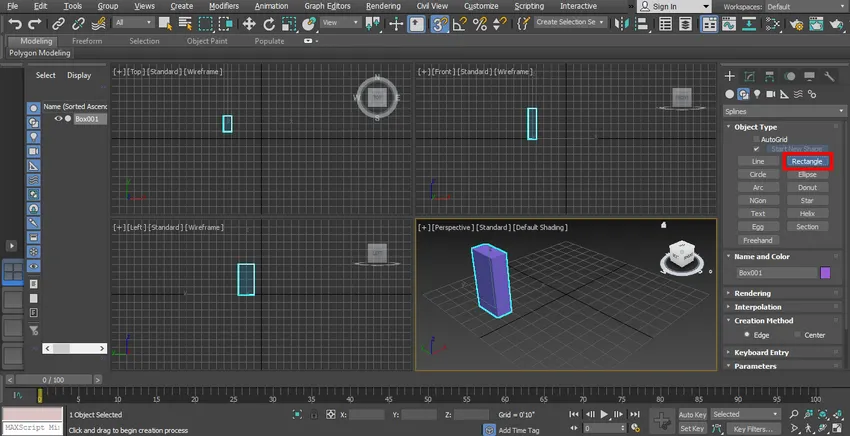
11. lépés: Kattintson az elülső nézetablak övére. Bármelyik nézetablakba rajzolhat megfelelőséget, és húzza az egérmutatót egy téglalap rajzolásához.

12. lépés: Válassza ki a téglalapot rákattintással. Ugrás a módosító listához.
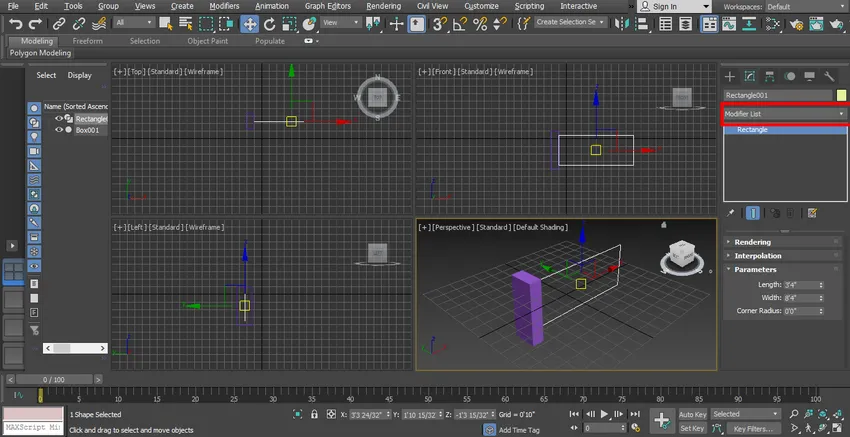
13. lépés: Kattintson a Spline szerkesztése lehetőségre.
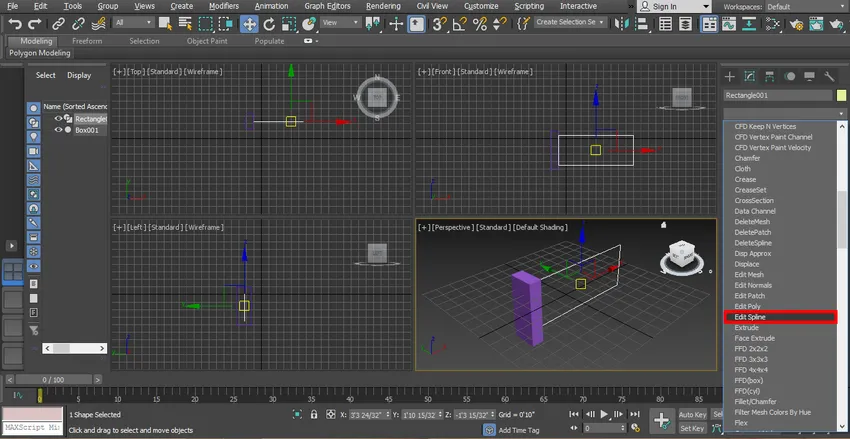
14. lépés: Kattintson a Szegmentálás elemre, hogy szegmenst adjon a téglalapba. A téglalapban szegmenst adunk a kapu-szerű struktúra létrehozásához.
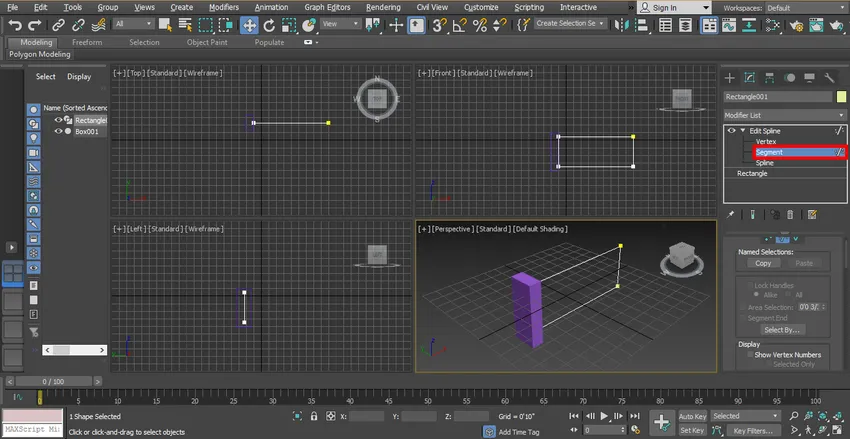
15. lépés: A téglalap szélességére kattintva húzom úgy, hogy egyidejűleg tartom a kattintás és a váltás gombot vízszintes irányban, hogy átmásoljam, és rúdszerű szerkezetet kapjak a kapu között. Négyszer követem ezt a lépést, hogy két rudat kapjak a kapun.

16. lépés: Megint rákattanok a téglalap hosszára, és húzom úgy, hogy a kattintást függőleges irányban tartom, hogy a rúd ezen a irányban legyen a kapun.

17. lépés: Most megyek a renderelés lapra, ahol láthatom, hogy a listában egy listát módosít egy renderelés a kapun.

18. lépés: Jelölje be a jelölőnégyzetet két olyan dobozban, amelyek engedélyezve vannak a Render mezőben és engedélyezve vannak a viewport mezőben.
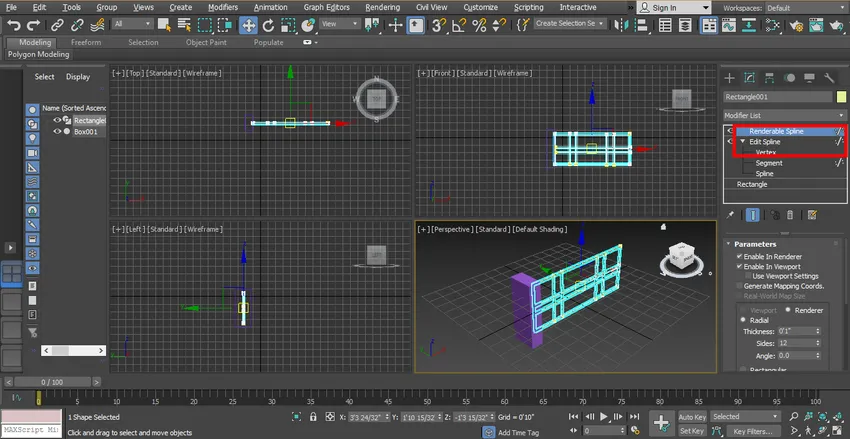
19. lépés: Most beállítom a téglalap hosszát és szélességét, hogy a kapu kinézzen.
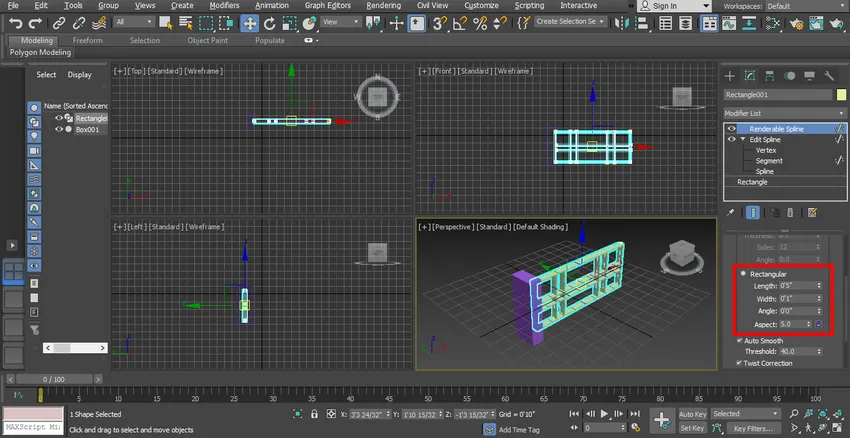
20. lépés: Most megváltoztatom az oszlop és a kapu színét, hogy rákattintson a kiválasztott oszlop színének megváltoztatására.

21. lépés: Lépjen a színbeállításra a közös panelen. Válassza a megnyíló színes űrlap párbeszédpanelt, kattintson az OK gombra.

22. lépés: A szín megváltoztatásához válassza ki a kaput, rákattintva. Lépjen a színes elemre a közös panelen, válassza a színlap megnyitása párbeszédpanelt, majd kattintson az OK gombra.
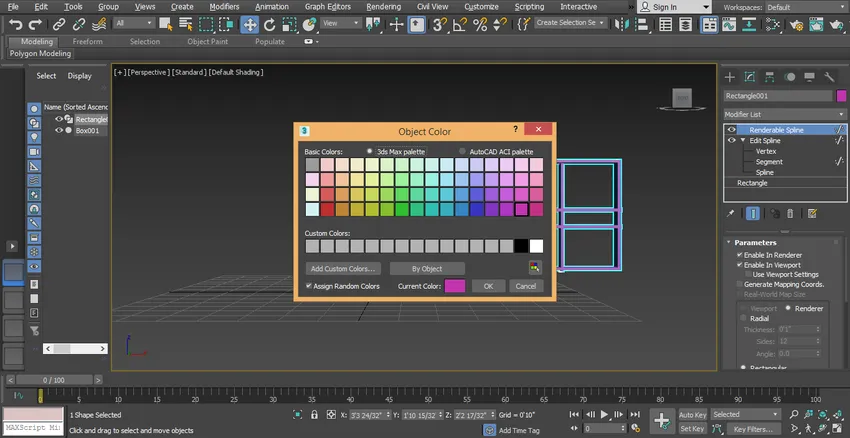
23. lépés: Színt alkalmazhat mindkét objektumra az Ön szerint. Most a kapu egyik része elkészült.

24. lépés: A kapu második részének elkészítéséhez tükrözni fogom. A tükrözéshez válassza ki a kaput és az oszlopot.
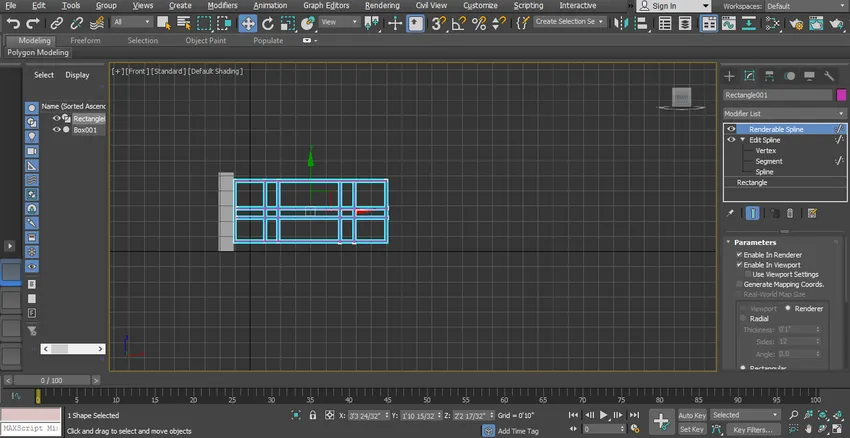
25. lépés: Válassza ki a tükör opciót rákattintással, amely a munkaterület jobb felső sarkában található.

26. lépés: Megnyílik egy párbeszédpanel.

27. lépés: Kattintson a másolás választógombra. Kattintson az OK fülre.

28. lépés: Kattintson a másolt objektumra, és húzza balra, tartva a kattintást, ahogy húzom.

29. lépés: Most úgy néz ki, mint egy egyszerű kapu.
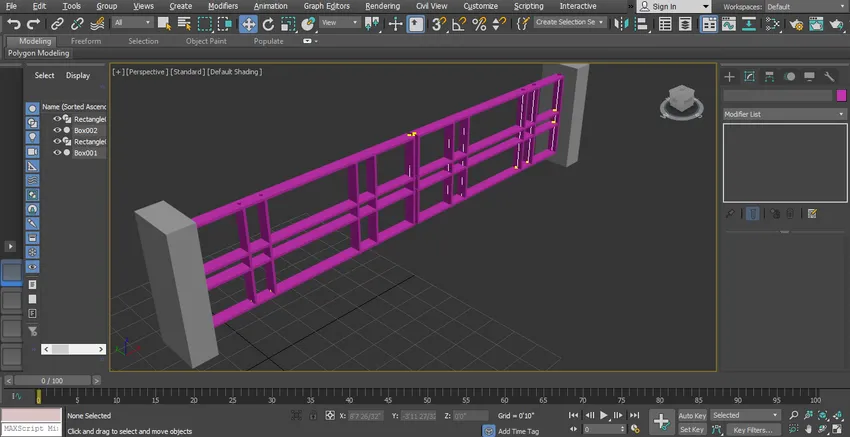
30. lépés: Most újra rajzolok egy dobozt, mint út a modellem reális megjelenésének megteremtéséhez. Az út rajzolásához ugyanolyan lépéseket kell követni a doboz rajzolásakor, mint amit korábban tanítottam.

31. lépés: A színét ugyanúgy megváltoztatom, mint korábban.
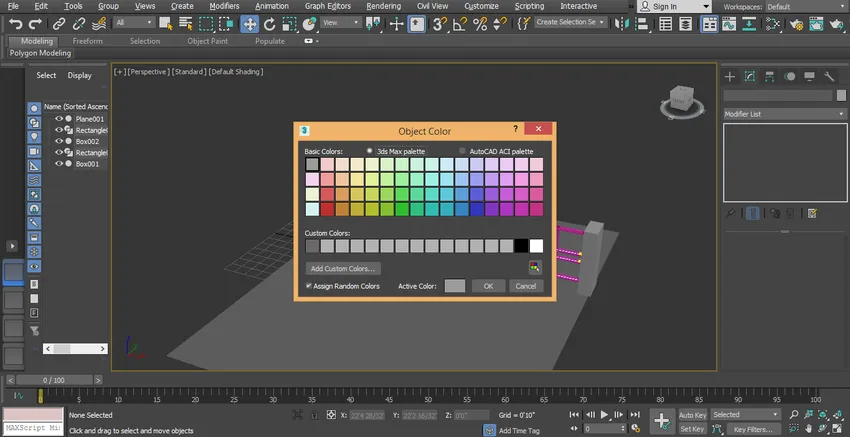
32. lépés: Most beállítom az animáció kapujának pivotját. A kapu elforgatásának beállításához kattintson erre az ikonra.
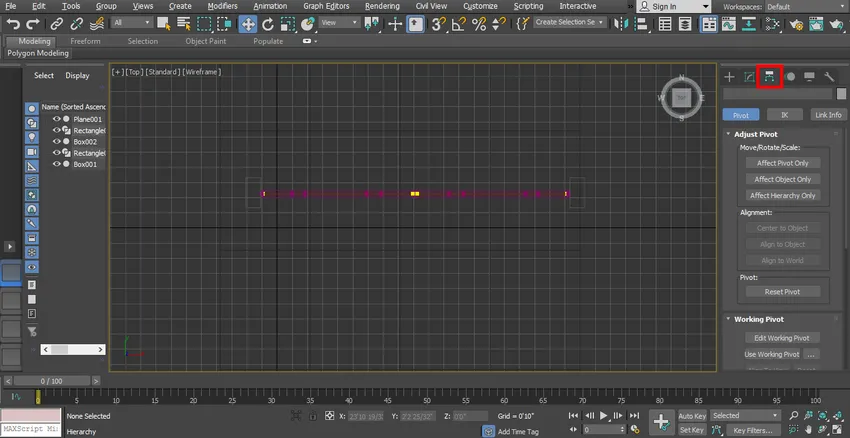
33. lépés: Kattintson az Affect pivot gombra.
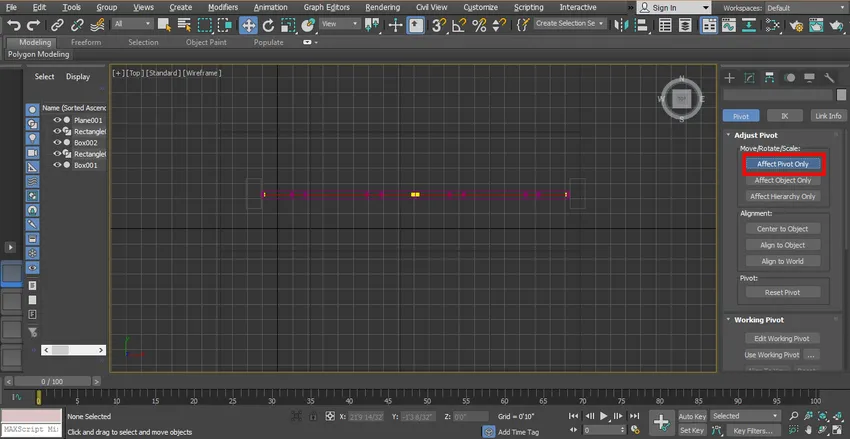
34. lépés: Most kattintson a pivot szimbólumra, és húzza arra a pontra, amely körül a kaput el szeretné forgatni.
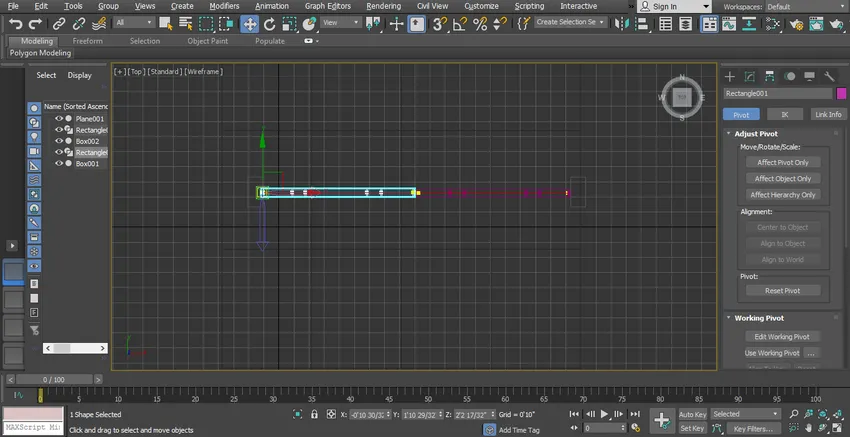
35. lépés: Kattintson ismét a Csak pivot érintése fülre a kilépéshez, majd kattintson a forgatás parancsra.
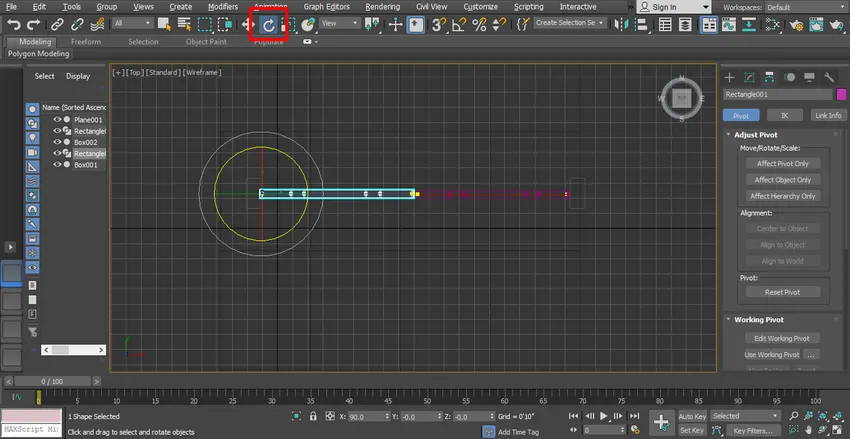
36. lépés: Az animáció rögzítése. Állítsa az időcsúsztató keretet 40-re, 30 - 40-ra állítsa.
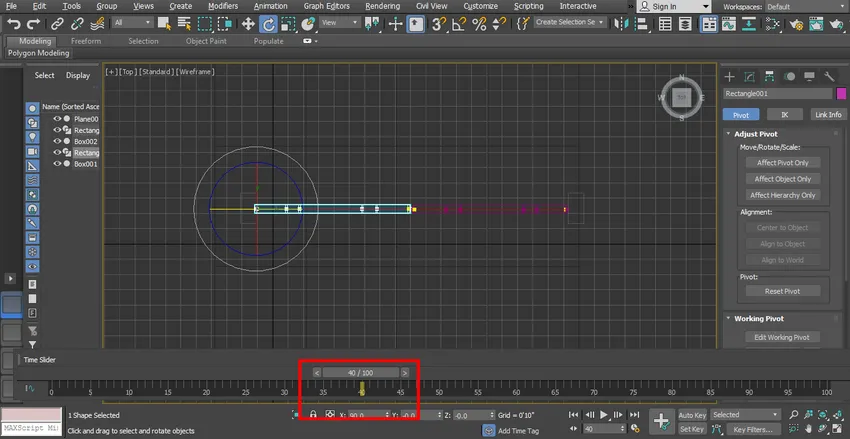
37. lépés: Kattintson az Autokey fülre az animáció rögzítéséhez, amely a skála jobb alsó sarkában található.
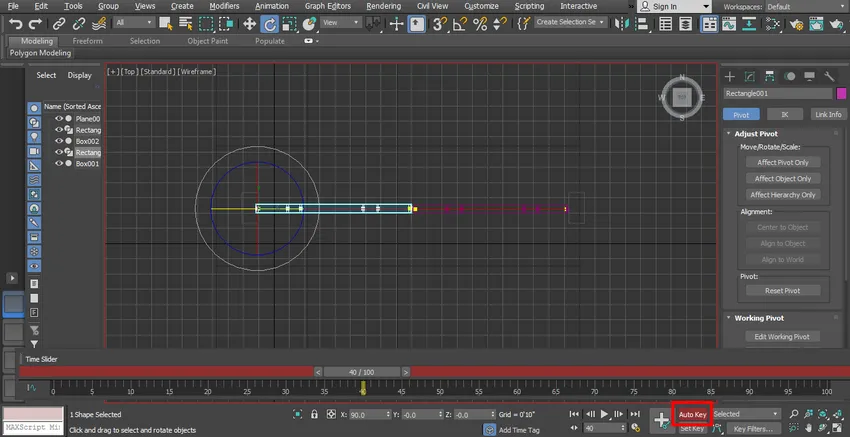
38. lépés: Most forgassa el a kaput valamilyen szögben kattintással és húzva abban a szögben.
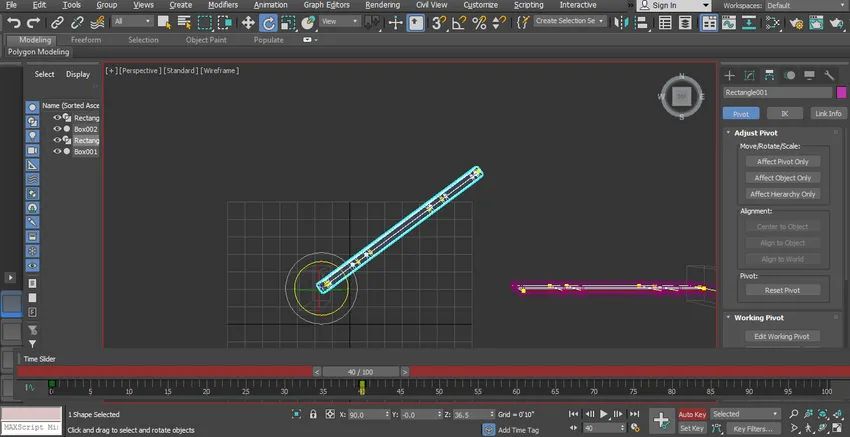
39. lépés: Ismét felveszem a kapunkat a forgatás második lépését. Állítsa a skálakeretet 70-re.

40. lépés: Most forgassa el a kaput az előzőnél nagyobb szögben, rákattintva és húzva ebben a szögben.

41. lépés: Most ugyanezt a lépést követjük az animáció felvételére a kapu egy másik részén.

42. lépés: Kattintson a Play gombra az animáció megjelenítéséhez.

43. lépés: Ez a kapu alakjának felépítésének utolsó animációja.
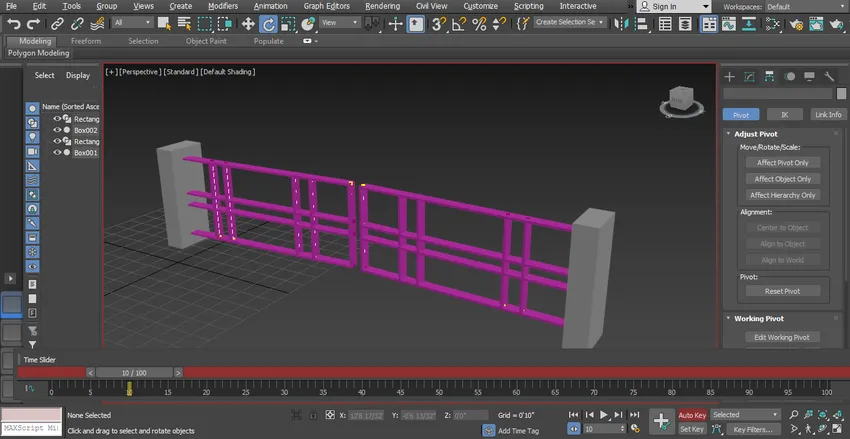
44. lépés: Az animációs effektus a videó oktatóanyagokban látható.

Következtetés
Ilyen módon bármilyen célra könnyen animálhatja modelljét. Miután parancsot adott az animációról, egyre több lesz, és képes lesz a projektet hatékony és érdekes nézetben alkalmazni a néző számára. A projektben szereplő animáció vonzza a nézőt, és megismeri a projektet a valós világban.
Ajánlott cikkek
Ez egy útmutató a 3ds Max. Animációhoz. Itt tárgyaljuk, hogyan lehet animálni az objektumokat a 3ds max-ban, és hogyan lehet animációkat alkalmazni a projektben. Megnézheti más kapcsolódó cikkeket is, ha többet szeretne megtudni -
- 3ds Max eszközök
- 3ds Max Alternatívák
- Alakok az Illustrator-ban
- 3D animációs szoftver
- Radír eszköz a Photoshop-ban
- Az animáció alapelvei
- Animáció vakuban
- 3ds Max építészet
- Objektumok megjelenítésének lépései a Maya szoftver segítségével