
Excel MAX funkció (Tartalomjegyzék)
- MAX az Excelben
- MAX képlet Excelben
- Hogyan lehet használni a MAX függvényt az Excelben?
MAX az Excelben
- Az Excel MAX funkciója egy beépített vagy előre elkészített függvény Excelben, amelyet a Statisztikai függvények kategóriába sorolunk. Munkalapként és VBA függvényként használják az Excel alkalmazásban.
- Nagyon nehéz megtalálni a cellák nagyságát a legnagyobb értékben. Ha nagy mennyiségű adatkészlet létezik, akkor a legmagasabb és alacsonyabb értékekre történő rendezés a legmagasabb eladások megállapítása érdekében nem megvalósítható. Ebben a forgatókönyvben az Max funkció az Excelben segít a legmagasabb numerikus érték gyors megtalálásában a kiválasztott cellák vagy tartományok csoportjában.
- A leggyakrabban alkalmazott statisztikai és pénzügyi elemzésben, ahol elősegíti a tudósok maximális vagy legmagasabb pontszámának kiszámítását, a verseny leggyorsabb idejét, a legdrágább terméket, a legmagasabb megrendeléseket egy cég számára, az adott társaság legmagasabb részvényárait, a legmagasabb- rögzített hőmérséklet egy adott helyen és a legjobban teljesítő értékesítési vezető, stb.
- A MAX funkció az Excelben rugalmas, könnyen használható és nagyon egyszerű funkció, néhány érvvel.
- A MAX funkció az Excel-ben más excel funkciókkal együtt vagy integrálva van (pl. A MAX és az IF funkció egy vagy több kritériummal együtt) a kívánt eredmény eléréséhez.
Meghatározás
A MAX függvény az Excelben adja meg a argumentumok adott listájának legnagyobb vagy maximális számát.
MAX képlet Excelben
Az alábbiakban található a MAX képlet Excelben:
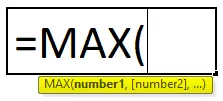
Az Excel MAX képletének paramétere a következő:
- 1. szám, (2. szám): A szám vagy cella hivatkozás vagy tartomány argumentumok lehetnek egy vagy több numerikus érték, ahonnan meg szeretné keresni a maximális értéket az Excelben.
A1 szám kötelező paraméter vagy argumentum, míg a fennmaradó következő számok választható argumentum. Az excel 2007 és újabb verziók közül akár 255 argumentum is eltarthat. A „MAX” funkció képlete pontosan hasonló vagy ugyanaz, mint a „MIN” funkció esetében. Összekeverhetjük a szó szerinti értékeket a cellahivatkozásokkal, hogy megtudjuk a maximális értéket.
Például = MAX (D8: D19, 100), a függvény szó szerinti értéke 100.
Hogyan lehet használni a MAX függvényt az Excelben?
Az MAX funkció az Excelben nagyon egyszerű és könnyen használható. Hagyja, hogy megérti a MAX Function működését az Excelben, néhány MAX Formula Excel alkalmazásban.
Itt letöltheti ezt a MAX Function Excel sablont - MAX Function Excel sablonA MAX függvény használható munkalap-funkcióként és VBA-funkcióként.
1. példa - A legmagasabb eladások megismerése a szupermarketben
Az alább említett táblázat a C oszlopban (C8 – C19) szereplő elemkategóriát és a D oszlopban (D8 – D19) szereplő eladási értéket tartalmaz. Meg kell tudnom, melyik kategóriába tartozik a maximális eladás a szupermarketben. Az MAX MAX funkciót az értékesítés kategóriák szerinti értéktartományán használják a legmagasabb érték kinyerésére.
Alkalmazzuk a Max függvényt a „D20” cellában. Válassza ki a „D20” cellát, ahol a Max Function funkciót kell alkalmazni.
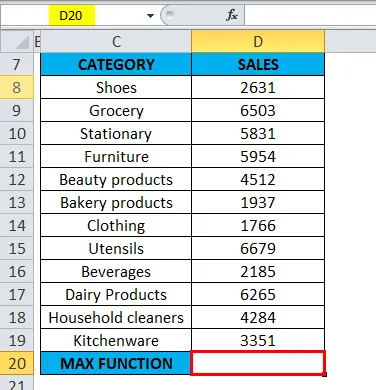
Kattintson a képlet eszköztár alatt a Funkció beszúrása gombra (fx), megjelenik egy párbeszédpanel. Írja be a „MAX” kulcsszót a keresőmezőbe, a MAX Function megjelenik a kiválasztó funkciómezőben. Kattintson duplán a MAX Function elemre.
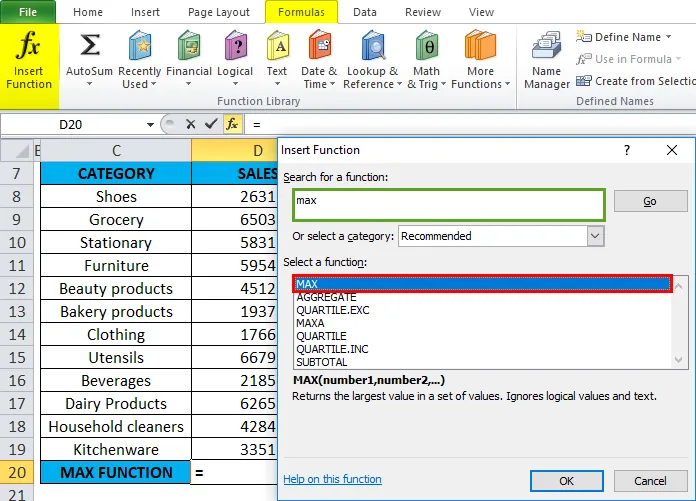
Megjelenik egy párbeszédpanel, ahol a MAX Function argumentumait ki kell tölteni vagy be kell írni, azaz = MAX (1. szám, (2. szám), …)
= MAX (D8: D19) Itt az értékesítési adatok a tartományban vannak (D8: D19). Az 1. számú argumentum beírásához kattintson a D8 cellába, és megjelenik a kiválasztott cella, majd válassza ki a cellákat a D19-ig. Tehát az oszloptartományt kiválasztják, azaz a D8: D19. Kattintson az OK gombra, miután megadta a number1 argumentumot.
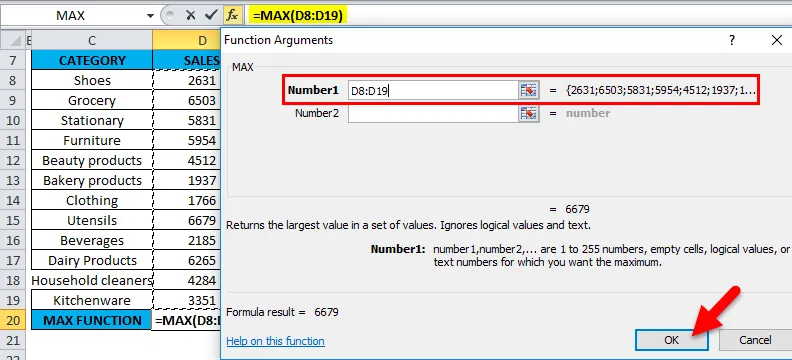
= MAX (D8: D19), azaz eredményként adja meg a 6679 legnagyobb eladási értéket.
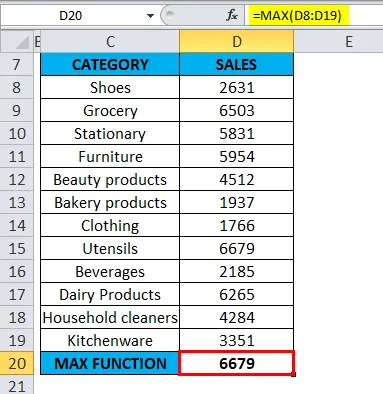
A MAX Function a rendelkezésre álló maximális értékesítési értéket adta meg a meghatározott tartományon belül, azaz az 6679-hez az eszköz kategóriájában.
2. példa - A legmagasabb pontszám megállapítása
Egy adott tantárgy (matematika) maximális vagy legmagasabb pontszámának kiszámítása a tudósok számára.
Az alább említett táblázat a H oszlopban a hallgató nevét tartalmazza (H2 – H18) és az egyes hallgatók pontszámát (I2 – I18). Meg kell tudnom, melyik hallgató adott matematikai tantárgyban a legmagasabb vagy a legmagasabb pontszámot. Itt a MAX függvény az Excelben a pontszámot képviselő értéktartományban kerül felhasználásra a legmagasabb érték kinyerésére.
Alkalmazzuk a Max függvényt az „I19” cellában. Válassza ki az „I19” cellát, ahol a Max Function funkciót kell alkalmazni.
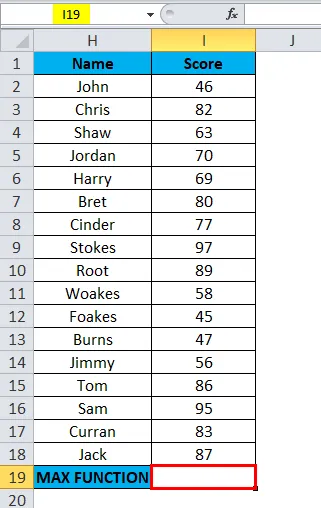
Kattintson a képlet eszköztáron található funkcionális beszúrás gombra (fx), megjelenik egy párbeszédpanel. Írja be a „MAX” kulcsszót a keresőegységbe, a MAX Function megjelenik a kiválasztott funkciómezőben. Kattintson duplán a MAX Function elemre.
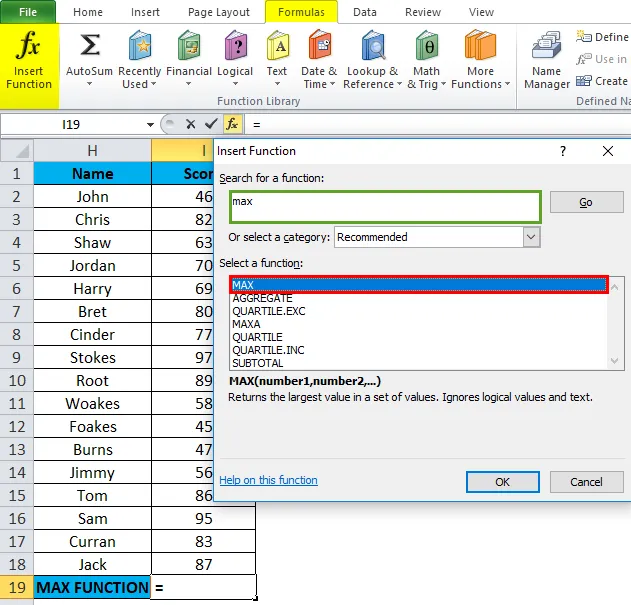
Megjelenik egy párbeszédpanel, ahol a MAX Function argumentumait ki kell tölteni vagy be kell írni, azaz = MAX (1. szám, (2. szám), …)
= MAX (I2: I18) Itt a pontszám adatok a tartományban vannak (I2: I18). Az 1. számú argumentum beírásához kattintson az I2 cellába, és megjelenik a kiválasztott cella, majd válassza a cellákat az I18-ig. Az oszloptartomány tehát azII2: I18 lesz kiválasztva. Kattintson az OK gombra, miután megadta a number1 argumentumot.
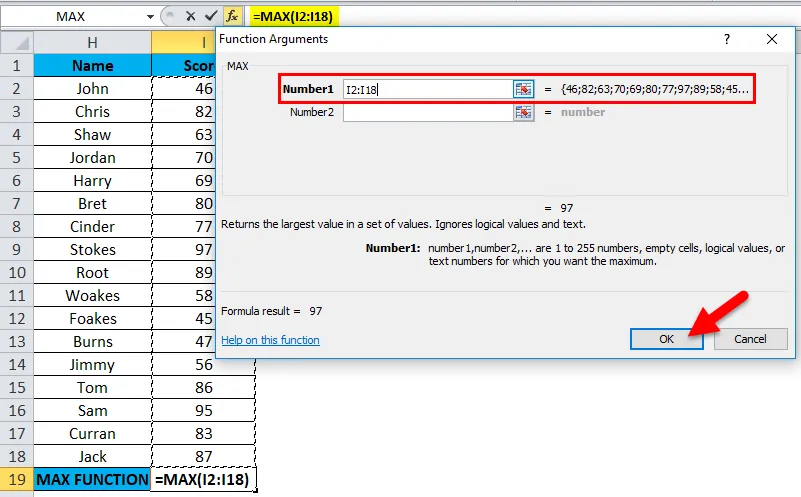
= MAX (I2: I18), azaz a maximális 97-es értéket adja eredményül.
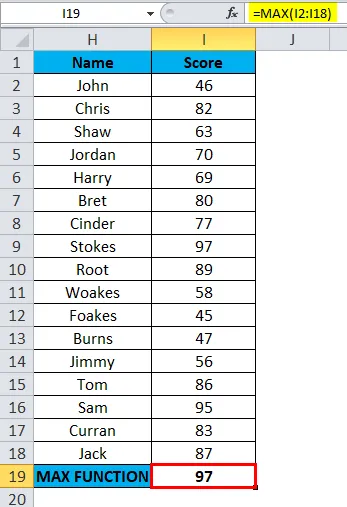
A MAX Function itt egy maximális pontszámot adott meg a megadott tartományon belül, azaz 97-nél a pontozási kategória alatt.
3. példa - A legmagasabb fizetés kiszámítása az alkalmazottak számára
A maximális vagy a legmagasabb fizetés kiszámítása a munkavállalók számára a társaságban.
Az alább említett táblázat tartalmazza a munkavállaló nevét a C oszlopban (C27 – C43) és az alkalmazott fizetését (D27 – D43). Meg kell tudnom, melyik alkalmazott kapja a legmagasabb vagy legmagasabb fizetést a társaságban. Itt a MAX függvény az Excelben a munkavállalói fizetést reprezentáló értéktartományban kerül felhasználásra a legmagasabb vagy a maximális érték kinyerésére.
Alkalmazzuk a Max függvényt a „D44” cellában. Válassza ki a „D44” cellát, ahol a Max Function funkciót kell alkalmazni.

Kattintson a képlet eszköztáron található funkcionális beszúrás gombra (fx), megjelenik egy párbeszédpanel. Írja be a „MAX” kulcsszót a keresőegységbe, a MAX Function megjelenik a kiválasztott funkciómezőben. Kattintson duplán a MAX Function elemre.
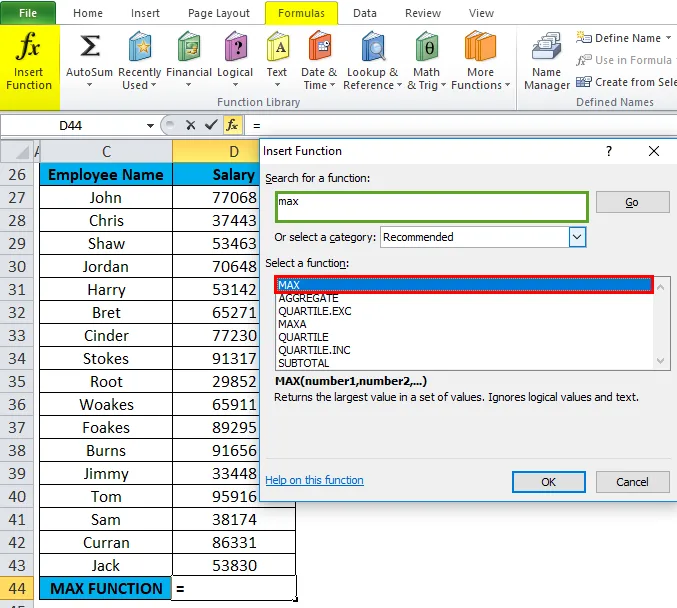
Megjelenik egy párbeszédpanel, ahol a MAX Function argumentumait ki kell tölteni vagy be kell írni, azaz = MAX (1. szám, (2. szám), …)
= MAX (D27: D43) Itt a fizetési adatok a (D27: D43) tartományban vannak. Az 1. számú argumentum beírásához kattintson a D27 cellába, és megjelenik a kiválasztott cella, majd válassza ki a cellákat a D43-ig. Tehát az oszloptartományt kiválasztják, azaz a D27: D43. Kattintson az OK gombra, miután megadta a number1 argumentumot.
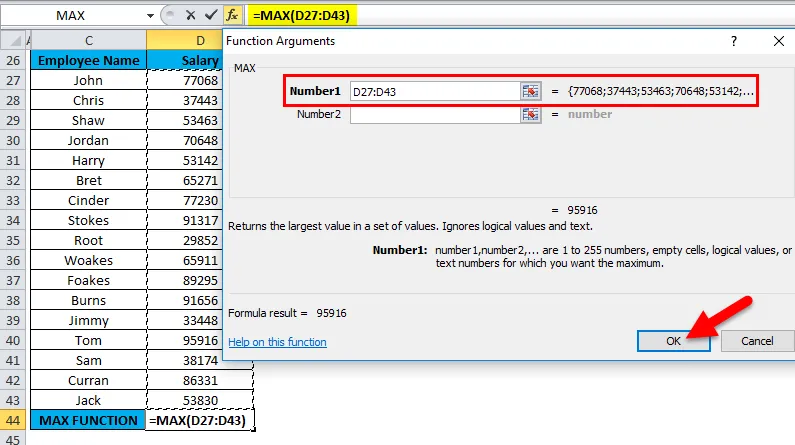
= MAX (D27: D43), azaz eredményként adja vissza a munkavállaló maximális fizetését, azaz 95 916-at.
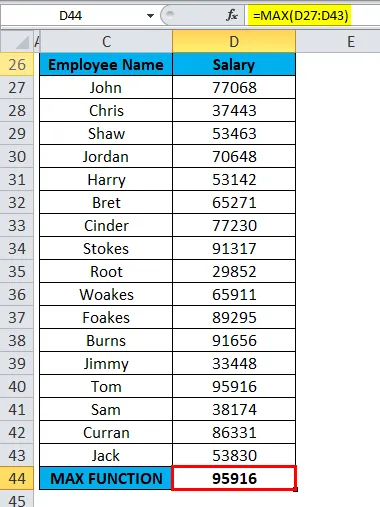
Itt a MAX Function visszaadta egy alkalmazott maximális vagy legmagasabb fizetését egy meghatározott tartományon belül, azaz 95 916.
Emlékezzen az Excel MAX funkciójára
- Az érvelés típusa lehet cella hivatkozás, tartomány referencia, oszlop referencia sor hivatkozás, számok, több oszlop / sor és cellák és tartományok nevei.
- Az Excel maximális függvénye figyelmen kívül hagyja a szöveges értékként beírt számokat, az üres cellákat, valamint a TRUE és FALSE logikai értékeket, és nem lehet hibaértéke (# N / A, VALUE, DIV).
- Ha nincsenek számok a megadott tartományban vagy argumentumokban, akkor 0 lesz.
- Ha hiba van az argumentumban vagy a szövegben, akkor az # N / A értéket ad vissza.
- A MAX függvény az Excelben megegyezik a NAGY funkcióval, mindkettő adja a legnagyobb számot.
- #ÉRTÉK! hiba: Ez akkor fordul elő, ha olyan nem numerikus értékek vannak, amelyeket közvetlenül a Max funkcióhoz adnak.
Ajánlott cikkek
Ez a MAX útmutató az Excelben. Itt tárgyaljuk a MAX képletet Excelben és a MAX Function használatát az Excelben, valamint a gyakorlati példákat és a letölthető Excel sablont. Megnézheti más javasolt cikkeinket -
- A legjobb példák az IGAZ funkciókhoz az Excel programban
- Az IRR függvény felhasználása Excelben
- Hogyan lehet használni a LOG függvényt Excelben?
- MS Excel: LEN függvény